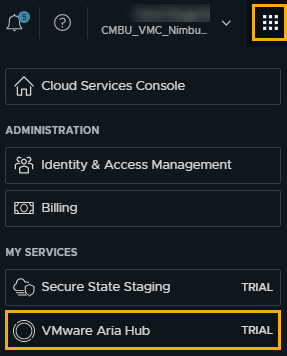クラウド管理者は、[使用] タブの [アプリケーション] 画面を使用して、検出されたアプリケーションを管理します。
このワークフローは、アプリケーション内の仮想マシンの管理に重点を置いており、後で他のリソースに適用できる高度なリソース管理についてガイドすることを目的としています。
最初に行う作業
- 自分が VMware Aria Universal Enterprise Plusのサブスクライバであることを確認します。アプリケーションはサブスクライバのみが使用できます。
- Automation Service Broker 管理者ロールが割り当てられていることを確認します。
検出されたアプリケーションの特定
検出されたアプリケーションは、統合された VMware Aria Hub クラウド サービスから収集され、[使用] タブの展開ノードにあるアプリケーションに追加されます。
- の順に選択します。
- フィルタ リソースまたは検索リソースを使用して、アプリケーションを特定します。

アプリケーションの詳細の確認
アプリケーション リソースの詳細には、リソース、リソースの状態、アカウント/リージョン、およびアプリケーション階層が含まれます。
- リスト内でアプリケーションを見つけます。
- 詳細を表示するには、アプリケーション名をクリックするか、左列の二重矢印をクリックします。
リストの右側に詳細ペインが開きます。
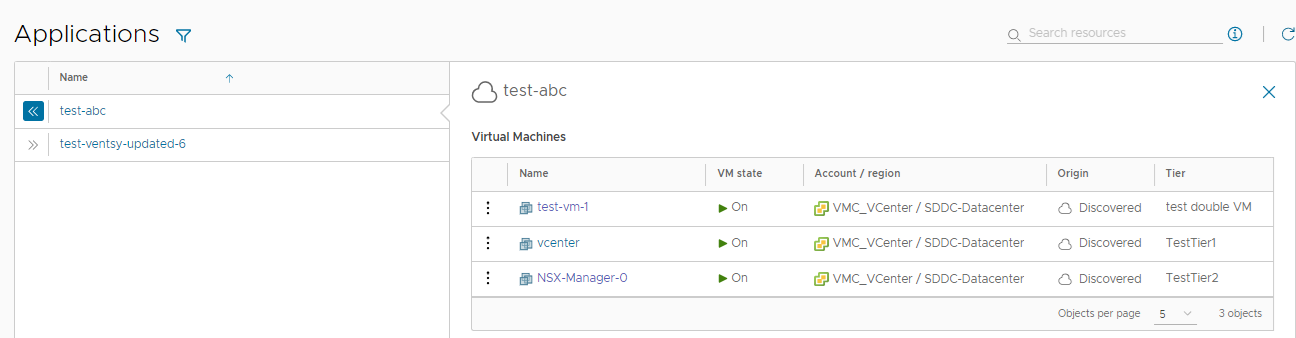
- 電源状態やクラウド/アカウント リージョンなどの詳細を確認します。
- 仮想マシンの詳細を表示するには、マシン名をクリックします。
この仮想マシンの例では、 リストで、表示がマシンの詳細に切り替わります。
![[仮想マシン] ビューで開いている仮想マシンの詳細。](images/GUID-7C72EA29-0225-4F09-A368-A48586CE52DA-low.png)
- アプリケーションに戻るには、詳細ペインのアプリケーション名をクリックします。
- ペインを閉じるには、二重矢印または仮想マシン名をクリックします。
アプリケーション仮想マシンに対する Day 2 アクションの実行
Day 2 アクションを使用してアプリケーション リソースを管理します。アプリケーション リソースの現在のアクションには、パワーオン、パワーオフ、タグの更新、リモート コンソールへの接続が含まれます。
- アプリケーションを見つけて、アプリケーションの詳細を開き、仮想マシンを特定します。
- 縦方向の省略記号をクリックして、使用可能なアクションを表示します。
この例では、仮想マシンは現在パワーオンされていて、パワーオフする必要があります。
- [パワーオフ] をクリックして、申請を送信します。
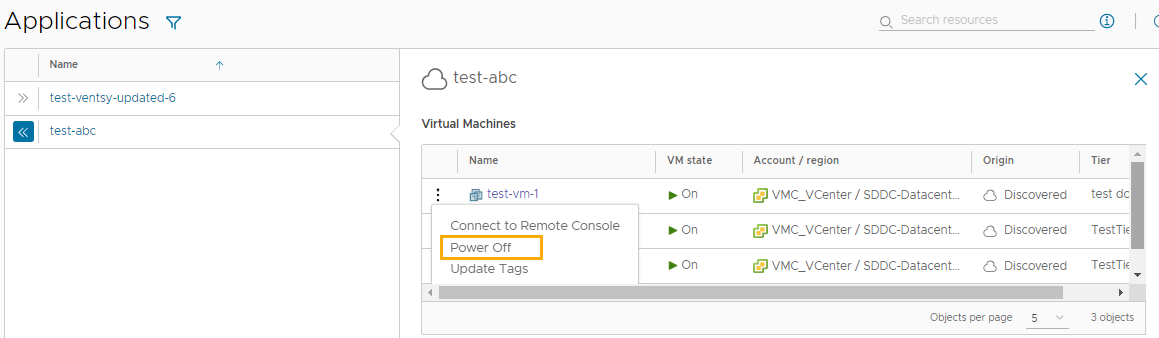
プロセスが完了すると、マシンはパワーオフされます。これで、マシンを再びオンにすることができます。
アプリケーションのその他の機能
VMware Aria Hub を開いて、分析対象をアプリケーションまで広げます。たとえば、検出されたアプリケーションをよりグラフィカルなビューで表示したり、アプリケーションをプロジェクトに割り当てたり、アプリケーションのコストとパフォーマンスを表示および管理したりできます。
VMware Aria Hub でアプリケーションを表示するには、Aria Hub Viewer ロールが必要です。VMware Aria Hub でアプリケーションを管理するには、Aria Hub 管理者ロールが必要です。
- VMware Aria Hub を開くには、右上隅にある VMware Cloud Services のメニューをクリックしてから、[VMware Aria Hub] をクリックします。