ウェザー マップ ウィジェットは、複数のリソースについての 1 つのメトリックの値の時間経過による変化をグラフィックで表示します。ウィジェットでは、色分けされたアイコンを使用してメトリックの各値を示します。各アイコンの場所は、特定のリソースのメトリック値を表します。アイコンの色の変化は、メトリックの値の変化を示します。
ウェザー マップ ウィジェットと構成オプションの機能
ウェザー マップ ウィジェットを 1 つまたは複数のカスタムのダッシュボードに追加し、他のダッシュボード ユーザーにとって重要なデータを表示するように構成できます。ウィジェットには、各ウィジェット インスタンスに構成済みオプションに基づいてデータが表示されます。
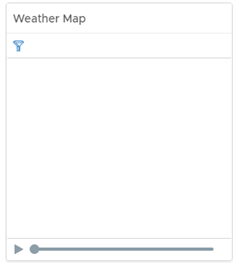
マップがどのように変化するかを観察すると、さまざまなリソースに関するメトリックのパフォーマンスが時間経過によってどのように変化するかを理解するのに役立ちます。マップの一番下にある [一時停止] オプションと [再生] オプションを使用して、表示を開始または停止できます。スライダを前後に動かして、マップ内の特定のフレームに移動できます。ウィジェットを表示したまま戻ると、スライダは同じ状態のままになります。
マップには、メトリックのリアルタイムのパフォーマンスは表示されません。期間、マップの更新頻度、および読み取りの間隔を選択します。たとえば、ウィジェットに前日のメトリック値を表示させ、0.5 秒ごとに更新し、5 分刻みのメトリック値の変化が示されるように設定することができます。
アイコンが示すオブジェクトを表示するには、そのオブジェクトをクリックします。
ウェザー マップ ウィジェットを確認できる場所
ウィジェットは、カスタム ダッシュボードのいずれかに含まれている可能性があります。左側のメニューで の順にクリックして、構成されたダッシュボードを確認します。
ダッシュボード ウィジェットに表示されるデータをカスタマイズするには、左側のメニューで の順にクリックします。ダッシュボードを作成するには、左側のメニューで の順にクリックします。[ダッシュボード] パネルで、[作成] をクリックします。ダッシュボードを編集するには、左側のメニューで の順にクリックします。[ダッシュボード] パネルから、編集するダッシュボードを選択し、 の順に選択します。[ビュー] と [ウィジェット] オプションを切り替えて、表示、およびダッシュボードへのウィジェットまたはビューの追加を行います。[ウィジェット リスト] パネルに、事前定義されたすべてのウィジェットのリストが表示されます。ウィジェットを上部のパネルのダッシュボード ワークスペースにドラッグします。
ウェザー マップ ウィジェットのツールバー オプション
ウィジェットのタイトル バーで、[ツールバーの表示] アイコンをクリックしてツールバー オプションにアクセスします。
ツールバーには、グラフを表示するために使用できるアイコンが含まれています。
| アイコン | 説明 |
|---|---|
| [一時停止]と[再生] | 表示を開始または停止します。ウィジェットを表示したままにして戻ると、アイコンは同じ状態のままとなります。 |
| [フィルター基準の表示] | 現在のメトリックを含め、ウィジェットの現在の設定が表示されます。 |
ウェザー マップ ウィジェットの構成オプション
ウィジェットのタイトル バーで、[ウィジェットの編集] アイコンをクリックしてウィジェットを構成します。
構成オプションは、1 つ以上のセクションにグループ化されます。ウィジェット データのベースとなるオブジェクトを選択し、次のセクションでオブジェクトを絞り込むことができます。各セクションは、オブジェクトをさらにフィルタリングし、フィルタリングされたオブジェクトを次のセクションにプッシュします。ウィジェット データは、最後のセクションの出力であるオブジェクトに基づきます。
[構成] セクションには、ウィジェットの全般的な構成オプションが表示されます。
[出力データ] セクションには、ウィジェット データの基になるオブジェクト タイプを選択するオプションがあります。
[出力フィルタ] セクションには、選択したフィルタ基準に基づいてウィジェット データを制限するオプションがあります。
| オプション | 説明 |
|---|---|
| タイトル | このウィジェットを同じウィジェット テンプレートに基づく他のインスタンスから識別するカスタムのタイトルを入力します。 |
| [構成] | |
| 内容の更新 | このウィジェットのデータの自動更新を有効または無効にします。 有効にされていない場合は、ダッシュボードが開かれたとき、またはダッシュボードのウィジェットの [更新] ボタンをクリックしたときにのみ、ウィジェットが更新されます。 |
| 更新間隔 | [内容の更新] オプションを有効にする場合は、このウィジェットにあるデータを更新する頻度を指定します。 |
| 再描画速度 | キャッシュされたデータが新規に収集されたデータに基づき更新される間隔。 たとえば、メトリック履歴を 過去 6 時間 に、画像の再描画速度を 15 分 に設定し、データが 5 分おきに収集される場合、10 分の間に収集されたデータは 15 分では計算されません。 たとえば、メトリック履歴を 過去 6 時間 に、画像の再描画速度を 15 分 に設定し、データが 5 分おきに収集される場合、10 分の間に収集されたデータは 15 分では計算されません。 |
| メトリック履歴 | ウェザー マップの期間を、直近 1 時間から過去 30 日間までで選択します。 |
| メトリック サンプルの差分 | メトリック読み取りの間隔を選択します。たとえば、このオプションを 1 分に設定し、[メトリック履歴] を 1 時間に設定した場合、ウィジェットは、各メトリックについて合計 60 の読取値を持つことになります。 |
| グループ化 | オブジェクトをグループ化するタグ値を選択します。 |
| 並べ替え基準 | [オブジェクト名] または [メトリック値] を選択して、オブジェクトを並べ替える方法を設定します。 |
| フレーム移行間隔 | それぞれの新しい値を表示するためにアイコンをどれだけ早く変更するかを選択します。フレーム間隔および 1 秒あたりのフレーム数 (fps) を選択できます。 |
| やり直しの遅延 | メトリック履歴期間の終わりに達した時、初めからもう一度やり直す前に、最新の読取値がそのまま維持される秒数。 |
| 色 | カラー範囲を高、中、低の値で示します。各カラーを設定し、[最小値] および [最大値] テキスト ボックスに最小のカラー値および最大のカラー値を入力できます。 このテキスト ボックスを空白のままにしておくと、VMware Aria Operations は、[色分け] メトリックの最高値と最低値を端の色にマッピングします。 最小値または最大値を指定すると、その値以上のメトリックは端の色で表示されます。 |
| [出力データ] | |
|
ウィジェット データのベースとなる、環境内のオブジェクト タイプを選択します。
|
|
| メトリック | リストで選択したオブジェクト タイプの共通メトリックまたはメトリックを選択します。このメトリックが、ウィジェット データの基準となります。このメトリックに対応するオブジェクトが、ウィジェットの選択されたオブジェクトとなります。 |
| [出力フィルタ] | |
| 基本 |
ウィジェット データを絞り込むタグを選択します。ウィジェット データは、選択したタグが適用されたオブジェクトに基づきます。同じタグに複数の値を選択すると、それらのタグのどれかが適用されるオブジェクトがウィジェットによって含められます。複数の値を異なるタグに選択した場合、ウィジェットには、すべてのタグが適用されたオブジェクトのみが含まれます。 |
| 詳細 |
オブジェクト タイプのフィルタ条件に基づいて、ウィジェット データをさらに絞り込みます。ウィジェット データは、フィルタリングされたオブジェクト タイプのオブジェクトに基づきます。 [基本] サブセクションでオブジェクトにタグ フィルタが適用された場合は、タグ フィルタが適用されたオブジェクトのオブジェクト タイプに対してフィルタ基準を定義します。タグ フィルタが適用されたオブジェクトが、このフィルタ条件のどのオブジェクト タイプにも属していない場合、ウィジェットは、このフィルタをスキップし、タグ フィルタが適用されたすべてのオブジェクトを含めます。
|