検索クエリは、展開全体に対して実行され、検索クエリに指定された検索条件に基づいてすべてのタイプのオブジェクトを検索します。また、VMware Aria Operations は、検索クエリを構築する際に、グローバル検索バーに入力したテキストに一致する最近の検索などの候補を提示します。検索クエリで条件を使用して、特定のタイプのオブジェクトを検索することもできます。
メトリック、プロパティ、またはオブジェクト タイプから開始して単純な検索クエリを作成することも、さまざまな条件を使用してより複雑なクエリを作成し、 VMware Aria Operations に含まれるすべてのタイプのエンティティを検索することもできます。メトリック クエリは、メトリック検索クエリとメトリック検索結果の 2 つの部分に分かれています。メトリック検索クエリを作成したら、[Enter] をクリックして [メトリック検索結果] 画面を表示します。
オブジェクトの検索にインスタンス メトリックとスーパー メトリックを使用することもできます。
手順
- VMware Aria Operations のホーム ページで、[検索] バーをクリックし、[メトリック] を選択します。
注: 検索バーでカーソルをクリックすると、候補のリストとして、メトリック名、プロパティ名、およびオブジェクト タイプが表示されます。このリストからメトリック、プロパティ、またはオブジェクト タイプを選択できます。メトリック名とプロパティ名の上にカーソルを置くと、そのメトリックまたはプロパティが属するオブジェクト タイプの名前が表示されます。検索バーにエンティティを入力すると、入力に基づいて候補が変更され、オプションが表示されます。最初にメトリック名を入力してから、そのメトリックが属するオブジェクト タイプを選択することも、最初にオブジェクト タイプを指定してから条件を追加することもできます。
- メトリック名またはプロパティ名を使用する単純なクエリを作成します。たとえば、検索バーに CPU|使用率 (%) と入力します。
メトリック検索クエリをメトリック名の指定から開始する場合は、そのメトリックが属するオブジェクト タイプを必ず指定する必要があります。注: 選択するメトリックが属するオブジェクト タイプが 1 種類の場合は、デフォルトでそのオブジェクト タイプが選択されます。
- オブジェクト タイプは、入力するメトリックに基づいて変更されます。オブジェクト タイプとして 仮想マシン を選択します。
単純なメトリック検索クエリは、次のようにして作成します。
CPU|Usage % of Virtual Machine。緑色のバナーと、 Enter を押して結果を確認するか、クエリの拡張を続けてください。というメッセージが表示されます。
- (オプション) [Enter] をクリックしてこの単純な検索クエリの結果を表示するか、検索結果を絞り込むために検索クエリの拡張を続けます。
注: クエリが不完全であるか、構文エラーが含まれるか、文字数制限の 300 を超えているか、メトリック名が 5 つを超えている場合、その検索クエリは機能しません。そのような場合は、問題を説明する赤いバナーが表示されます。たとえば、構文エラーの場合は、 クエリに構文エラーが含まれています。候補を取得するには変更してください。というメッセージが表示されます。
- メトリック検索クエリを使用すると、指定した条件に基づいてオブジェクトを検索できます。[where] および [childOf] 条件を指定して検索クエリを拡張します。
- [where] 条件を追加して検索結果をフィルタリングします。where 条件を論理演算子と組み合わせて、複雑なメトリック検索クエリを作成できます。
注: 文字列メトリックの場合、条件値では大文字と小文字が区別されません。
演算子 例 [数値演算子] > CPU|Usage % of Virtual Machine where CPU|Usage % > 15%>= CPU|Usage % of Virtual Machine where CPU|Usage % >= 15< CPU|Usage % of Virtual Machine where CPU|Usage % < 15<= CPU|Usage % of Virtual Machine where CPU|Usage % <= 15%= CPU|Usage % of Virtual Machine where CPU|Usage % = 15! = CPU|Usage % of Virtual Machine where CPU|Usage % != 15+ CPU|Usage % of Virtual Machine where (CPU|Usage % + Memory|Usage %) > 15- CPU|Usage % of Virtual Machine where (CPU|Usage % - Memory|Usage %) > 15* CPU|Usage % of Virtual Machine where (CPU|Usage % * Memory|Usage %) > 15/ CPU|Usage % of Virtual Machine where (CPU|Usage % + Memory|Usage %)/2 > 15および CPU|Usage % of Virtual Machine where CPU|Usage % > 15 and Memory|Usage % > 15または CPU|Usage % of Virtual Machine where CPU|Usage % > 15 or Memory|Usage % > 15[文字列演算子] が次と等しい CPU|Demand MHz of Virtual Machine where Configuration|Name equals 'Centos'not equals CPU|Demand MHz of Virtual Machine where Configuration|Name notEquals 'Centos'を含む CPU|Demand MHz of Virtual Machine where Configuration|Name contains 'Centos'notContains CPU|Demand MHz of Virtual Machine where Configuration|Name notContains 'Centos'startsWith CPU|Demand MHz of Virtual Machine where Configuration|Name startsWith 'Centos'notStartsWith CPU|Demand MHz of Virtual Machine where Configuration|Name notStartsWith 'Centos' - クエリの最後で [childOf ] 条件を使用してオブジェクト タイプの先祖を選択することにより、検索結果をさらに絞り込みます。オブジェクト名を選択します。たとえば、vSphere World を選択します。
複雑な検索クエリは、次のようにして作成します。CPU|Usage % of Virtual Machine where CPU|Usage % > 15 or Memory|Usage % > 15 childOf vSphere World - [where] 条件を追加して検索結果をフィルタリングします。where 条件を論理演算子と組み合わせて、複雑なメトリック検索クエリを作成できます。
- [Enter] をクリックしてメトリックの検索結果を表示します。
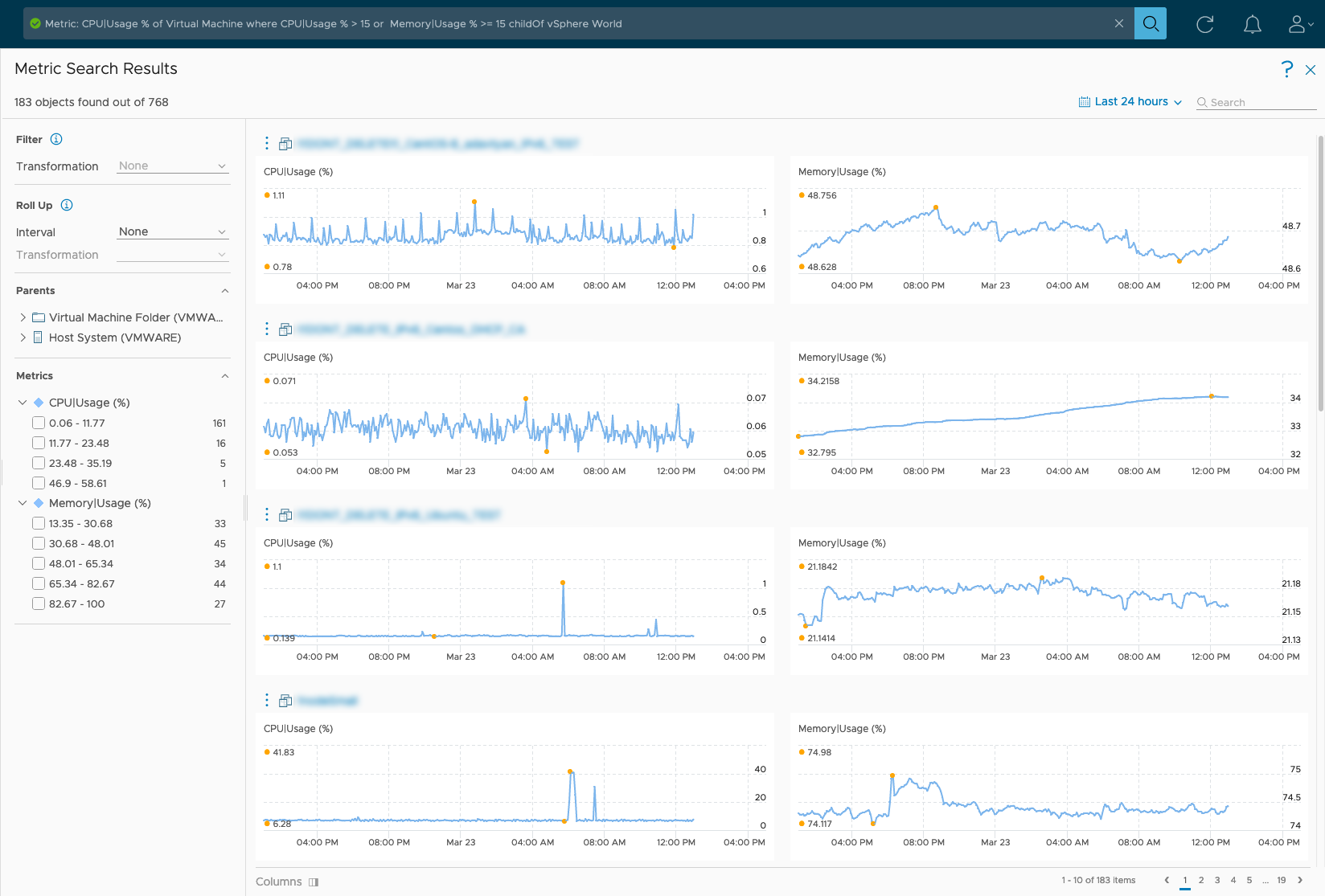 検索結果が [メトリック検索結果] 画面に表示されます。
検索結果が [メトリック検索結果] 画面に表示されます。 - [メトリック検索結果] 画面には、クエリに一致するオブジェクトの合計数が表示されます。この画面でフィルタ オプションを使用することにより、結果をさらにドリルダウンして必要な情報を見つけることができます。
オプション 説明 フィルタ:変換 変換フィルタは、検索クエリが実行される前のオブジェクトに適用され、結果に対しては使用できないため、クエリの結果でなくクエリそのものに適用されます。
Raw データに適用する計算方法を決定します。変換オプションを使用して検索結果のメトリック値を変換でき、変換のタイプを選択することもできます。- 最小値。選択した時間範囲のメトリックの最小値。
- 最大値。選択した時間範囲のメトリックの最大値。
- 平均値。選択した時間範囲のすべてのメトリック値の平均。
- 合計。選択した時間範囲のメトリック値の合計。
- 最初の。選択した時間範囲の最初のメトリック値。
- 最新値。選択した時間範囲内のメトリックの最新値。
- 現在。最新の更新が 5 回の収集サイクル完了後である場合の、メトリックの最新の使用可能な値。それ以外の場合は null です。
注: このオプションを使用できるのは、where 条件が使用されており、対象となるオブジェクト タイプのオブジェクト数が、1 か月以内の期間で制限値の 200 を超えない場合に限られます。ロールアップ ロールアップ フィルタは、選択した時間間隔と変換に基づいてデータの可視化を変更するために使用します。使用可能なオプションとして、時、日、週、月、四半期、または年から 1 つを選択できます。たとえば、間隔として [時間] を選択し、変換として [最大] を選択すると、1 時間間隔で最大値が表示されます。 親 クエリ内のメトリックが属する、見つかったオブジェクトについて、オブジェクトのタイプでグループ化された親オブジェクト。このオプションを使用して、結果をさらに絞り込むことができます。 メトリック メトリック値の分布が表示されます。メトリック値が 5 つの範囲に分割され、その範囲内にメトリックが含まれるオブジェクトの数が示されます。 時間設定 時間設定を使用すると、クエリで時間の範囲を選択できます。選択した時間の範囲内のメトリックに基づくオブジェクトの数も表示されます。情報を表示する時間の範囲を選択できます。過去の期間に対する時間範囲を設定したり、あるいは期間の終わりに未来の日付を設定することができます。 画面ナビゲーション 結果のリソース数が 10 を超えると、画面ナビゲーション オプションが表示されます。画面ナビゲーションを使用すると、次の画面に表示される検索結果を引き続き表示できます。 列 クエリに 3 つ以上のメトリックが含まれている場合、同時に 2 つのメトリックの検索結果を表示できます。列アイコンを使用して、表示する 2 つのメトリック検索結果を選択します。
次のタスク
さらに詳しくオブジェクトのトラブルシューティングを行うには、垂直の省略記号をクリックし、[トラブルシューティング] を選択して [トラブルシューティング ワークベンチ] 画面に移動します。詳細については、トラブルシューティング ワークベンチを使用した潜在的な証拠の検出を参照してください。