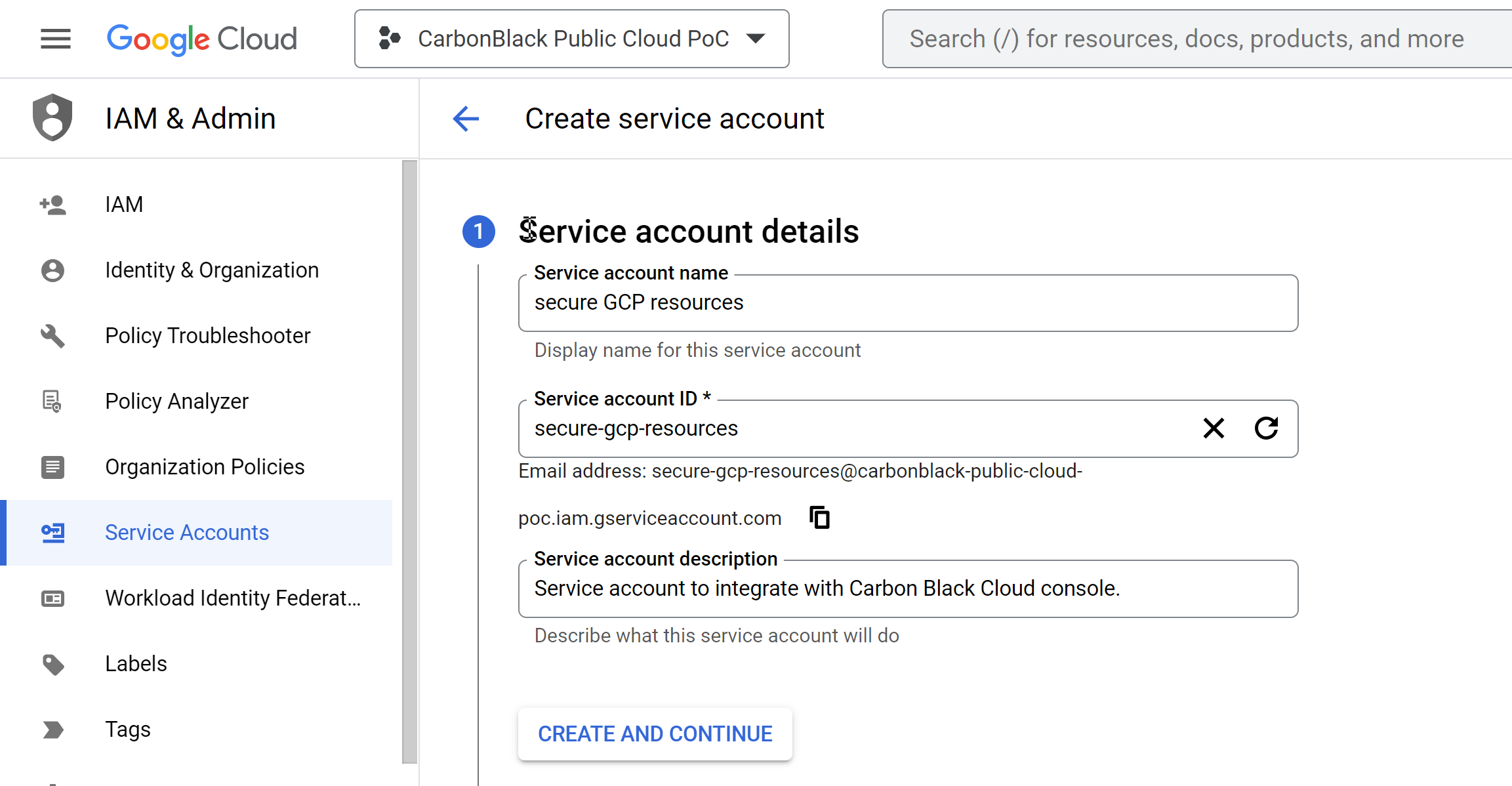Google Cloud サービス アカウントは、一意のメール アドレスで識別されるアカウントで、ユーザーではなくアプリケーションまたはコンピューティング ワークロードによって使用されます。サービス アカウントにパスワードがありません。このようなアカウントにブラウザからログインすることはできません。
アプリケーションはサービス アカウントを使用して、Google Cloud サービスへの認証 API 呼び出しを行います。
次の手順では、Google Cloud コンソールを使用してサービス アカウントを作成し、Carbon Black Cloud を使用して Google Cloud リソースを保護する方法について説明します。詳細については、「サービス アカウントの作成」を参照してください。
前提条件
- 既存のプロジェクトがあることを確認します。
- プロジェクト (
roles/iam.serviceAccountCreator) でサービス アカウントの作成 IAM ロールがあることを確認します。詳細については、「アクセスの管理」を参照してください。 - サービス アカウントにプロジェクトへのアクセス権を付与するには、プロジェクト IAM 管理者ロール (
roles/resourcemanager.projectIamAdmin) があることを確認します。
手順
結果
新しく作成されたサービス アカウントは、指定したプロジェクトのアカウントのリストにメール アドレスとともに表示されます。