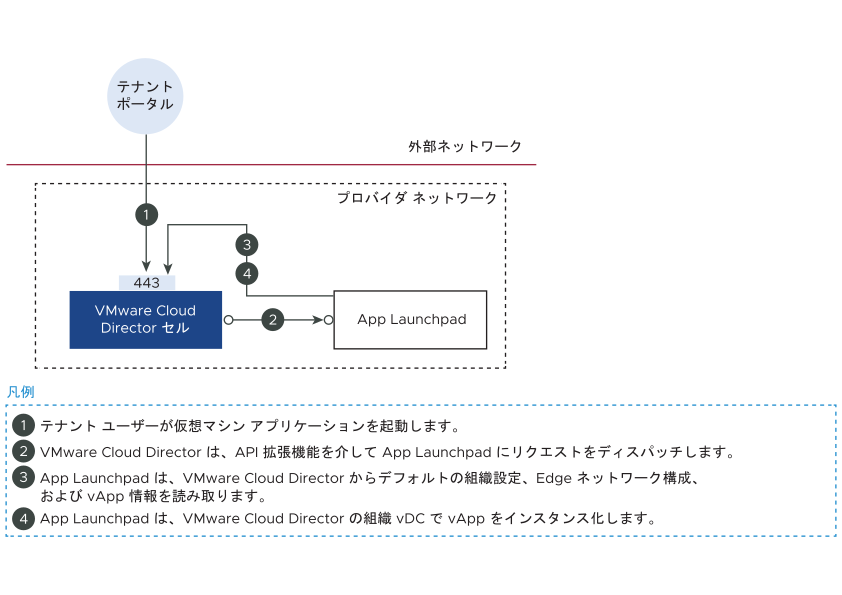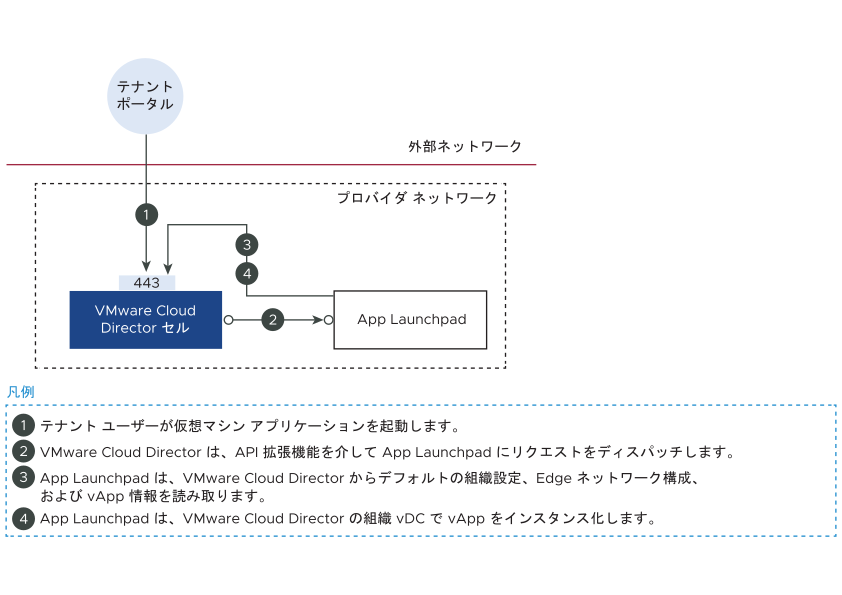仮想マシン アプリケーションを起動すると、App Launchpad は組織の仮想データセンターに vApp をデプロイします。
次の図は、
App Launchpad を使用して仮想マシン アプリケーションを起動するワークフローを示しています。
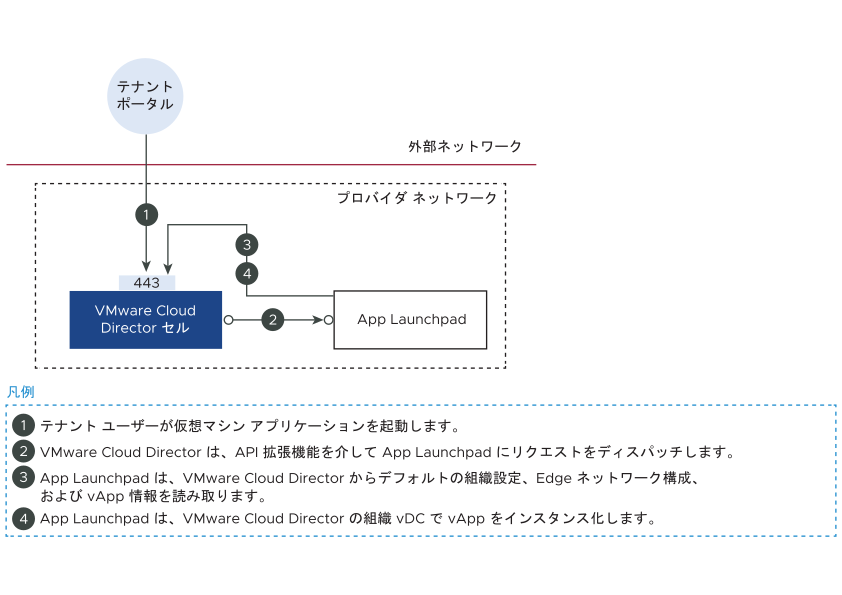
前提条件
vApp ユーザー ロール、または
VMware Cloud Director ユーザーに割り当てられている同等の権限のセットがあることを確認します。詳細については、
事前定義ロールとその権限を参照してください。
手順
- VMware Cloud Director テナント ポータルにログインします。
- メイン メニュー (
 ) から、[App Launchpad] を選択します。
) から、[App Launchpad] を選択します。
- 起動するアプリケーションを検索するには、組み込みの検索エンジンを使用し、アプリケーションを選択して[起動] をクリックします。
[フィルタ基準] ドロップダウン メニューを使用して、タイプとカタログでアプリケーションをフィルタリングできます。最大 5 つのカタログを選択できます。
[機能アプリケーション] および
[すべてのアプリケーション] リストを使用して、アプリケーションのリストを参照することもできます。
- アプリケーションの名前を入力します。
- (オプション) デプロイの詳細を編集するには、[詳細を表示] をクリックします。
サービス プロバイダには、アプリケーションのデフォルトのデプロイの詳細が定義されています。必要に応じて、これらの詳細を編集できます。
- アプリケーション デプロイのターゲットの場所を選択します。
- デプロイ サイズを選択します。
- アプリケーションの IP アドレスを選択します。
| オプション |
説明 |
| 内部 IP アドレス |
仮想マシンが接続されているサブネットの外部から仮想マシンにアクセスするために使用することができないプライベート IP アドレス。
次のタイプのネットワークを選択できます。
- 隔離ネットワーク
- DNAT 構成から使用可能な IP アドレスのない経路指定ネットワーク
|
| 外部 IP アドレス |
仮想マシンが接続されているサブネットの外部から仮想マシンにアクセスするために使用される IP アドレス。
次のタイプのネットワークを選択できます。
- 直接ネットワーク
- DNAT 構成から使用可能な IP アドレスがある経路指定ネットワーク
|
- 詳細設定を編集するには、[詳細設定を表示] をクリックします。
- ネットワークを選択します。
- (オプション) ファイアウォール ルールを選択します。
- ストレージ プロファイルを選択します。
- (オプション) 起動スクリプトを追加します。
- [スクリプトの追加] をクリックします。
- コードを貼り付けて、[保存] をクリックします。
- (オプション) メタデータ タグを追加します。
- [タグの追加] をクリックします。
- タグのキーと値のペアを入力します。
- 必要に応じて、[タグの追加] をクリックし、タグのキーと値のペアを入力します。
- [アプリケーションの起動] をクリックします。
VMware Cloud Director tenant portal のタスク リストに、仮想アプリケーションの作成タスクが表示されます。アプリケーションが開始されるまでに数分かかる場合があります。アプリケーションが開始されたら、
[起動されたアプリケーション] リストで確認できます。