企業のブランド基準に適合し、完全に独自のクラウド エクスペリエンスを実現するには、BrandingThemes API と対応するユーザー インターフェイスを使用して VMware Cloud Director ポータルをカスタマイズします。また、VMware Cloud Director ポータルの右上にある 2 つのメニュー、およびログイン画面とログアウト画面へのカスタム リンクを変更および追加できます。
VMware Cloud Director 10.4.1 以降では、新しい VMware Cloud Director API とユーザー インターフェイスを使用して VMware Cloud Director ポータルをカスタマイズできます。VMware Cloud Director ユーザー インターフェイスには、すべての変更のライブ プレビューが表示されるため、テーマを保存せずに変更をすぐに確認できます。BrandingThemes API および対応するユーザー インターフェイスはアルファ機能であり、デフォルトでは無効になっています。これを使用するには、[管理] にある [ブランド API] 機能フラグから有効にする必要があります。既存のレガシー テーマを新しいテーマ形式に変換できます。
レガシー VMware Cloud Director ブランドの実装を使用する場合は、レガシー API を使用した VMware Cloud Director ポータルのカスタマイズを参照してください。
manage-config -n backend.branding.requireAuthForBranding -v false
セル管理ツールの使用については、VMware Cloud Director インストール、構成、およびアップグレード ガイドを参照してください。
ポータル ブランディング
レガシー API とは異なり、BrandingThemes API では、
VMware Cloud Director には、インストールの一部として 2 つのテーマ(ライト テーマとダーク テーマ)が含まれています。ユーザーはカスタム テーマを作成、管理、および適用できます。ポータル名、ロゴ、ログイン画面のイメージ、およびブラウザ アイコンも変更できます。ブラウザのタイトルには、設定したポータル名とログイン背景が使用されます。
テーマを作成するときに、テーマを 1 つ以上のテナント組織に割り当てることができます。テーマをデフォルトのテーマに指定することができます。デフォルト テーマは、[割り当て] オプションを使用してテーマが特別に割り当てられた組織を除くすべての組織に適用されます。
特定のテーマに、ポータル名、色、ロゴ、アイコン、カスタム リンク、およびログイン背景の任意の組み合わせを選択して、オーバーライドすることができます。設定しなかった色の値には、対応するテーマをベースとする色が使用されます。
| テーマのタイプ | 編集 | 削除 | 割り当て | デフォルトに設定 | エクスポート | クローン作成 |
|---|---|---|---|---|---|---|
| 組み込みのテーマ | - | - | ✓ | ✓ | ✓ | ✓ |
| カスタム テーマ | ✓ | ✓ | ✓ | ✓ | ✓ | ✓ |
| 変換されたテーマ | - | ✓ | ✓ | ✓ | ✓ | ✓ |
| 割り当てられたテーマ | ✓ | ✓ | ✓ | ✓ | ✓ | ✓ |
| デフォルトのテーマ | ✓ | - | - | - | ✓ | ✓ |
カスタム ポータル テーマの作成
VMware Cloud Director Service Provider Admin Portal および VMware Cloud Director Tenant Portal のカスタム テーマを作成するには、Customize Portal プラグインを使用します。
テーマに変更を加えると、選択に伴うテーマの外観の変化を即座に確認できます。
前提条件
- 上部ナビゲーション バーで [管理] を選択します。
- 左側パネルの [設定] で、[機能フラグ] タブを選択します。
- [ブランド API] を選択し、[有効化] をクリックします。
- 変更を有効にするには、ログアウトしてから、VMware Cloud Director Service Provider Admin Portal に再度ログインします。
手順
- 上部ナビゲーション バーで、 の順に選択します。
- [テーマ] タブを選択します。
- [テーマの作成] ドロップダウン メニューで、ライトベースまたはダークベースのテーマを選択します。
- (オプション) [色] タブを選択して、テーマの各要素の色を選択します。
- プラットフォームのブランドを変更します。
- [ブランド] タブを選択します。
- プラットフォーム名を入力します。
上部ナビゲーション バー、ログイン画面、およびブラウザのタイトルに表示される VMware Cloud Director の名前がプラットフォーム名に置き換わります。実行時にテーマで組織名を使用する場合は、プラットフォーム名として
${TENANT_NAME}を入力します。 - プラットフォームのロゴをアップロードします。
上部ナビゲーション バーとログイン画面に表示される VMware のロゴがプラットフォームのロゴに置き換わります。
- ブラウザのお気に入りアイコンをアップロードします。
お気に入りアイコン(ブラウザ タブのアイコン)は、ブラウザ タブの画面タイトルの横に表示されるアイコンです。
- ログイン画面の背景イメージをアップロードします。
ログインの背景イメージが画面全体を覆うため、ログイン フォームの下にある部分は表示されません。また、イメージは中央に配置され、イメージが歪んだり、幅と高さの比率が変わったり、空白のスポットが残ったりすることなく、画面全体に広がります。ブラウザ ウィンドウのサイズと画面解像度の設定によっては、背景イメージの一部が表示されない場合があります。一部が表示されない場合でも、パターンやイメージを完全に確認できる背景を使用することを検討してください。
- (オプション) [リンク] タブでプラットフォーム リンクをカスタマイズします。
- [ヘルプ]、[バージョン情報]、および [VMware Remote Console のダウンロード] メニュー項目の新しい URL を入力します。
[ヘルプ] および [バージョン情報] メニュー項目は、上部ナビゲーション バーの右側にある [ヘルプ] メニュー内にあります。[VMware Remote Console のダウンロード] オプションは、仮想マシンの メニュー内にあります。
[オーバーライド] 項目により、 [ヘルプ]、 [バージョン情報]、および [VMware Remote Console のダウンロード] メニュー項目の既存のリンクが置き換えられます。デフォルトでは、ユーザーは [VMware Remote Console のダウンロード] から https://my.vmware.com にリダイレクトされ、VMRC をダウンロードできます。ユーザーが VMRC をダウンロードするには、アカウントを登録している必要があります。このリンクをオーバーライドすることで、VMRC インストーラを独自のサーバに再配置できます。 - ユーザー メニューのカスタム リンク、セクション、および区切り文字を作成します。
[メニュー] 項目は、ポータルの右上隅にあるユーザー メニュー項目に追加される新しいリンクです。テナント名、テナント ID、またはセッション トークンを自動的に使用するようにテーマを設定する場合は、
${TENANT_NAME}、${TENANT_ID}、または${SESSION_TOKEN}をプレースホルダとして使用します。変数 説明 ${TENANT_NAME} 組織名 ${TENANT_ID} 組織 ID ${SESSION_TOKEN} x-vcloud-authorization トークン ![[ヘルプ] メニューでセクション、リンク、および区切り文字を追加できます。](images/GUID-9C88CDA4-A731-4049-AA7A-F6A2529005DC-low.png)
これらのカスタム リンクを整理するには、[セクション] および [区切り文字] のメニュー項目を選択します。[セクション] メニュー項目はメニューにヘッダーを追加し、[区切り文字] メニュー項目はメニューに行を追加します。
- ログイン画面へのリンクを追加します。
たとえば、プラットフォームの利用規約、プライバシーとアクセシビリティに関する情報、商標などへのリンクを追加できます。
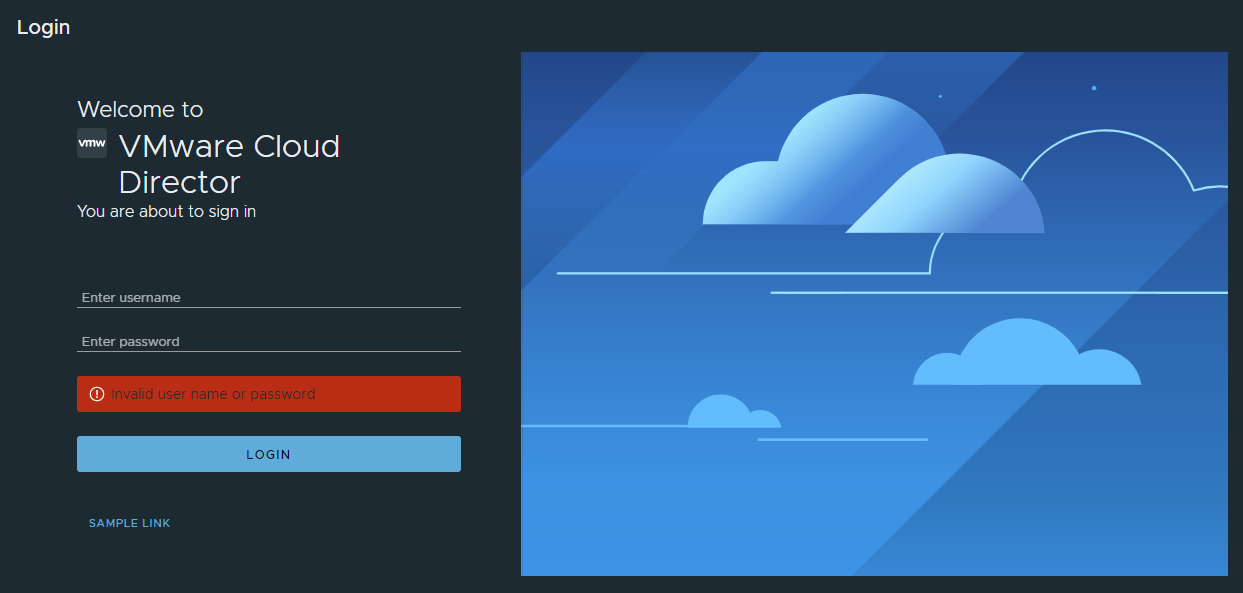
- ログアウト画面へのリンクを追加します。
たとえば、プラットフォームの利用規約、プライバシー情報、アクセシビリティ情報、商標などへのリンクを追加できます。
- [ヘルプ]、[バージョン情報]、および [VMware Remote Console のダウンロード] メニュー項目の新しい URL を入力します。
- [保存] をクリックします。
次のタスク
テーマに関する [アクション] メニューから、テーマをデフォルトのテーマに設定したり、組織にテーマを割り当てたり、テーマをエクスポート、クローン作成、削除したりできます。デフォルトのテーマとは異なるテーマを Service Provider Admin Portal に割り当てることができます。エクスポート オプションを使用してテーマのクローンを作成するには、VMware Cloud Director に再度インポートします。
デフォルト テーマを変更すると、[割り当て] オプションを使用してテーマが特別に割り当てられた組織を除くすべての組織が影響を受けます。
割り当てられたテーマがデフォルトになると、組織に明示的に割り当てられなくなります。デフォルトのテーマを変更すると、VMware Cloud Director によって、割り当て先のすべての組織からテーマが削除されて、新しいデフォルトに置き換えられます。
カスタム ポータル テーマのインポート
特定の VMware Cloud Director サイトからカスタム ポータル テーマをエクスポートして、別のサイトにインポートできます。
前提条件
- エクスポートしたテーマの ZIP ファイルがあることを確認します。既存のテーマは、[アクション] メニューからエクスポートできます。
- ZIP ファイルを手動で編集して、テーマにカスタム CSS を使用する場合は、テーマの ZIP ファイルをエクスポートして抽出し、テーマに対する CSS の変更を行ってから、ファイルを ZIP 形式に再度圧縮します。
手順
- 上部ナビゲーション バーで、 の順に選択します。
- [テーマ] タブを選択し、[インポート] をクリックします。
- テーマの ZIP ファイルを選択し、[開く] をクリックします。
結果
次のタスク
テーマに関する [アクション] メニューから、テーマをデフォルトのテーマに設定したり、組織にテーマを割り当てたり、テーマをエクスポートおよび削除したりできます。
デフォルト テーマを変更すると、[割り当て] オプションを使用してテーマが特別に割り当てられた組織を除くすべての組織が影響を受けます。
割り当てられたテーマがデフォルトになると、組織に明示的に割り当てられなくなります。デフォルトのテーマを変更すると、VMware Cloud Director によって、割り当て先のすべての組織からテーマが削除されて、新しいデフォルトに置き換えられます。
レガシー テーマの変換
レガシー VMware Cloud Director ブランドの実装によって変更したテーマは、VMware Cloud Director Service Provider Admin Portal または新しい API エンドポイントを使用して表示および編集ができるテーマに変換することができます。
変換されたテーマは読み取り専用となり、レガシーのマークが付けられます。変換されたテーマを編集する場合は、テーマのクローンを作成して、クローンを変更する必要があります。レガシー テーマは複数回変換できます。各変換は、名前に含まれているタイム スタンプで識別できます。
前提条件
レガシー VMware Cloud Director ブランドの実装によって 1 つ以上のテーマが変更されていることを確認します。