Cloud Foundation インベントリにホストを追加することをコミッショニングと呼びます。ホストを個別に追加することも、JSON テンプレートを使用して一度に複数のホストを追加することもできます。一度に最大 32 台のホストをコミッショニングできます。
前提条件
コミッショニングしている各ホストが次の基準を満たしていることを確認します。
- ホストは vSAN に準拠し、『VMware ハードウェア互換性ガイド』で認証されている。
- ホストは適切なゲートウェイで構成されている。ゲートウェイは管理サブネットの一部である。
- ハードウェアの健全性ステータスが正常で、エラーがない。
- サポートされているバージョンの ESXi がホストにインストールされている。サポートされているバージョンの詳細については、『VMware Cloud Foundation リリース ノート』を参照してください。
- ホストには、『VMware ハードウェア互換性ガイド』で指定されているドライバとファームウェアのバージョンがあります。
- 最低 10 Gbps の速度の 2 つの NIC ポート。1 つのポートは空で、もう 1 つのポートは標準スイッチに設定されている必要があります。このスイッチは、管理ポートグループに制限する必要があります。
- 管理 IP アドレスが、最初の NIC ポートに設定されている。
- SSH と Syslog が有効である。
- DNS には、正引きおよび逆引きのルックアップと FQDN が設定されている。
- HDD および SSD 上のすべてのディスク パーティションが削除されている。
注: : ホストをコミッショニングするには、ネットワーク プールが使用可能である必要があります。
手順
結果
コミッショニングされたホストは、ホスト テーブルに追加されます。ホストは、ワークロード ドメインに割り当てられるまで空きプールに属します。
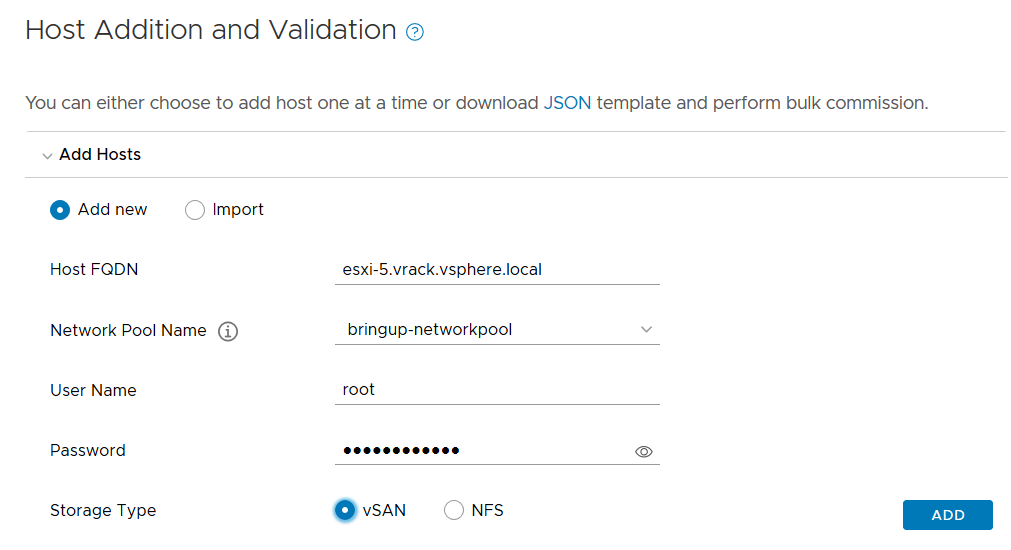
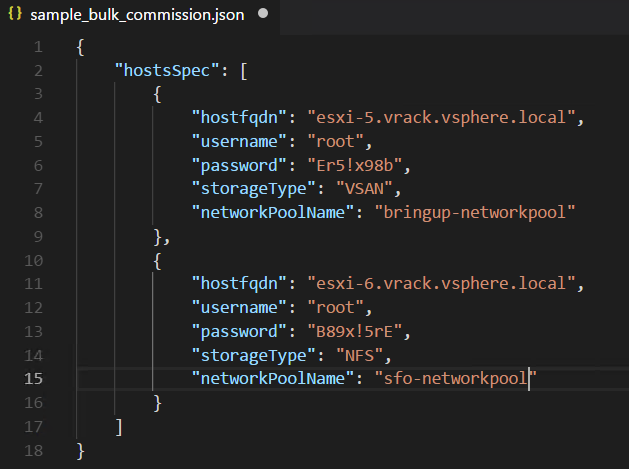
 をクリックします。
をクリックします。