この手順では、2 つのアベイラビリティ ゾーンにまたがって VxRail クラスタをストレッチする方法について説明します。
例として、オフィスの敷地内にある 2 棟の建物に AZ1 と AZ2 という 2 つのアベイラビリティ ゾーンがあるユースケースについて考えます。各アベイラビリティ ゾーンには、専用の電源とネットワークがあります。管理ドメインは、AZ1 にあり、デフォルトのクラスタ SDDC-Cluster1 を含んでいます。このクラスタには 4 台の ESXi ホストが含まれています。
| vSAN ネットワーク | VLAN ID = 1623 |
| MTU = 9000 | |
| ネットワーク = 172.16.234.0 | |
| ネットマスク 255.255.255.0 | |
| ゲートウェイ 172.16.23.253 | |
| IP アドレス範囲 = 172.16.23.11~172.16.234.59 | |
| vMotion ネットワーク | VLAN ID = 1622 |
| MTU = 9000 | |
| ネットワーク = 172.16.22.0 | |
| ネットマスク 255.255.255.0 | |
| ゲートウェイ 172.16.22.253 | |
| IP アドレス範囲 = 172.16.22.11~172.16.22.59 |
AZ2 には 4 台の ESXi ホストがありますが、まだ VMware Cloud Foundation インベントリには含まれていません。
管理ドメイン内のデフォルトのクラスタ SDDC-Cluster1 を AZ1 から AZ2 にストレッチします。
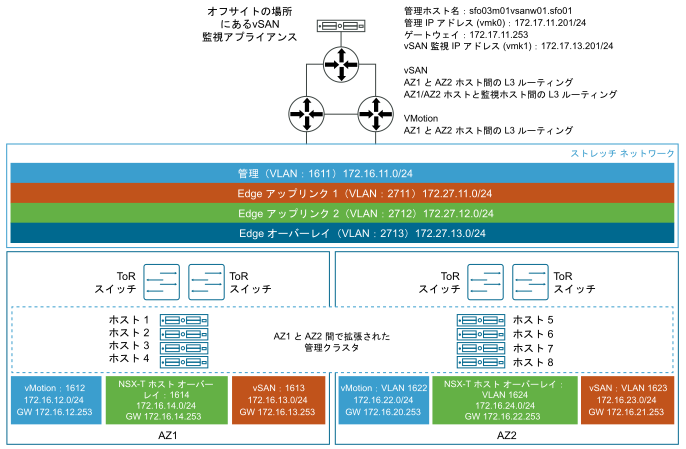
VMware Cloud Foundation on Dell EMC VxRail のクラスタをストレッチするには、次の手順を実行します。
前提条件
- 環境が、管理ドメインでアベイラビリティ ゾーン 2 を実装する場合の前提条件を満たしていることを確認します。管理ドメインにアベイラビリティ ゾーン 2 を実装する場合の前提条件を参照してください。
- vSAN Witness(監視)ホストが展開および構成されている必要があります。vSAN Witness(監視)ホストの展開および構成を参照してください。
- アベイラビリティ ゾーン 2 のデータセンター インフラストラクチャへのルーティングを構成し、障害が発生した場合にインフラストラクチャ仮想マシンを再起動する順序を設定します。VMware Validated Design のドキュメントで、リージョン A の管理ドメインにおけるアベイラビリティ ゾーン 2 の NSX-T Data Center の構成を参照してください。このドキュメントは、事前設定されたオブジェクト命名規則に従っています。これを例として、独自の命名規則に従ってください。
- 外部ネットワーク上のすべての仮想マシンは、オーバーレイでバッキングされたセグメントに配置する必要があります。VLAN 上にある場合は、その VLAN もストレッチする必要があります。
- 各アベイラビリティ ゾーンのホストが同数になるように、十分な数のホストがあることを確認します。これは、1 つのアベイラビリティ ゾーンが完全に停止した場合に十分なリソースが確保されるようにするためです。
- vSAN ネットワークに必要な TCP ポートおよび UDP ポートが、アベイラビリティ ゾーン間の通信と、Witness(監視)ホストと 2 つのアベイラビリティ ゾーン間の通信用に開いていることを確認します。ナレッジベースの記事 KB52959 を参照してください。
- VI ワークロード ドメイン内のクラスタをストレッチする場合は、デフォルトの管理ドメイン クラスタがストレッチされている必要があります。
- initiate_stretch_cluster_vxpail.py をダウンロードします。