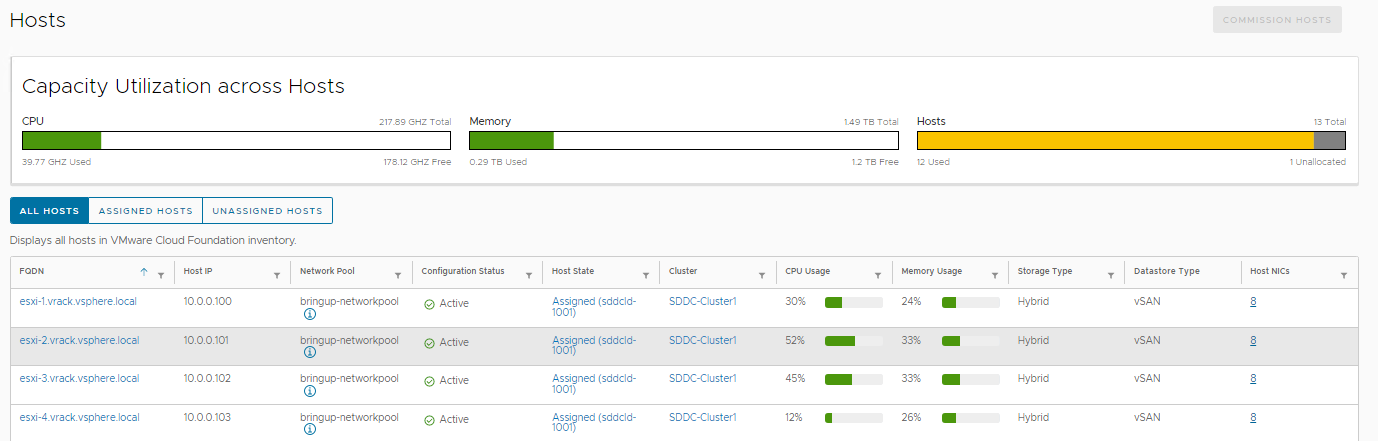[ホスト] 画面には、SDDC Manager インベントリ内のすべてのホストの詳細が表示されます。使用されているホストと未割り当てのホストの合計数だけでなく、すべてのホストの CPU とメモリの使用率などが表示されます。
[ホスト] 画面では、ホストごとに次の情報が表示されます。
- FQDN
- ホストの IP アドレス
- ホストが属するネットワーク プール
- 構成ステータス
- ホストの状態とワークロード ドメイン
- vSphere クラスタ
- CPU とメモリの使用率
- ストレージ タイプ
[ホスト] 画面には、ホストのコミッションのためのコントロールも用意されています。
手順
- ナビゲーション ペインで、 をクリックします。
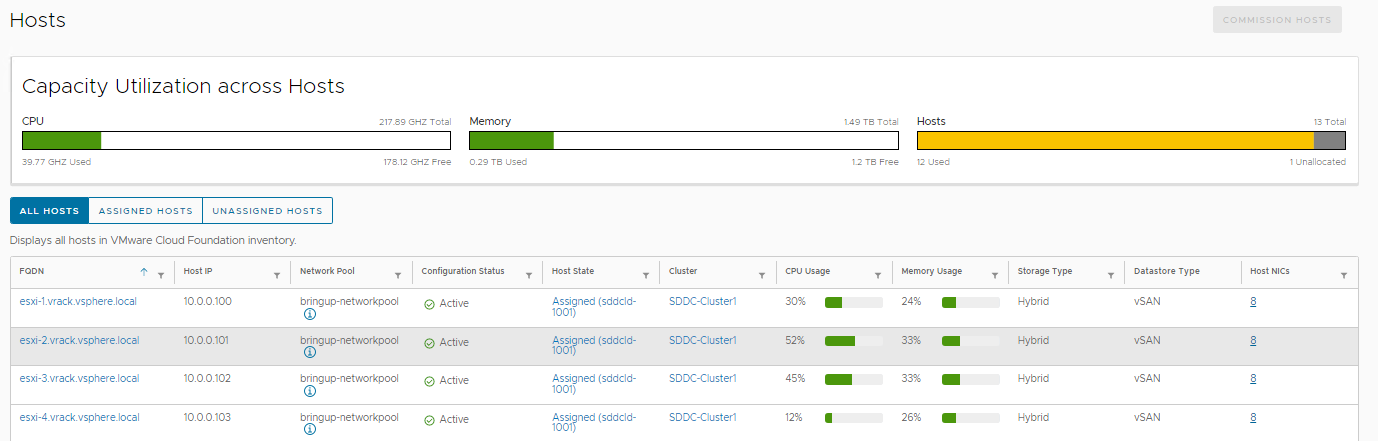
- 特定のホストに関連する画面に直接移動します。
例:
- 表示されたホストが属しているドメインの詳細画面に移動するには、[ホストの状態] 列のドメイン名リンクをクリックします。ワークロード ドメインの表示については、ワークロード ドメインの詳細の表示 を参照してください。
- 表示されたホストが属しているドメイン クラスタの詳細画面に移動するには、[クラスタ] 列のクラスタ名をクリックします。クラスタについては、ワークロード ドメインの拡張 を参照してください。
- 特定のホストのネットワーク割り当ての詳細をすばやく表示するには、[ネットワーク プール] 列の値の横にある情報アイコンをクリックします。
- 特定のホストの詳細を表示するには、リストで FQDN をクリックします。
[ホストの詳細] 画面が開き、次の情報が表示されます。
- 合計 CPU キャパシティと使用中の CPU キャパシティを示すチャート。
- 合計メモリ容量と使用中のメモリ キャパシティを示すチャート。
- ホストが属するネットワーク(vSAN、vMotion、および管理)のサマリと、それらのネットワークにおけるホストの IP アドレス。
- ホストの製造元とモデル。
- キャパシティやキャッシュ階層などのストレージ情報。
- ESXi バージョン。
注:
[ホストの詳細] 画面では、画面タイトルの下に、ネットワーク プールおよびホストが属している vSphere クラスタへのクイック リンクも表示されます。
- (オプション) ESXi ホストの追加の構成の詳細を表示するには、 をクリックします。