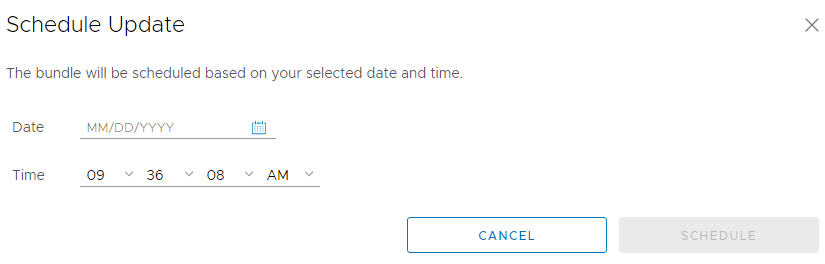VMware Cloud Foundation アップグレード バンドルは、SDDC Manager アプライアンスと VMware Cloud Foundation サービスをアップグレードします。
SDDC Manager を 5.2 以降にアップグレードすると、
VMware Cloud Foundation BOM 全体をアップグレードすることなく
SDDC Manager をアップグレードできる新機能が導入されます。
SDDC Manager ユーザー インターフェイス を使用する独立した SDDC Manager のアップグレードを参照してください。
手順
- ナビゲーション ペインで、 の順にクリックします。
- [ワークロード ドメイン] 画面で、管理ドメインをクリックし、[更新] タブをクリックします。
- [使用可能な更新] セクションで、ターゲットの VMware Cloud Foundation のリリースを選択するか、[アップグレードの計画] をクリックします。
使用可能なオプションは、
VMware Cloud Foundation のソース バージョンによって異なります。
- VMware Cloud Foundation 4.5.x の場合は、ターゲット バージョンを選択します。
![[Cloud Foundation バージョンの選択] ドロップダウン メニューが表示されたイメージ。](images/GUID-E1BADCF1-A33F-40CE-BADD-EA380DE2C7E5-low.png)
- VMware Cloud Foundation 5.x の場合は、[アップグレードの計画] をクリックし、ターゲット バージョンを選択して、[確認] をクリックします。
![[アップグレードの計画] ボタンを示すイメージ。](images/GUID-7BEE09FD-8BE3-438A-97D7-328B12EA96FC-low.png)
- VMware Cloud Foundation のアップグレード バンドルの横にある [今すぐ更新] または [更新のスケジュール設定] をクリックします。
- [更新のスケジュール設定] を選択した場合は、バンドルを適用する日付と時刻を選択し、[スケジュール] をクリックします。
[今すぐ更新] をクリックすると、[
VMware Cloud Foundation の更新ステータス] ウィンドウには、アップグレードされるコンポーネントとアップグレード状態が表示されます。
[更新アクティビティの表示] をクリックして、詳細なタスクを表示します。アップグレードが完了すると、チェックマークの付いた緑色のバーが表示されます。
- [完了] をクリックします。
更新が正常に完了すると、
SDDC Manager ユーザー インターフェイス からログアウトされ、再度ログインする必要があります。
![[Cloud Foundation バージョンの選択] ドロップダウン メニューが表示されたイメージ。](images/GUID-E1BADCF1-A33F-40CE-BADD-EA380DE2C7E5-low.png)
![[アップグレードの計画] ボタンを示すイメージ。](images/GUID-7BEE09FD-8BE3-438A-97D7-328B12EA96FC-low.png)