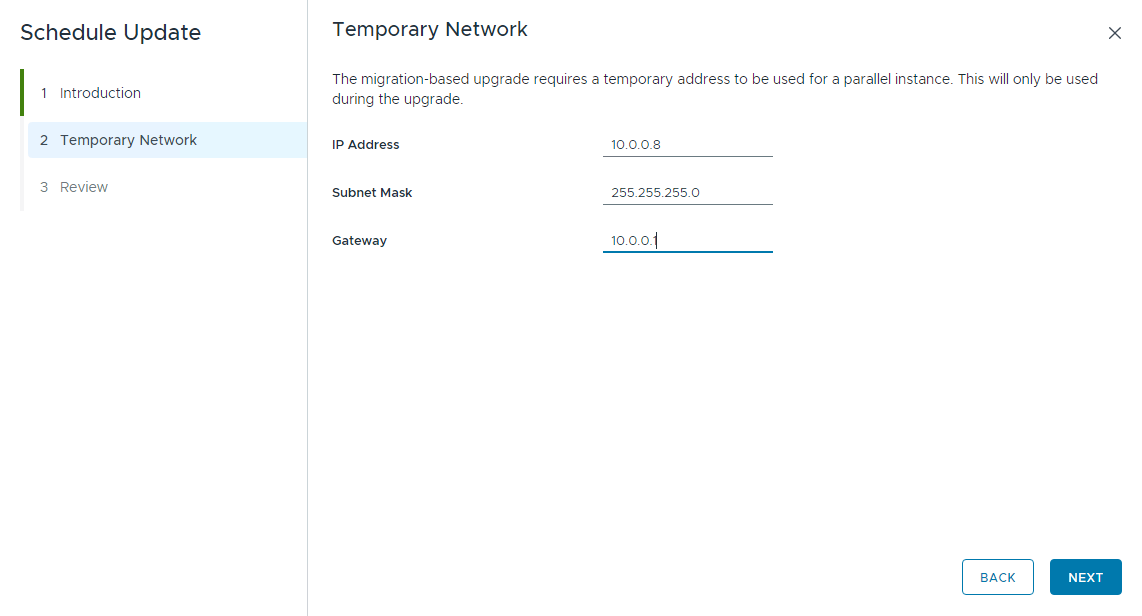VMware vCenter Server のアップグレード バンドルは、SDDC Manager によって管理される vCenter Server インスタンスをアップグレードするために使用されます。VI ワークロード ドメインの vCenter Server をアップグレードする前に、管理ドメインの vCenter Server をアップグレードします。
前提条件
VMware vCenter Server のアップグレード バンドルをダウンロードします。VMware Cloud Foundation アップグレード バンドルのダウンロードを参照してください。
アップグレードを開始する前に、vCenter Server Appliance のファイルベースのバックアップを作成します。vCenter Server の手動バックアップを参照してください。
注:バックアップを作成した後は、アップグレードが正常に完了するまで、vCenter Server インベントリまたは設定に変更を加えないでください。
ワークロード ドメインにワークロード管理 (vSphere with Tanzu) 対応のクラスタが含まれている場合、サポートされるターゲット リリースは、クラスタで現在実行されている Kubernetes (K8s) のバージョンによって異なります。古いバージョンの K8s では、特定のアップグレード手順が必要になることがあります。詳細については、KB92227 を参照してください。
手順
次のタスク
アップグレードが正常に完了したら、vSphere Client を使用して、vCenter Server によって管理されている各 vSphere クラスタの vSphere DRS 自動化レベル設定を元の値(ファイルベースのバックアップを取る前の値)に戻します。VMware PowerCLI を使用して vSphere DRS 自動化レベルを変更する方法については、KB 87631 を参照してください。