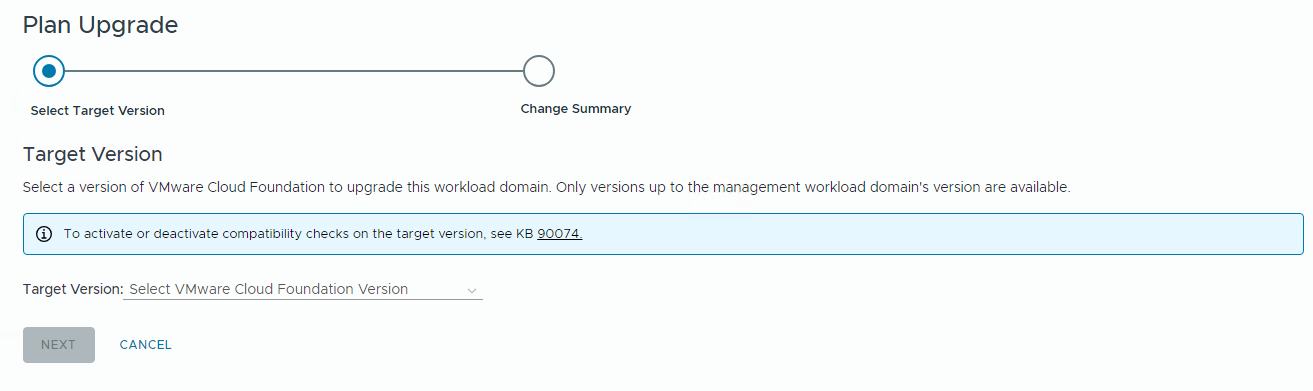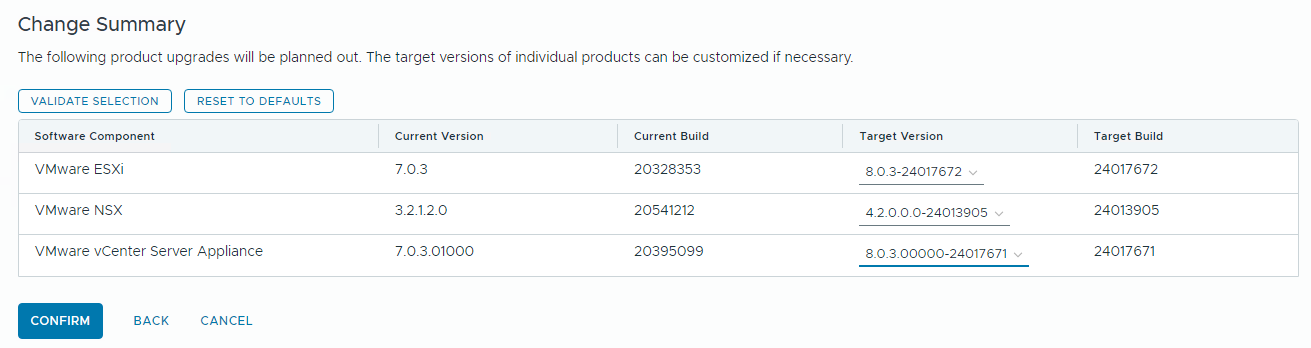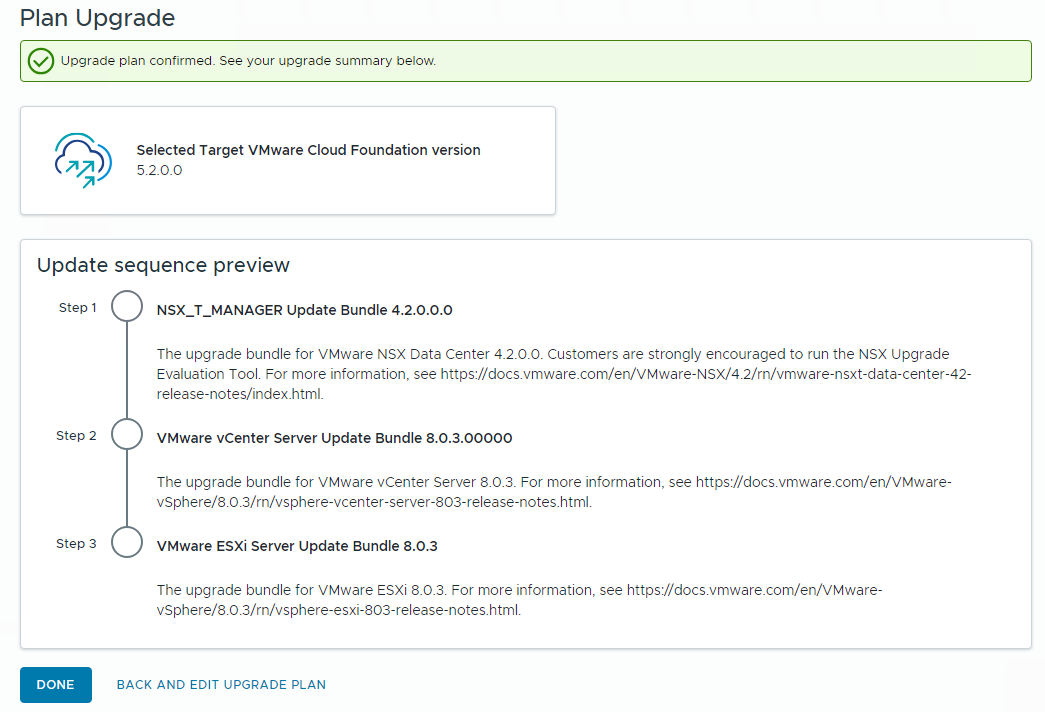SDDC Manager をバージョン 5.2 以降にアップグレードすると、アップグレードする各 VMware Cloud Foundation コンポーネントの特定のターゲット バージョンを選択できる新しい機能がアップグレード プランナーに導入されます。
アップグレード プランナーを使用して、VMware Cloud Foundation BOM コンポーネントごとにサポートされている任意のバージョンを選択できます。これには、非同期パッチ バージョンと VCF BOM バージョンが含まれます。
SDDC Manager がインターネットにアクセスできない場合にアップグレードを計画するには、「柔軟な BOM アップグレード用バンドルのオフライン ダウンロード」を参照してください。
前提条件
- 各 VCF コンポーネントのターゲット バージョンのバンドルをダウンロードします。VMware Cloud Foundation アップグレード バンドルのダウンロードを参照してください。
- SDDC Manager はバージョン 5.2 以降である必要があります。
![[アップグレードの計画] ボタンと [パッチ適用の計画] ボタンを示す画像。](images/GUID-FAE66674-1AE0-460C-85C0-FF8FF71104EA-low.png)
![[アクション] メニューに [アップグレード プランの編集] を示すイメージ。](images/GUID-3127205F-1E9C-4233-A554-1029DEB8412F-low.png)