Web プロキシ設定が有効になっている場合、Cloud Web Security はデフォルトのプロキシ自動設定 (PAC) ファイルを自動的に作成します。ユーザーは、サービスに接続するときに組織のニーズに基づいてカスタム PAC ファイルを作成することもできます。
の順に移動して、CWS で PAC ファイルを表示または設定できます。
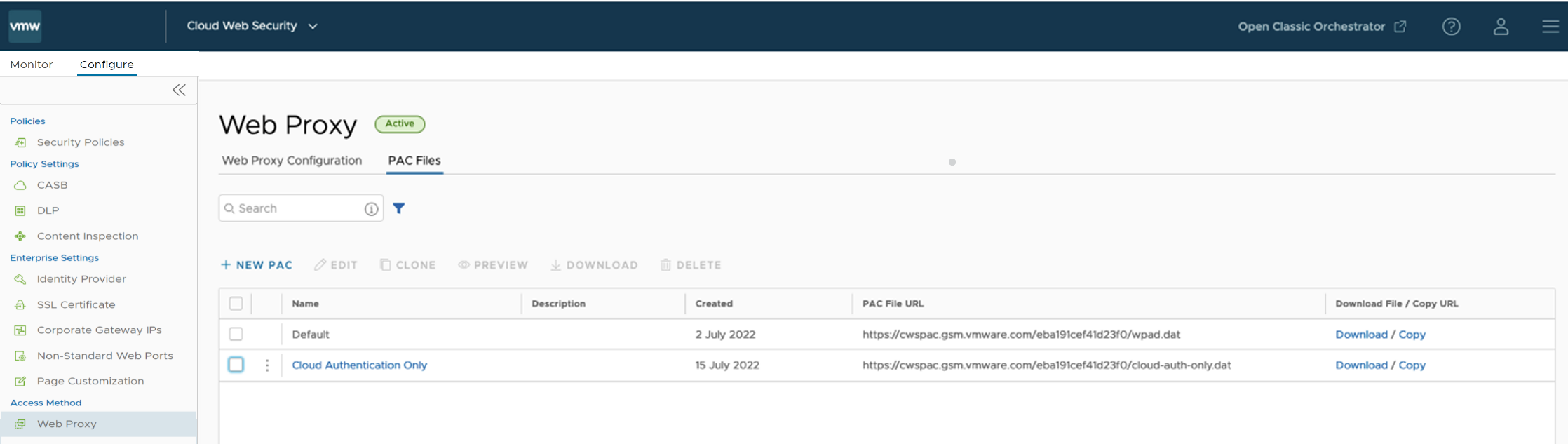
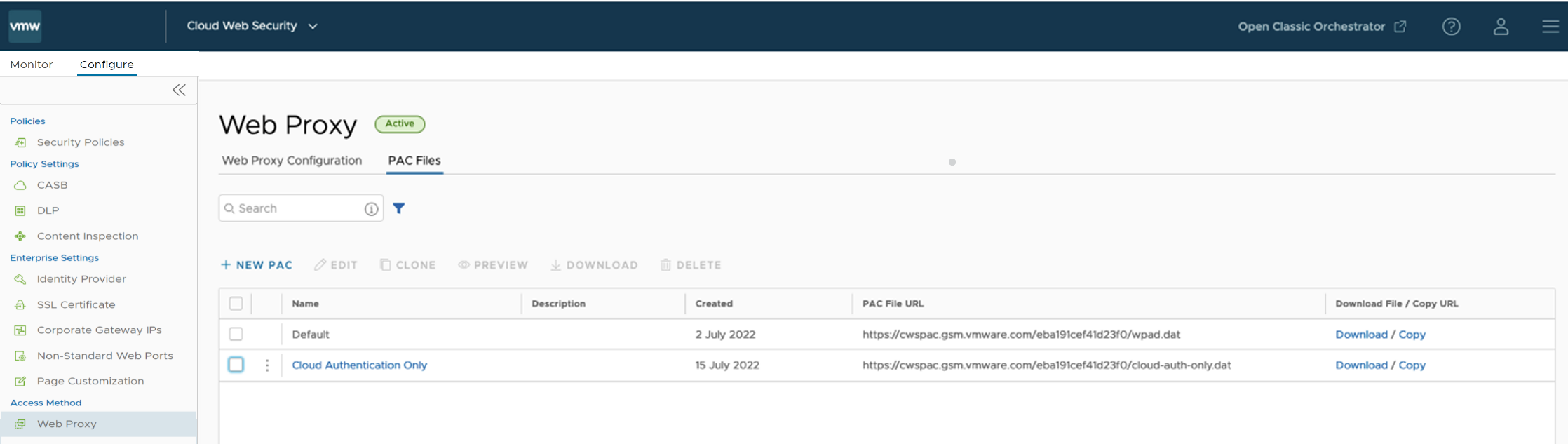
デフォルトの PAC ファイル
[デフォルト (Default)] の PAC ファイルは読み取り専用です。デフォルトの PAC ファイルの設定の詳細を表示するには、[デフォルト (Default)] の PAC ファイルを選択し、[プレビュー (PREVIEW)] ボタンをクリックします。

正確な構文を覚えていなくても、組み込みウィザードが PAC ファイル設定時にガイドを提供するので心配はいりませんが、ファイル内のディレクティブを理解しておくと便利です。
たとえば、一致するブロックがクライアントにトラフィック DIRECT を送信するように指示した場合、それらの宛先へのトラフィックはプロキシを経由しないことを意味します。これはいくつかの理由で役に立ちます。また、プロキシに送信されるトラフィックの戻りステートメントには、PROXY ディレクティブが含まれます。また、PROXY の後に DIRECT を指定することもできます。つまり、プロキシが使用できない場合でも、そのトラフィックはインターネットへのアクセスが許可されます。
カスタムの PAC ファイル
カスタムの PAC ファイルを作成するには、次の手順を実行します。
- の順に移動します。
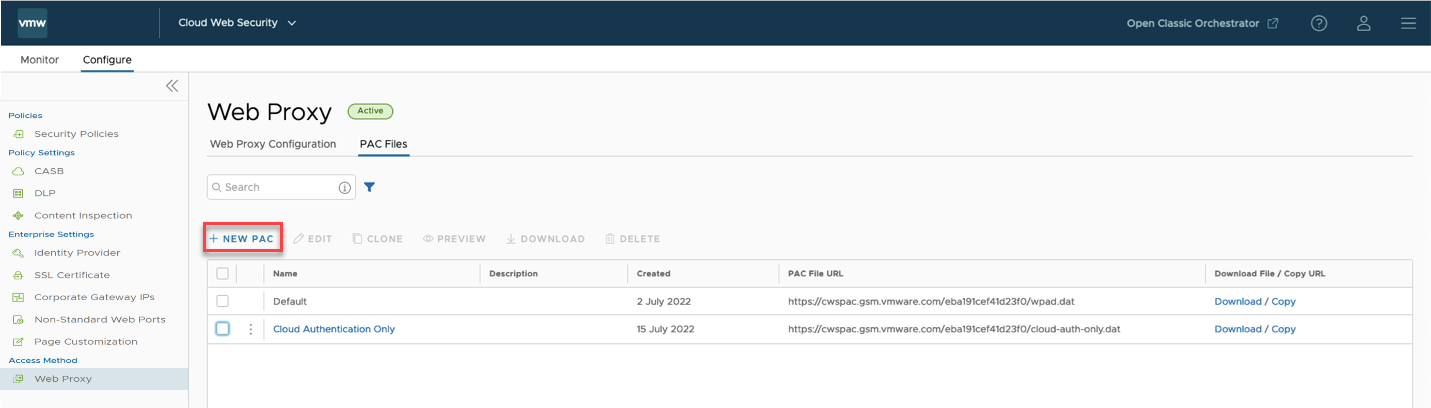
- [PAC ファイル (PAC Files)] 設定ページで [+ 新規 PAC (+ NEW PAC)] をクリックします。
[PAC ファイルの新規作成/編集 (New/Edit PAC File)] ページが表示されます。
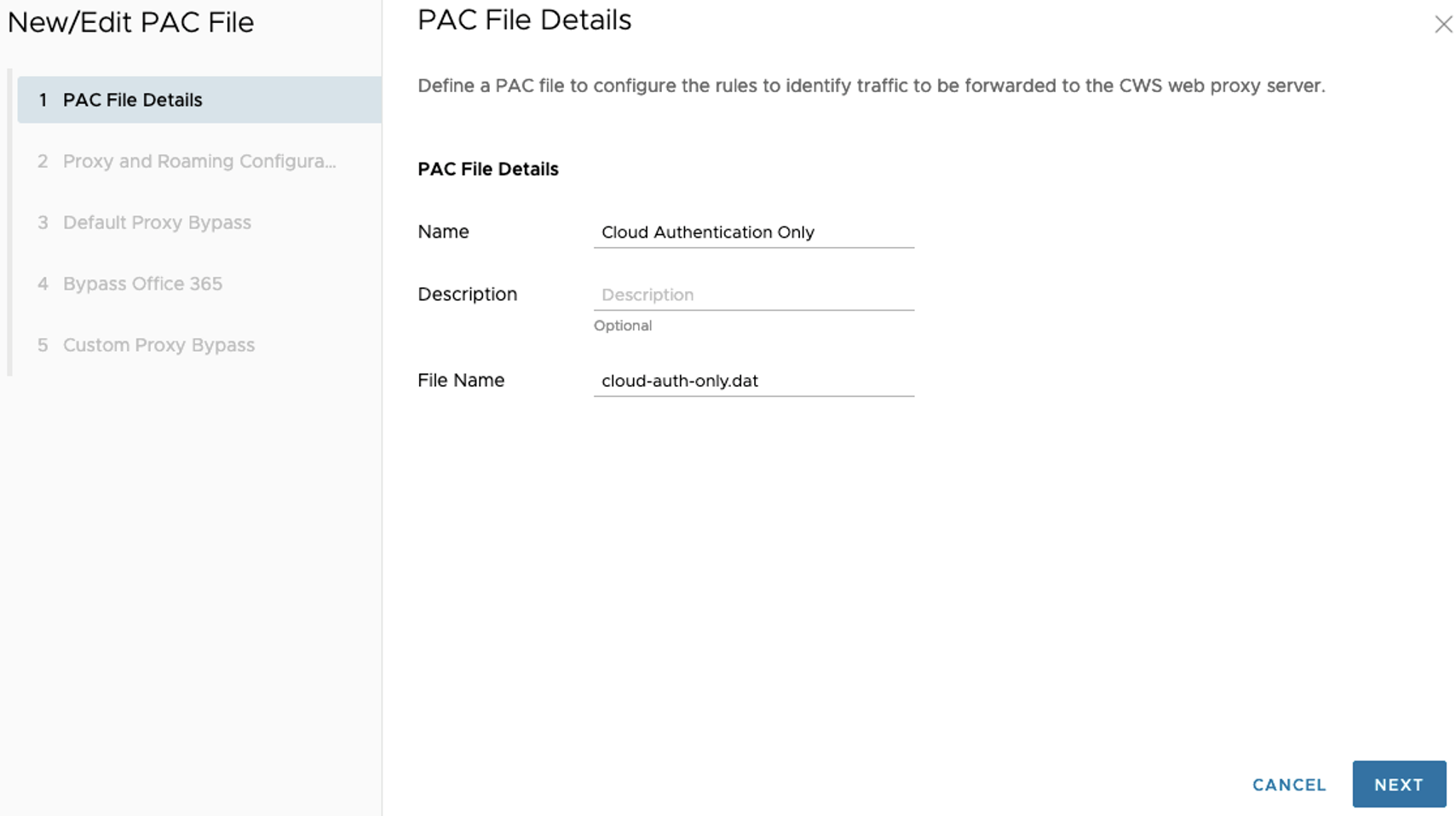
- [PAC ファイルの詳細 (PAC File Details)] ページで、必要な PAC ファイルの詳細を入力し、[次へ (Next)] をクリックします。
- [名前 (Name)](必須) - PAC ファイルの一意の名前。
- [説明 (Description)](オプション) - 他の管理者に役立つ追加情報。
- [ファイル名 (File Name)](必須) - VMware が組織に対してホストするファイル名。このファイル名は「.dat」で終わる必要があります。ファイル名の形式が正しくない場合は、警告メッセージが表示されます。
- [プロキシおよびローミング設定 (Proxy and Roaming Configuration)] ページでは、次のパラメータに基づいてアクションを設定することで、この PAC ファイルを使用するときにリモート クライアントがプロキシ サービスに接続する方法を決定できます。
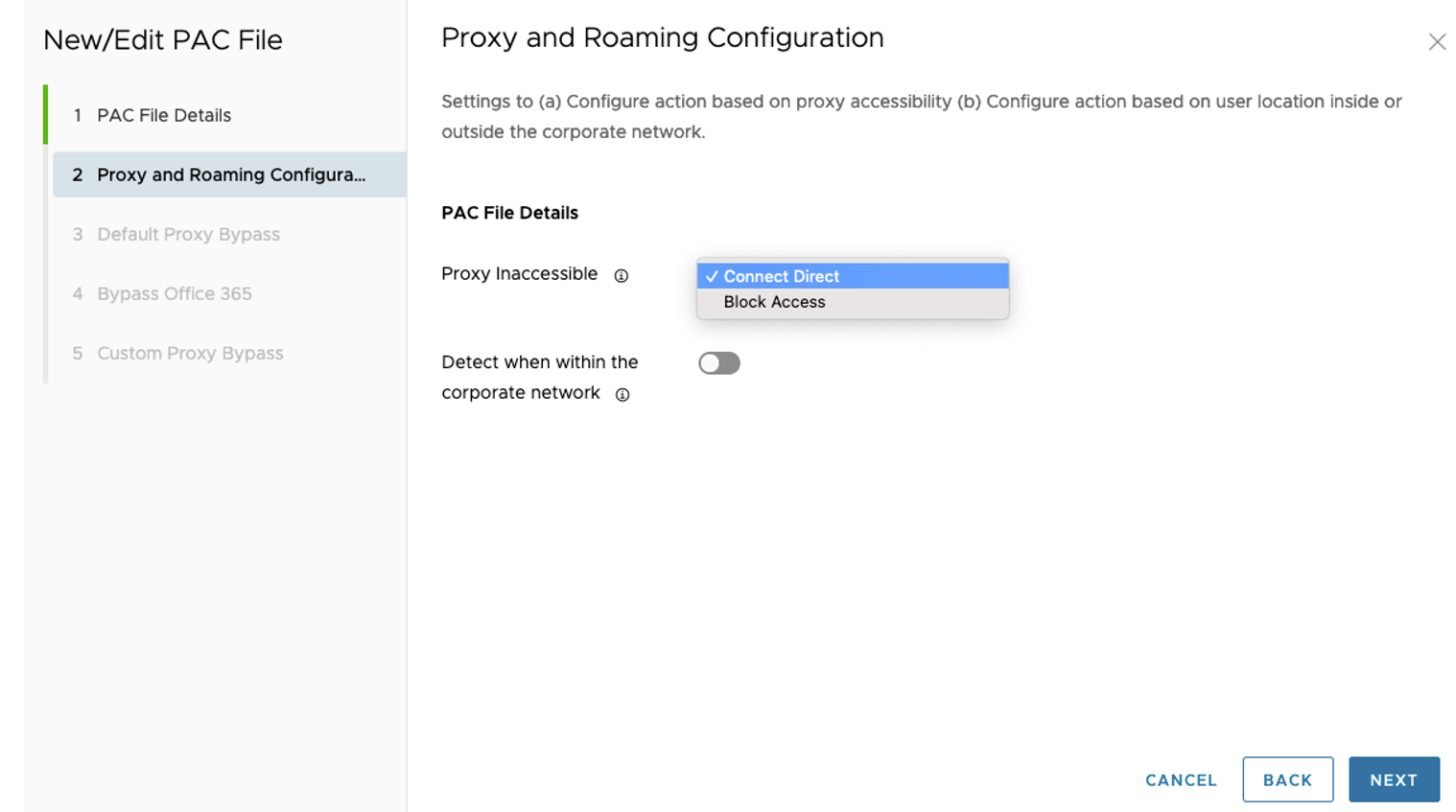
- [プロキシにアクセスできない場合 (Proxy Inaccessible)] - プロキシにアクセスできない場合にクライアントにインターネットへのアクセスを許可するかどうかに基づいて、[直接接続 (Connect Direct)] または [アクセスをブロック (Block Access)] オプションを選択できます。
- [企業のネットワーク内にある場合に検出 (Detect when within the corporate network)] - ボタンをオンに切り替えて、クライアントが企業のネットワーク内にあるかどうかを判断します。
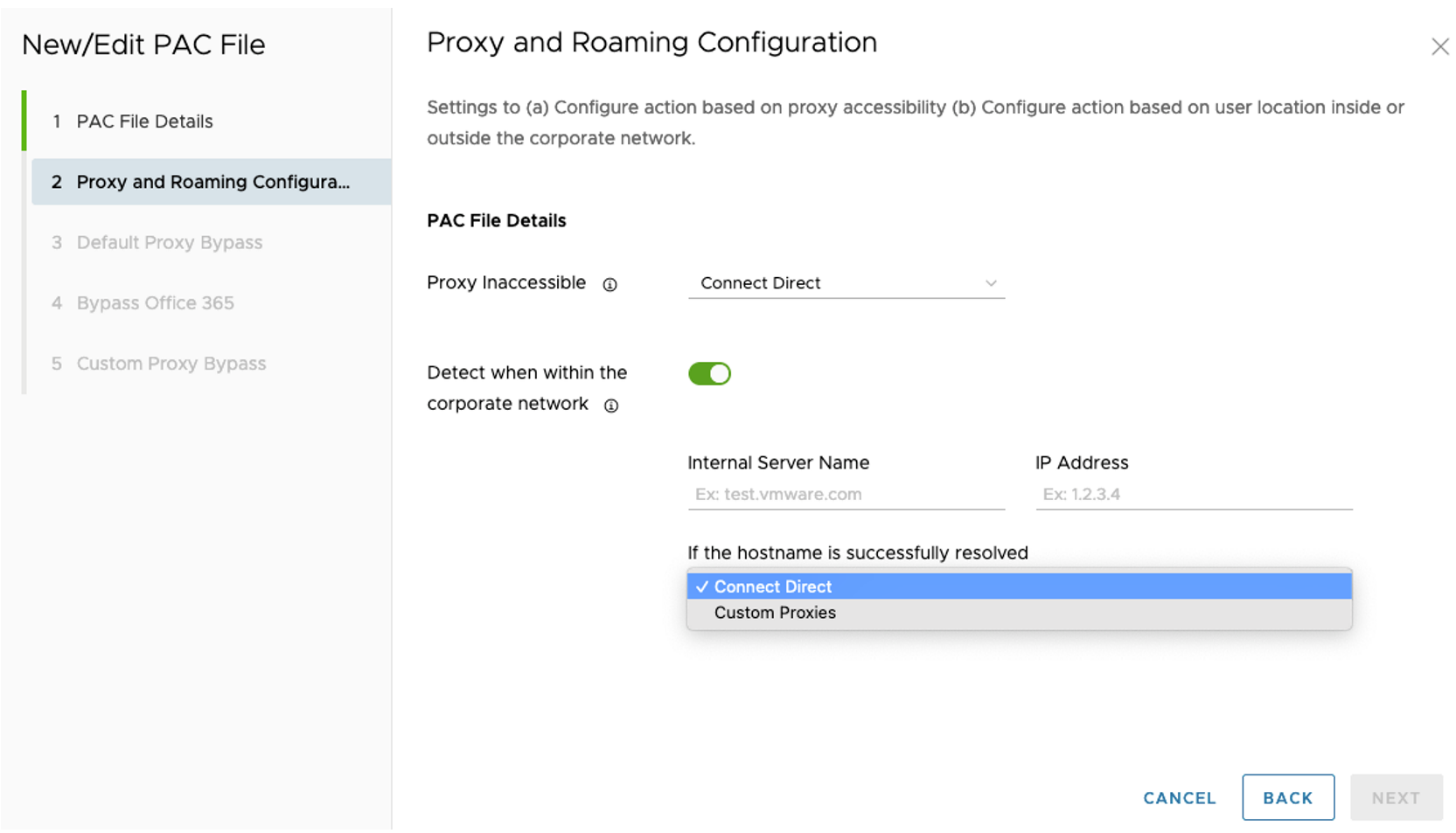
- クライアントが企業のネットワーク内にある場合、ユーザーは次の詳細を入力して、クライアントが企業のネットワークのインターネット アクセスを使用する必要があるか、またはオンプレミス プロキシ サーバにリダイレクトする必要があるかのアクションを設定できます。
- [内部サーバ名 (Internal Server Name)] - 解決する内部サーバの名前。このサーバは、プライベート ネットワークでのみ解決できます。
- [IP アドレス (IP Address)] - サーバの名前を解決した場合に想定される内部 IP アドレス。
- [ホスト名が正常に解決された場合]:
- [直接接続 (Connect Direct)] - プライベート ネットワークを使用してブラウザからアウトバウンド Web トラフィックを送信するようにクライアントに指示します。
- [カスタム プロキシ (Custom Proxies)] - プライベート ネットワークを介してアクセス可能なオンプレミスの Web プロキシにアウトバウンド Web トラフィックを送信するようにクライアントに指示します。
- [次へ (Next)] をクリックします。[デフォルトのプロキシ バイパス設定 (Default Proxy Bypass Configuration)] ページが表示されます。
- [デフォルトのプロキシ バイパス設定 (Default Proxy Bypass Configuration)] ページで、Web プロキシに送信しない事前定義済みドメインとサブネット/IP アドレスのプロキシ バイパス ルールを設定できます。
- [ドメイン (Domain)] ボタンをクリックし、[例外の状態 (Exception State)] 列の下にあるボタンを切り替えて、プロキシから許可またはバイパスされるドメインをオンまたはオフにします。

- [合計ドメイン (Total Domain)] 列で、数字のリンクをクリックして、アプリケーションに関連付けられているドメインを表示します。
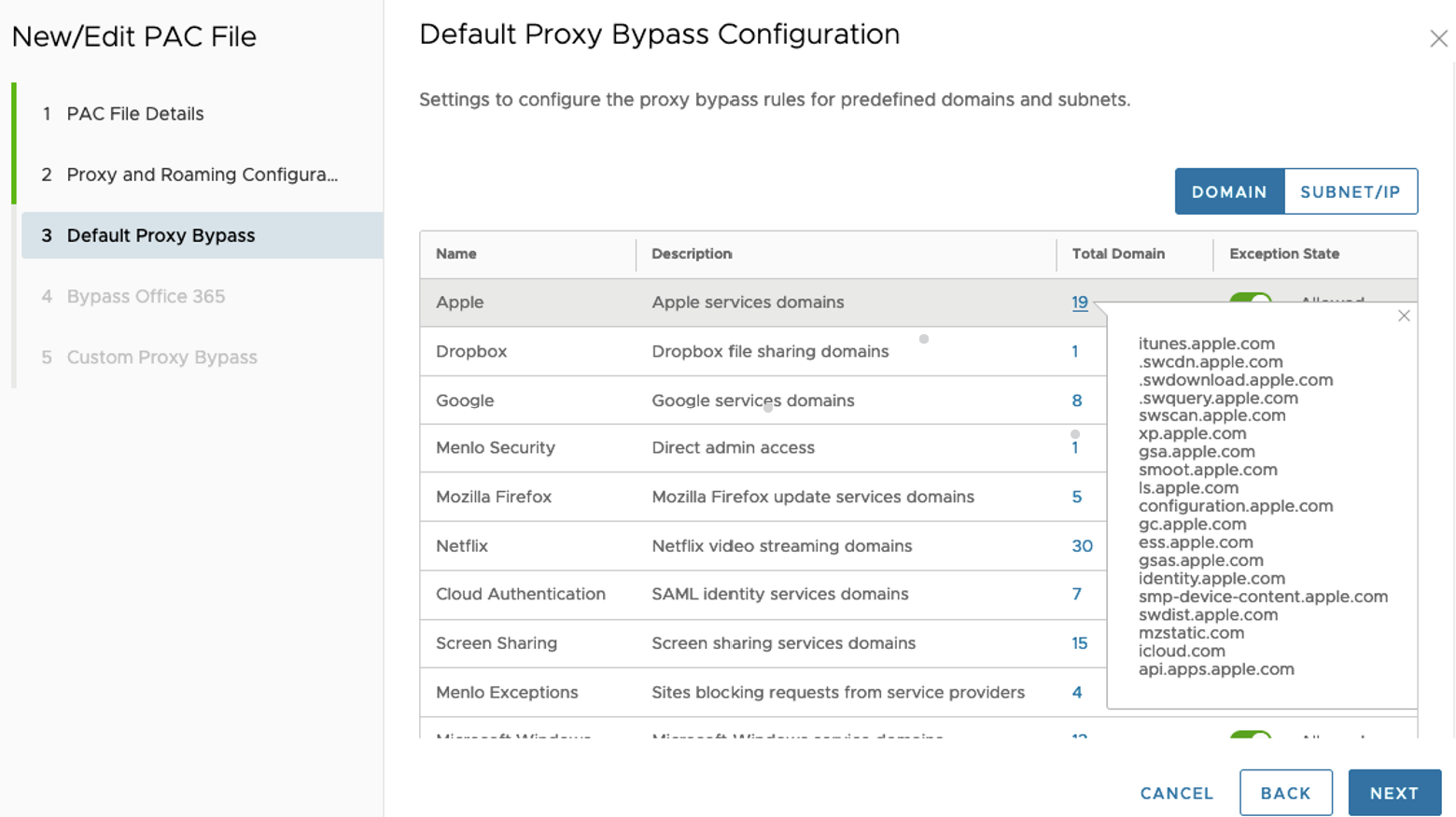
- [サブネット/IP アドレス (Subnet/IP)] ボタンをクリックして、Web プロキシから除外されるサブネットを表示します。
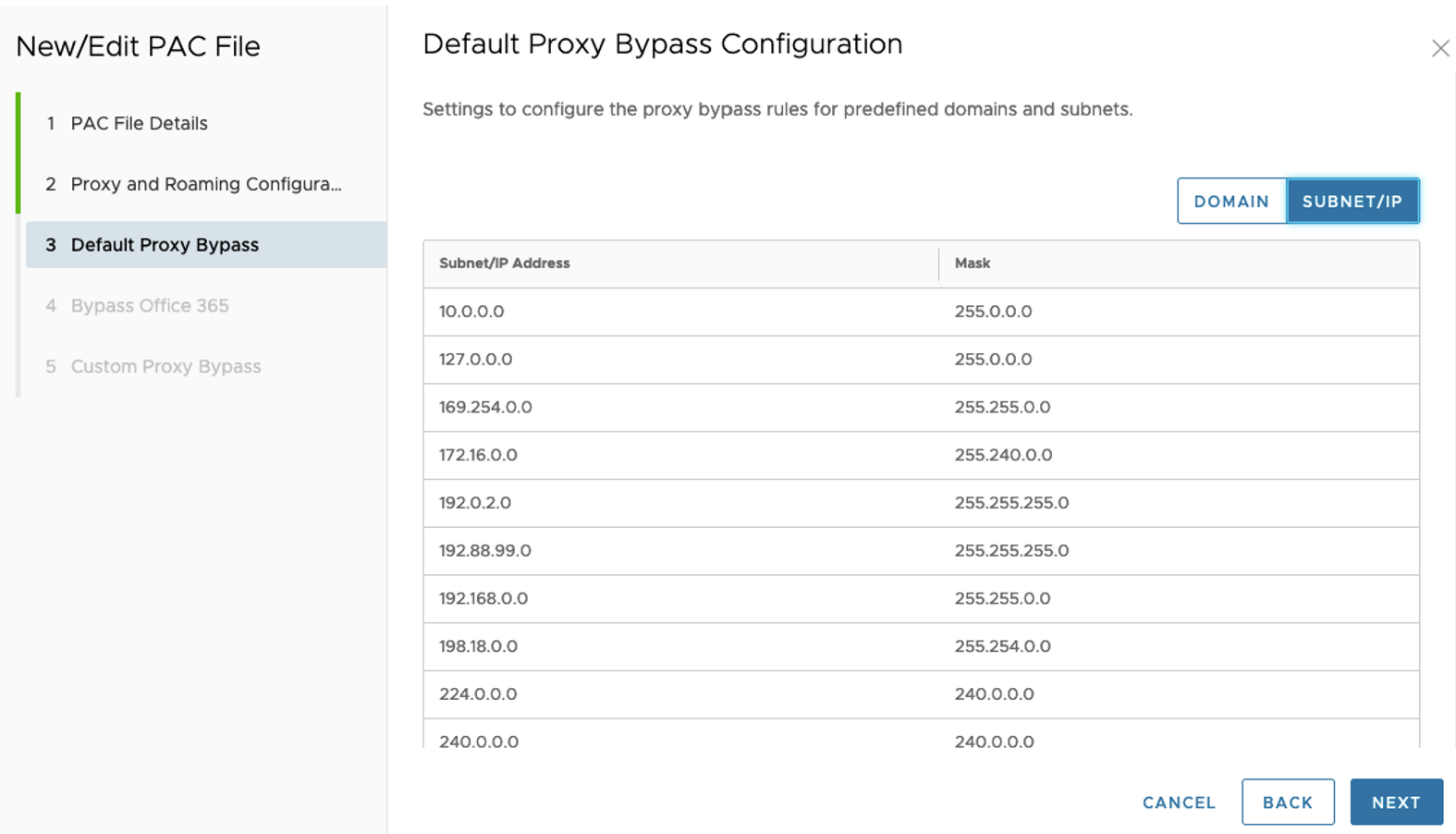
- [次へ (Next)] をクリックします。[Office 365 のバイパス設定 (Office 365 Bypass Configuration)] ページが表示されます。
- [ドメイン (Domain)] ボタンをクリックし、[例外の状態 (Exception State)] 列の下にあるボタンを切り替えて、プロキシから許可またはバイパスされるドメインをオンまたはオフにします。
- [Office 365 のバイパス設定 (Office 365 Bypass Configuration)] ページで、Microsoft 365 ドメインと特定のテナントのバイパスを設定し、[次へ (Next)] をクリックします。
Microsoft 接続の原則では、Web プロキシまたは SSL インスペクション サービスからエンドポイントをバイパスすることが推奨されます。Microsoft は、カスタマーがインターネット経由で直接サービスにアクセスすることを推奨しています。
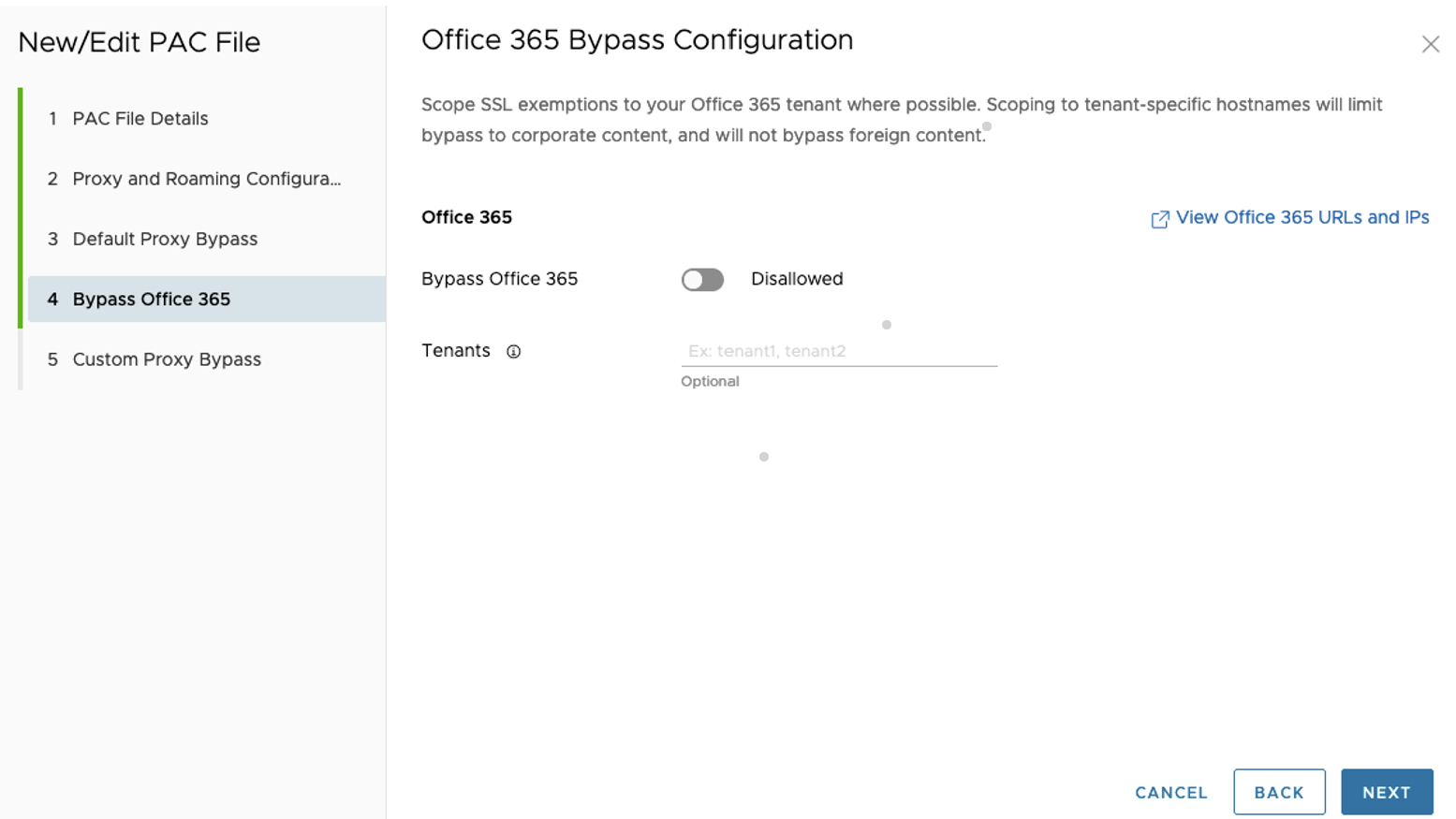
- [Office 365 のバイパス (Bypass Office 365)] - ボタンをオンに切り替えて、Microsoft 365 ドメインを簡単にバイパスできるようにします。これらのドメインは、バイパスされる PAC ファイルに追加されます。
- [テナント (Tenants)] - Microsoft によって提供される会社固有のサブドメインを指定します。
- [カスタム プロキシ バイパス設定 (Custom Proxy Bypass Configuration)] ページで、エンタープライズ固有のカスタム ドメインとサブネットのプロキシ バイパス ルールを設定します。
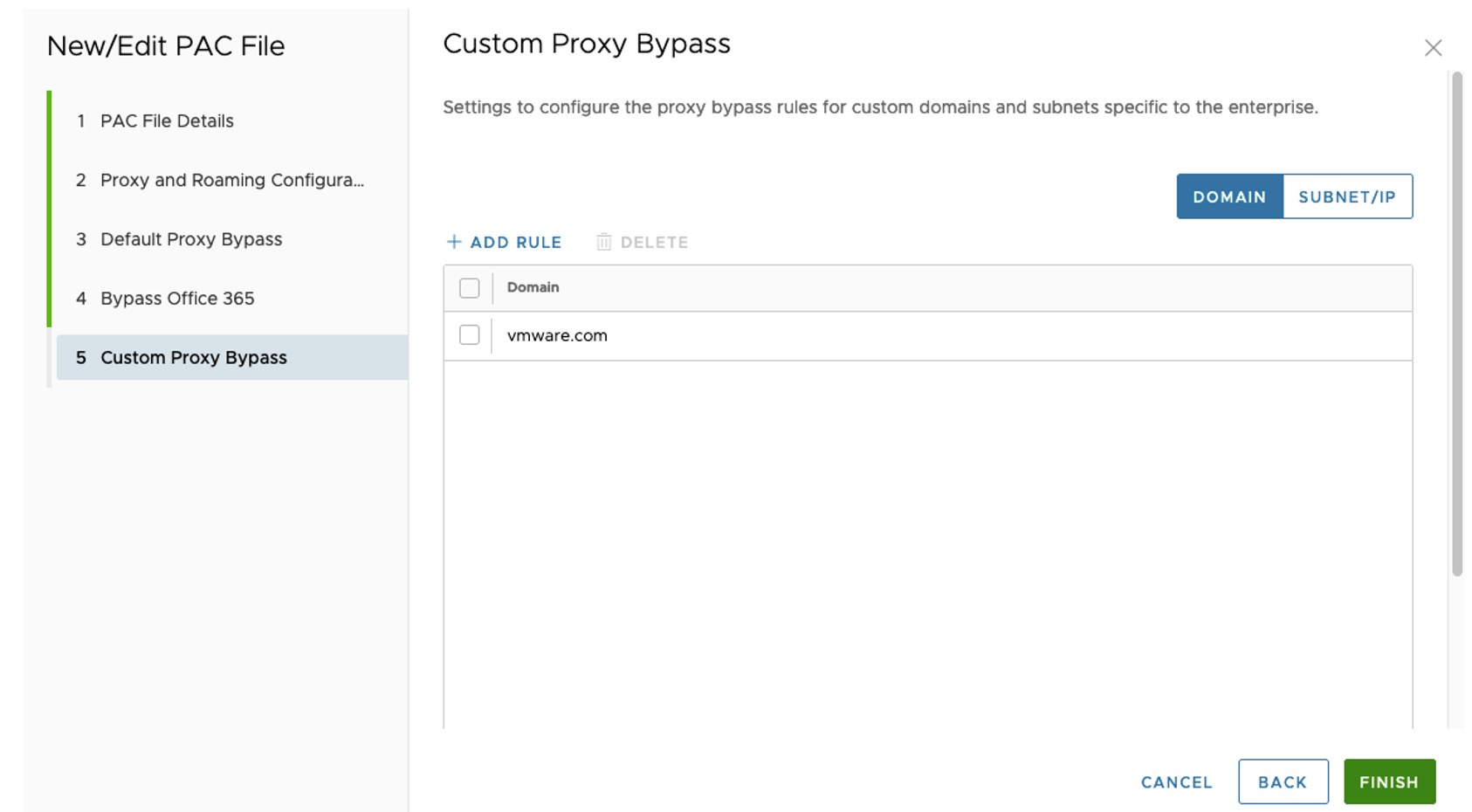
- カスタム ドメインのプロキシ バイパス ルールを追加するには、[ドメイン (Domain)] > [+ ルールの追加 (+ Add Rule)] をクリックし、有効なドメイン名を入力します。
- サブネットのプロキシ バイパス ルールを追加するには、[サブネット/IP アドレス (Subnet/IP)] > [+ ルールの追加 (+ Add Rule)] をクリックし、ネットワーク アドレス(サブネット)または IP アドレス(ホスト)のいずれかと、適切なサブネット マスク値を入力します。
- バイパスされなくなったルールを削除するには、ルールを選択し、[削除 (Delete)] をクリックします。
- [完了 (Finish)] をクリックします。カスタムの PAC ファイルが作成され、[PAC ファイル (PAC File)] 設定テーブルに表示されます。