VMware Cloud Web Security では、Chrome、Edge、Firefox、Safari などのブラウザベースの Web アプリケーションを検査するように CWS セキュリティ ポリシー ルールを設定できますが、このルールは Slack や Dropbox などの非ブラウザ Web アプリケーションには適用されませんでした。リリース 1.10.0 より、非ブラウザ Web アプリケーションでのブラウザ トラフィックを検査するルールを設定するオプションを使用できます。
非ブラウザ Web アプリケーションのトラフィックに関するルールを表示、追加、および削除することができます。非ブラウザ Web アプリケーションのルールを設定するには、次の手順を実行します。
- の順に移動します。
- Web アプリケーション ルールを設定するセキュリティ ポリシーを選択します。選択した [セキュリティ ポリシー (Security Policy)] 画面で、[Web アプリケーション (Web Application)] タブをクリックします。
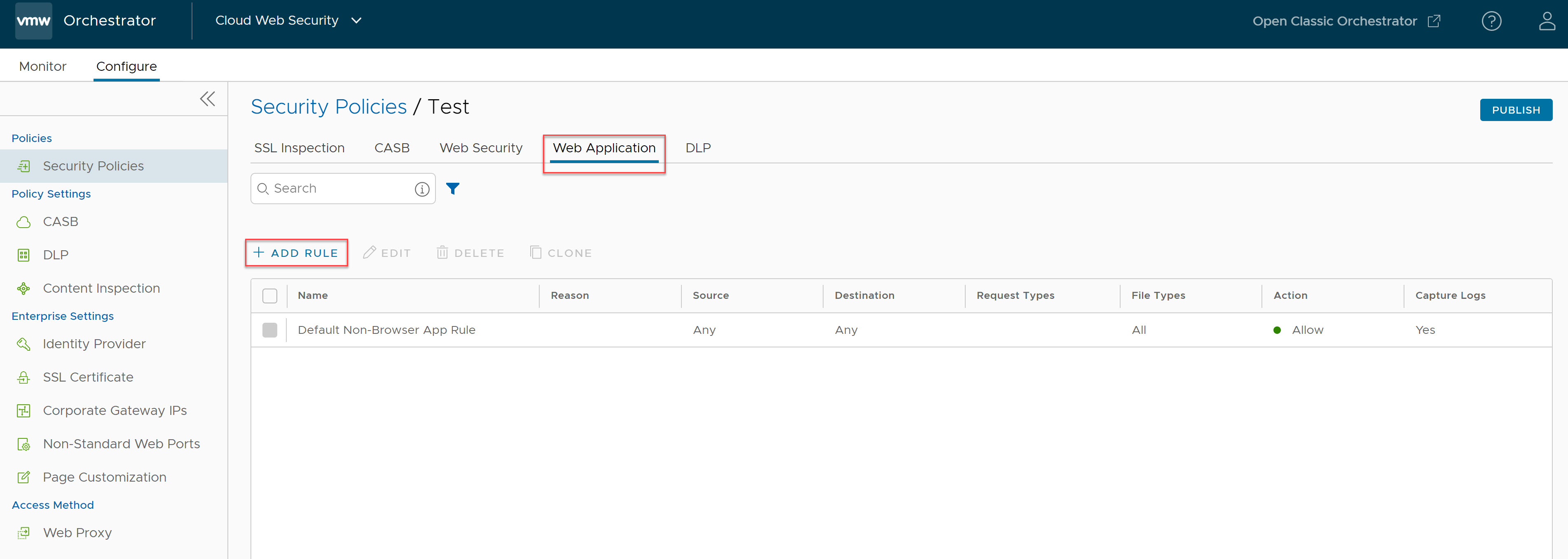
- [+ ルールの追加 (+ ADD RULE)] をクリックし、送信元のタイプ、宛先のタイプ、要求とファイルのタイプ、アクションとログの詳細など、必要な詳細情報をすべて入力して、新しい非ブラウザ Web アプリケーションのルールを作成します。
- [送信元 (Source)] 画面で、非ブラウザ Web アプリケーションのインスペクションを適用する送信元を選択します。次の表の説明に従って、IP アドレス/IP アドレス範囲、ユーザー エージェント、またはブラウザに基づいて送信元を選択できます。
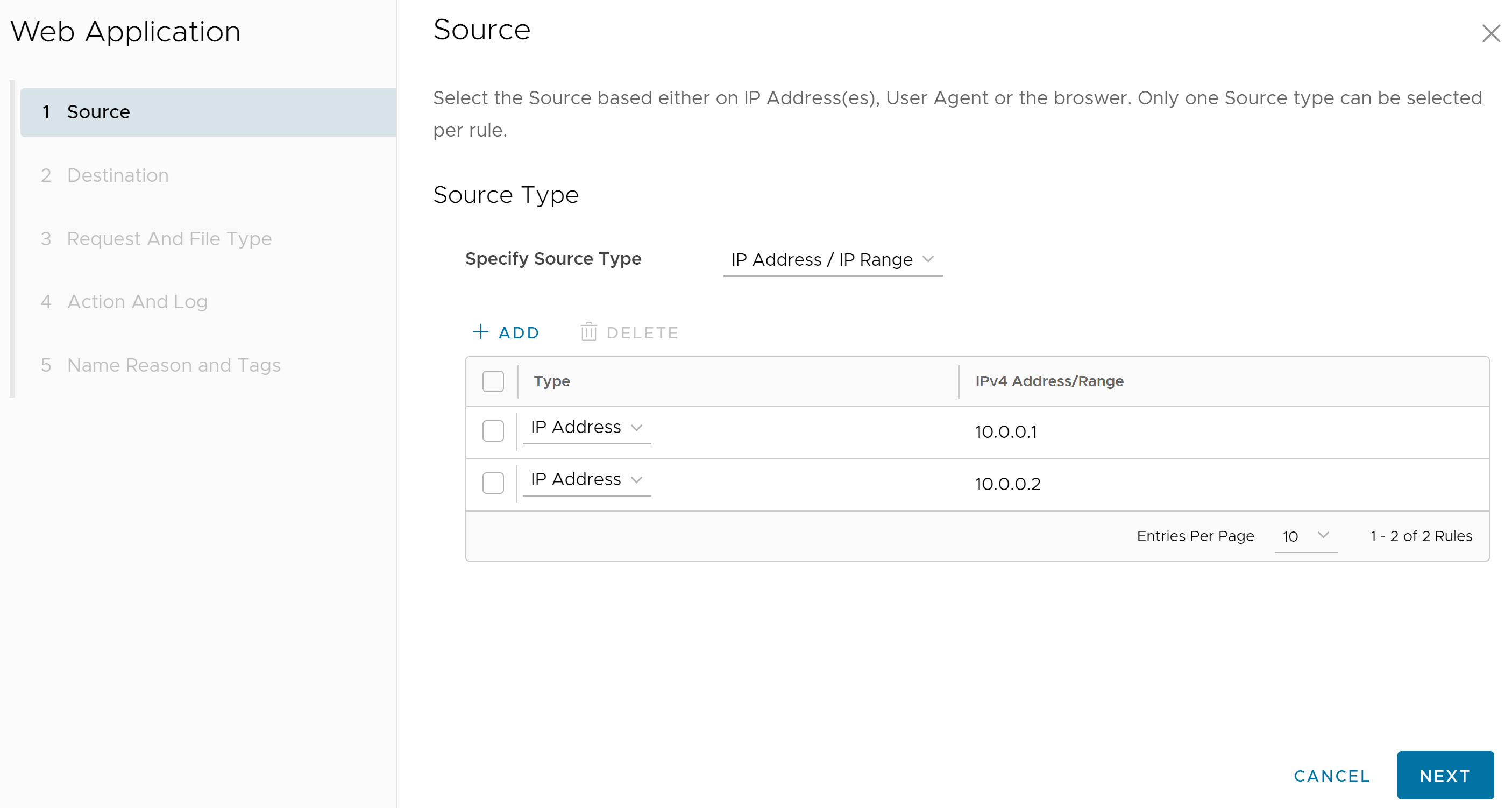
フィールド 説明 任意 (Any) デフォルト設定は [任意 (Any)] で、ポリシーはすべての送信元のタイプの非ブラウザ Web アプリケーションのブラウザ トラフィックを検査します。 IP アドレス/IP アドレス範囲 (IP Address/IP Range) ルールを適用する IP アドレス(10.0.0.1 など)または IP アドレス範囲(10.01.1 ~ 10.0.2.225 など)を指定します。 ユーザー エージェント (User Agent) 次を使用して、指定した一致の基準(テキストまたは式)に基づいてポリシー アクションを設定します。 - 次と等しい
- 次で始まる
- 次を含む
- 次で終わる
- 正規表現
必要に応じて、特定の送信元 IP アドレス/IP アドレス範囲を含めることも、デフォルト設定の [任意の送信元 IP アドレス (Any Source IP Address)] を使用することもできます。
ブラウザ (Browser) ルールを適用する Web ブラウザを指定します。ユーザーは、次のいずれかの Web ブラウザに基づいてポリシー アクションを設定できます。 - Google Chrome
- Microsoft Internet Explorer
- Microsoft Edge
- Mozilla Firefox
- Apple Safari
- Samsung Internet
必要に応じて、特定の送信元 IP アドレス/IP アドレス範囲を含めることも、デフォルト設定の [任意の送信元 IP アドレス (Any Source IP Address)] を使用することもできます。
注: 選択できる送信元のタイプは、ルールごとに 1 つのみです。[次へ (Next)] をクリックします。[宛先 (Destination)] 画面が表示されます。
- [宛先 (Destination)] 画面で、非ブラウザ Web アプリケーションのインスペクションを適用する宛先を選択します。次の表の説明に従って、ドメイン、IP アドレス/IP アドレス範囲、URL、カテゴリ、脅威、または地理的な場所に基づいて宛先を選択できます。
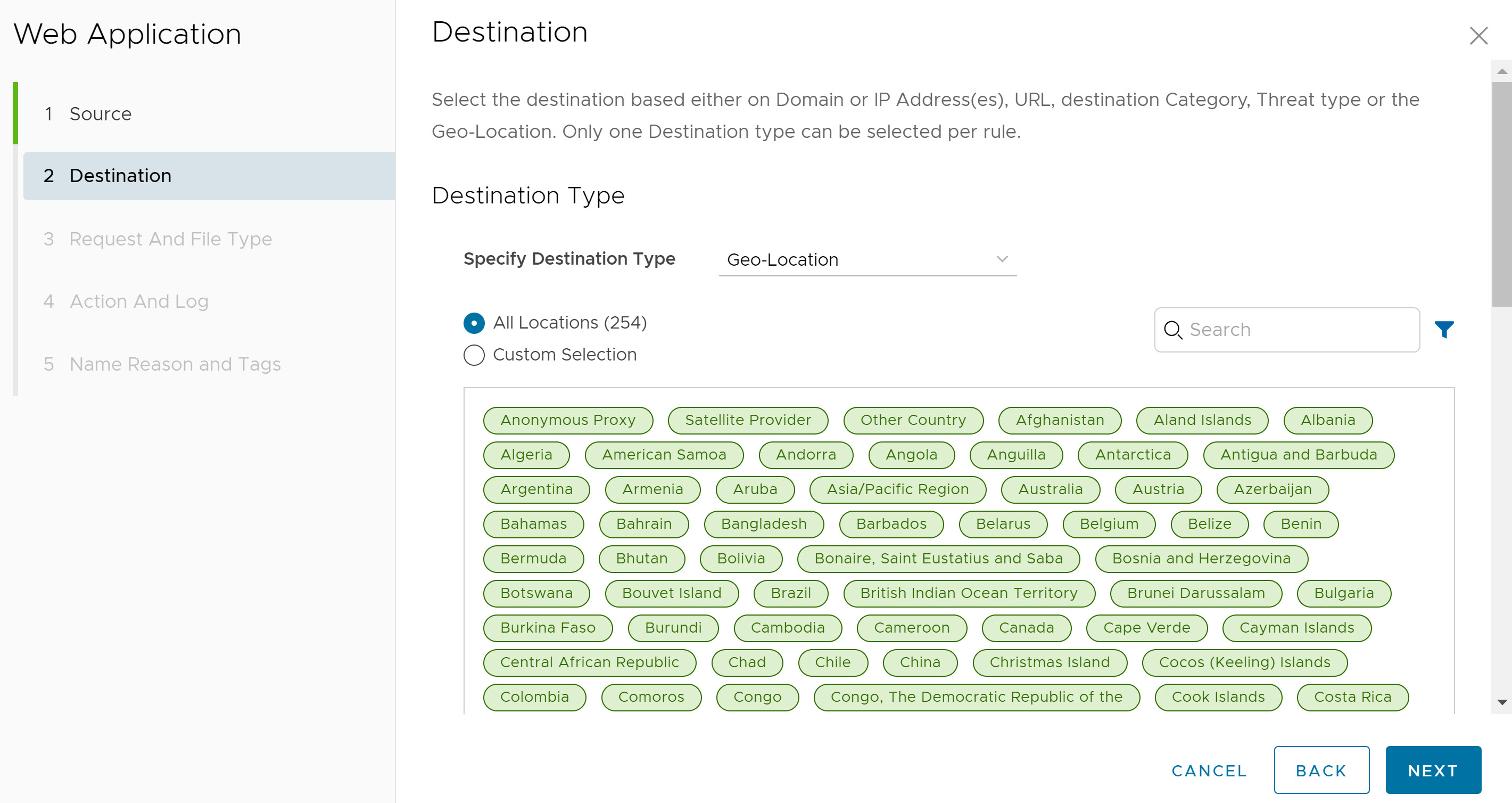
フィールド 説明 任意 (Any) デフォルト設定は [任意 (Any)] で、ポリシーはすべての宛先のタイプの非ブラウザ Web アプリケーションのブラウザ トラフィックを検査します。 ドメイン/IP アドレス/IP アドレス範囲 (Domain/IP Address/IP Range) ルールを適用する完全修飾ドメイン名 (FQDN)、IP アドレス(10.0.0.1 など)または IP アドレス範囲(10.01.1 ~ 10.0.2.225 など)を指定します。 URL - 正規表現 (URL - Regex) 次を使用して、指定した一致の基準(テキストまたは式)に基づいて URL のポリシー アクションを設定します。 - 次と等しい
- 次で始まる
- 正規表現
カテゴリ (Category) [すべてのカテゴリ (All Categories)] または [カスタム選択 (Custom Selection)] を選択します。[すべてのカテゴリ (All Categories)] オプションで、使用可能なすべてのカテゴリが強調表示され、ルールに適用されます。[カスタム選択 (Custom Selection)] オプションを使用すると、各カテゴリをクリックして、ルールに適用するカテゴリを指定できます。 脅威 (Threat) [すべての脅威 (All Threats)] または [カスタム選択 (Custom Selection)] を選択します。[すべての脅威 (All Threats)] オプションを使用すると、使用可能なすべての脅威が強調表示され、ルールに適用されます。[カスタム選択 (Custom Selection)] オプションを使用すると、各脅威をクリックして、ルールに適用する脅威を指定できます。 地理的な場所 (Geo-Location) [すべての場所 (All Locations)] または [カスタム選択 (Custom Selection)] を選択します。[すべての場所 (All Locations)] オプションを使用すると、使用可能なすべての場所が強調表示され、ルールに適用されます。[カスタム選択 (Custom Selection)] オプションを使用すると、各場所をクリックして、ルールに適用する場所を指定できます。 注: 選択できる宛先のタイプは、ルールごとに 1 つのみです。[次へ (Next)] をクリックします。[要求とファイル タイプ (Request And File Type)] 画面が表示されます。
- [要求とファイル タイプ (Request And File Type)] 画面で、要求タイプ(アップロード、ダウンロード、または両方)と、ルールを適用するファイル タイプを選択します。アップロードの要求タイプに対して、HTTP メソッド(POST、PUT)を選択することもできます。必要に応じて、アクションを適用するための最小ファイル サイズを選択できます。
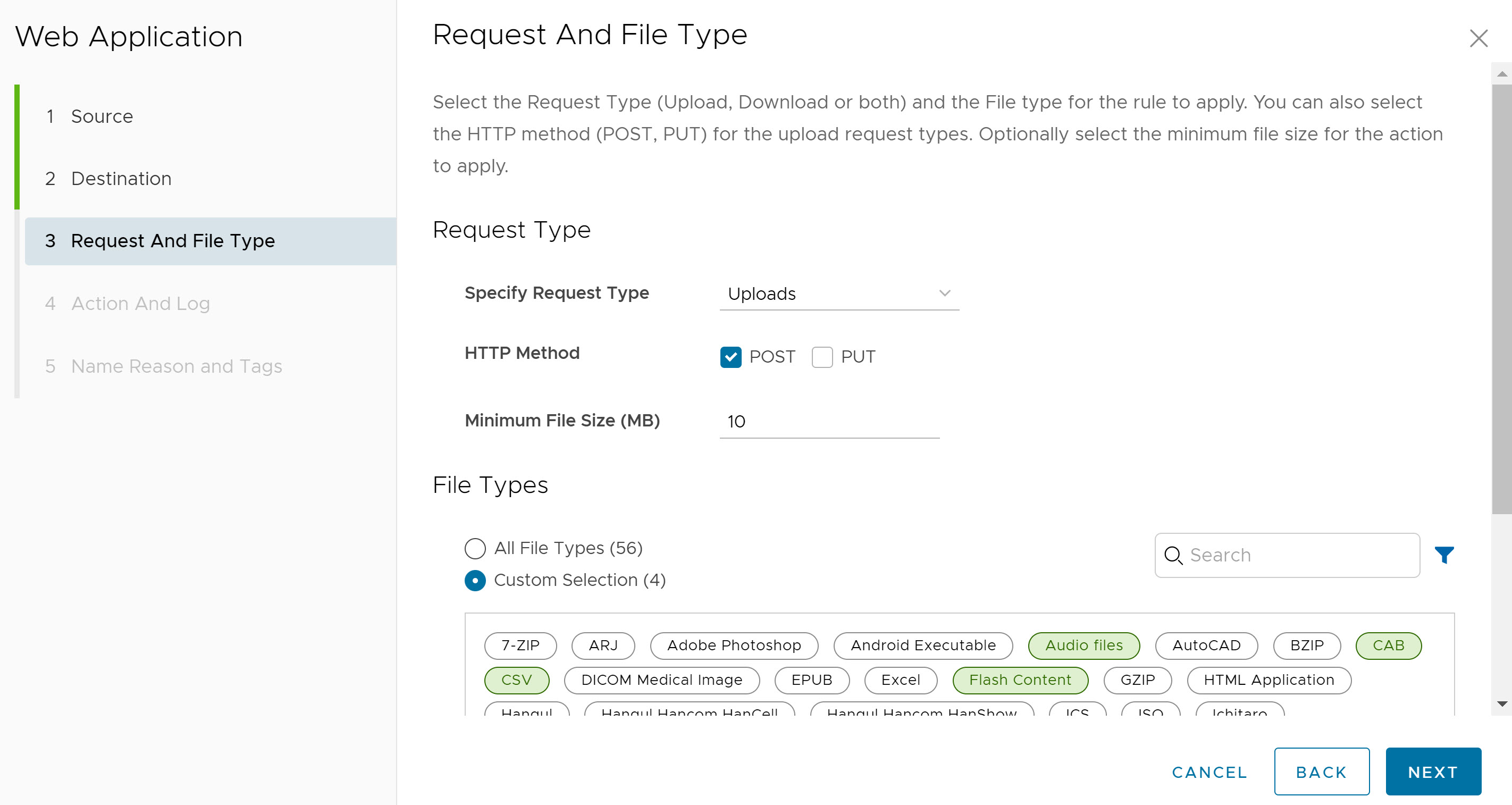
[次へ (Next)] をクリックします。[アクションとログ (Action And Log)] 画面が表示されます。
- [アクションとログ (Action And Log)] 画面で、ルール条件が満たされたときに実行されるアクション([許可 (Allow)] または [ブロック (Block)])を選択します。必要に応じて、[キャプチャ ログ (Capture Logs)] トグル ボタンをオンにして、このルールのログを収集できます。
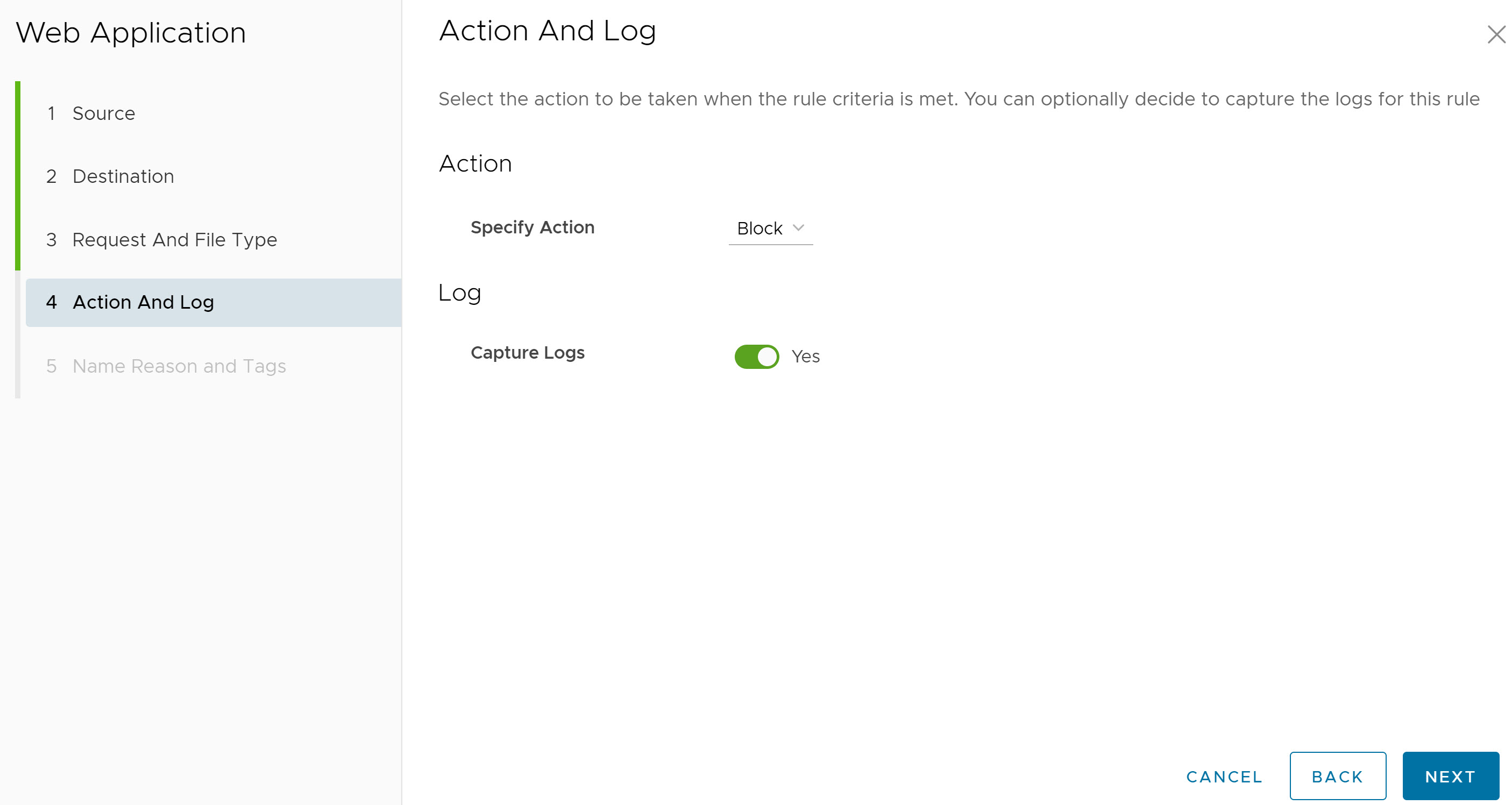
[次へ (Next)] をクリックします。[名前、理由、およびタグ (Name, Reason and Tags)] 画面が表示されます。
- [名前、理由、およびタグ (Name, Reason and Tags)] 画面で、一意のルール名(必須)、タグ(使用する場合)、理由(必要な場合)、および非ブラウザ Web アプリケーションのルールのリスト上のルールの位置(オプションは [リストの上部 (Top of List)] または [リストの下部 (Bottom of List)] のいずれか)を設定します。
注: [位置 (Position)] フィールドでは、Web アプリケーション ルールのリスト上でのルールの位置を指定します。
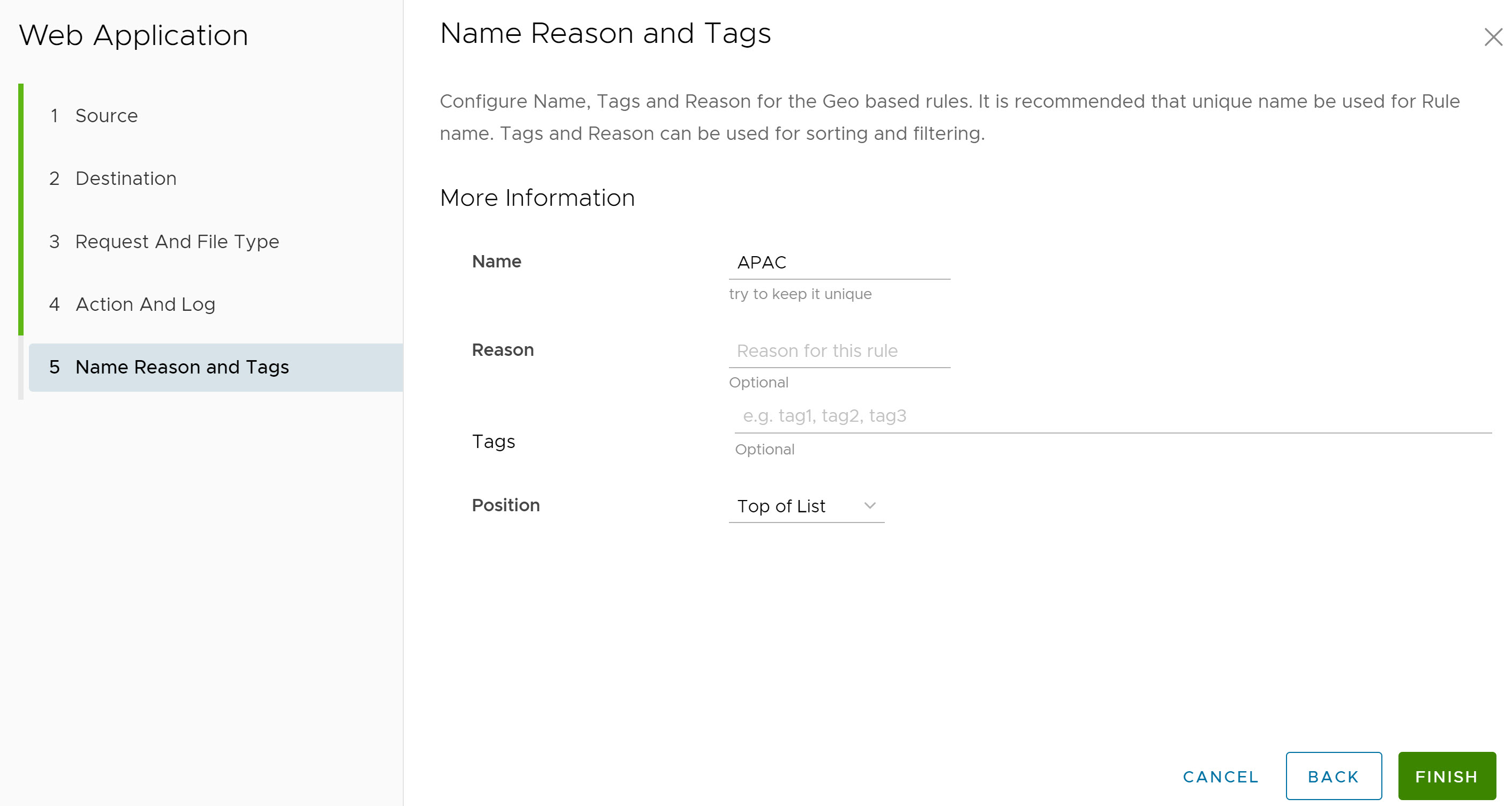
- [[終了 (Finish)]] をクリックすると、新しく作成した Web アプリケーション ルールが [[Web アプリケーション (Web Application)]] リストに表示されます。
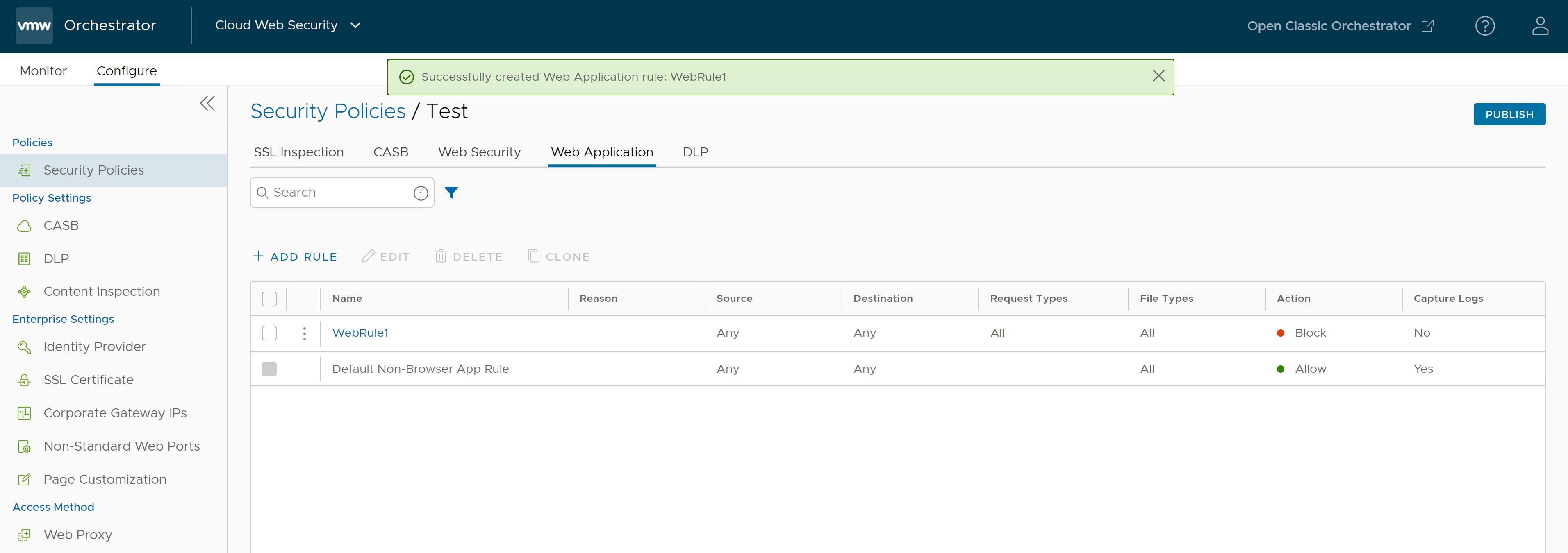
- 新しいセキュリティ ポリシー ルールを有効にするには、ルールを選択し、画面の右上隅にある [[公開 (Publish)]] ボタンをクリックします。
- セキュリティ ポリシーを公開すると、ユーザーはセキュリティ ポリシーを適用できます。
- 既存のセキュリティ ポリシーの場合、ユーザーはポリシーのチェック ボックスを選択して次のアクションを実行できます。
- [編集 (Edit)] - 既存のポリシー ルールを変更できます。
- [クローン作成 (Clone)] - 既存のポリシーからポリシーのクローンを作成できます。
- [削除 (Delete)] - ポリシーを削除できます。