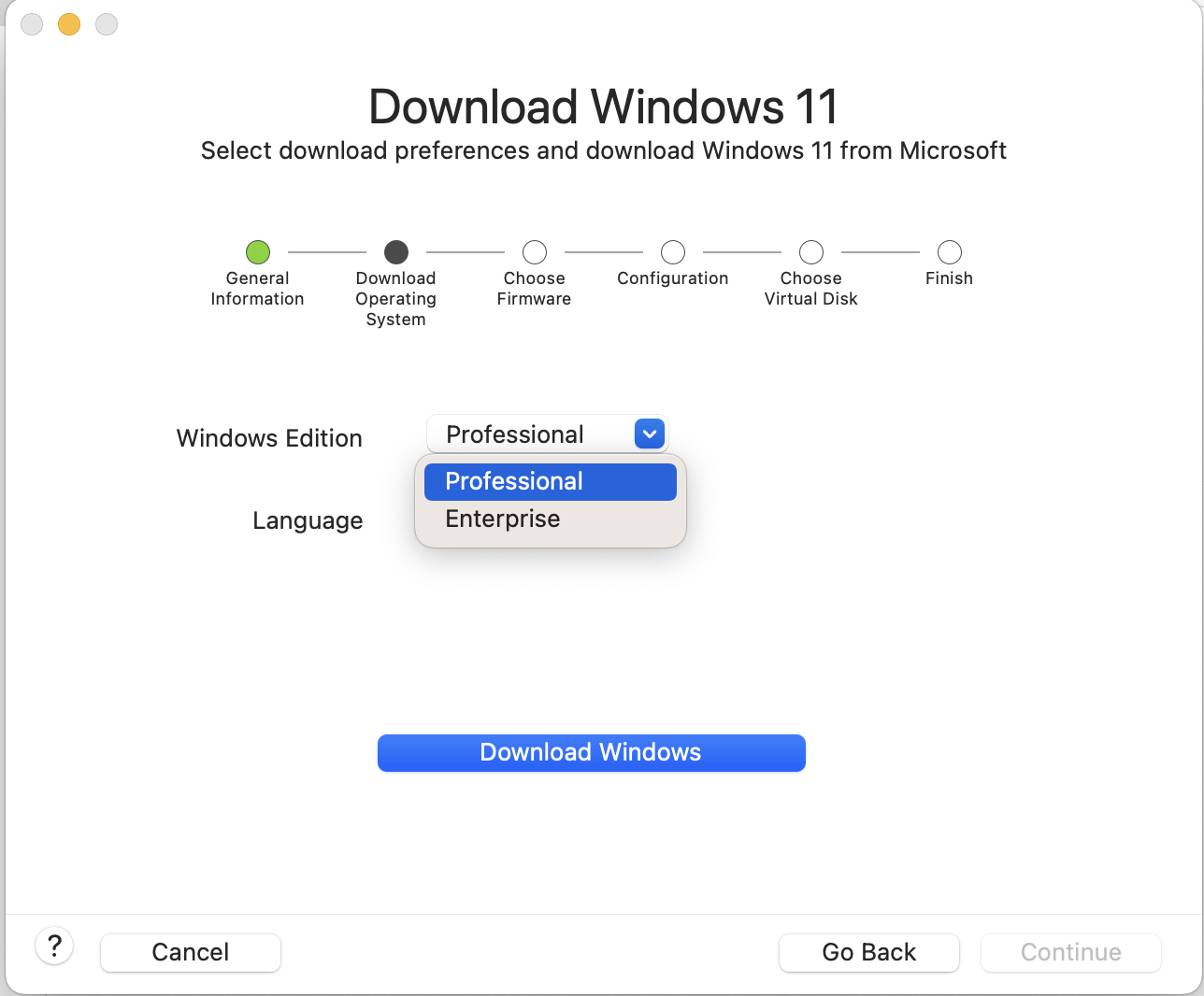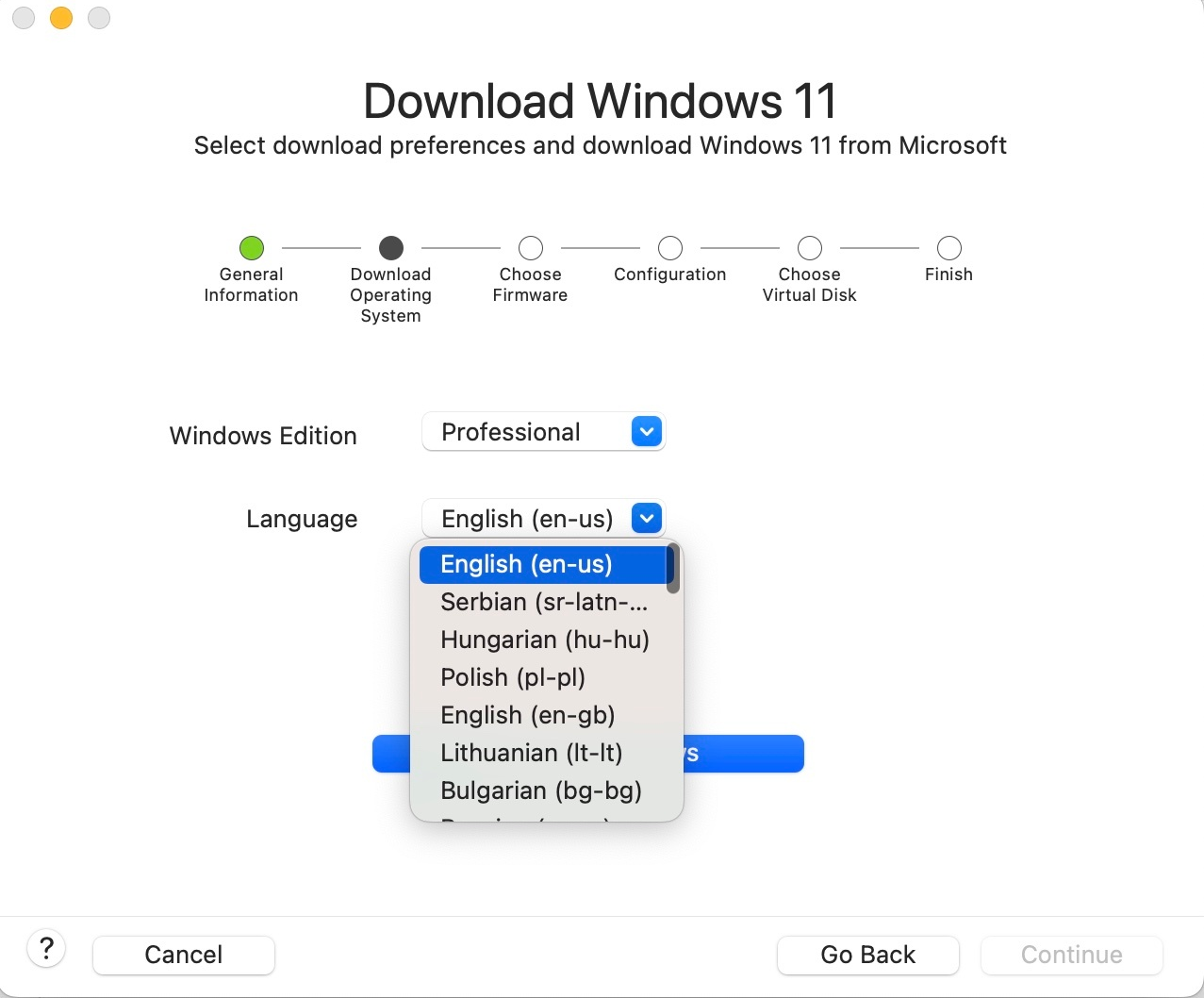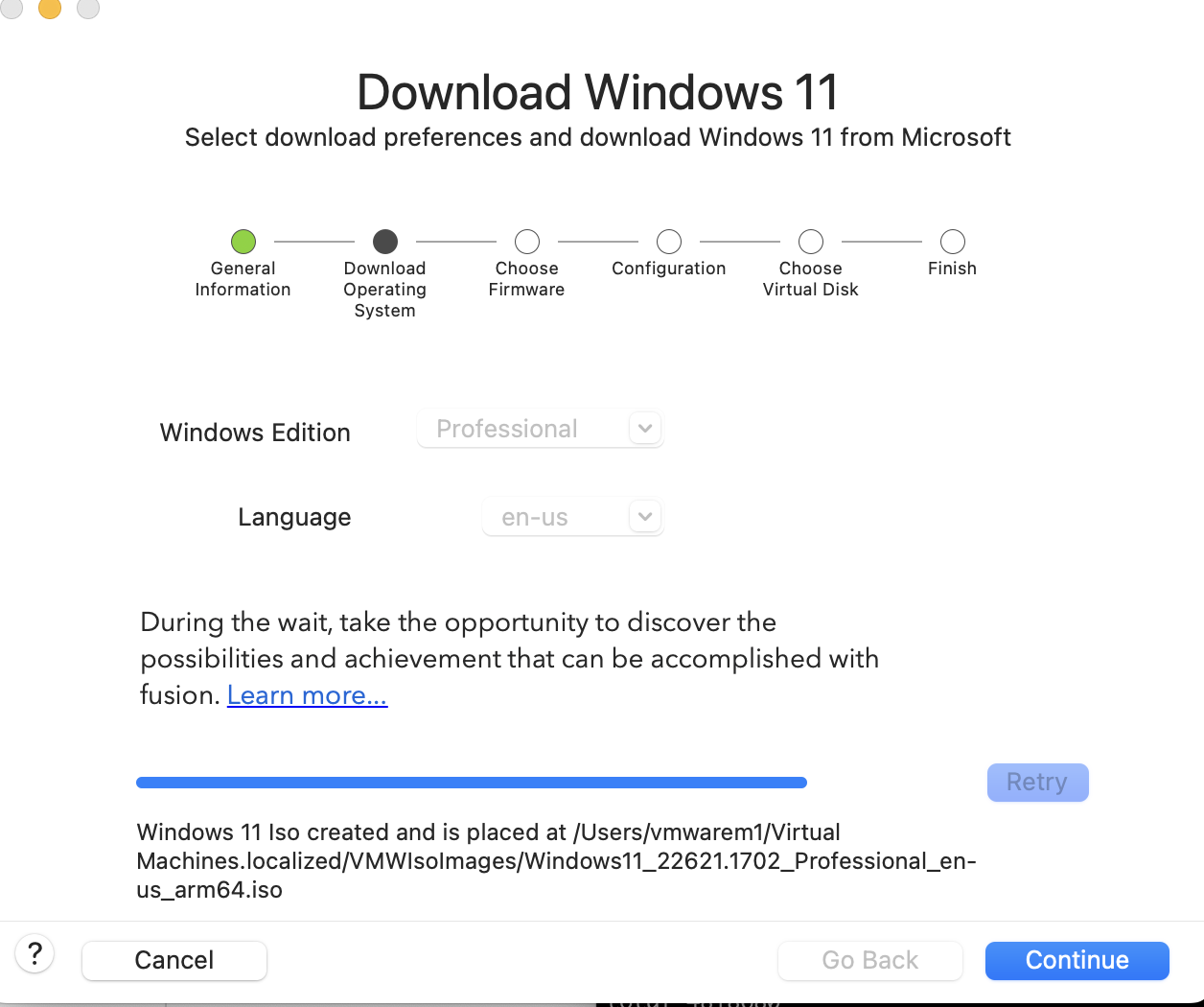Fusion ユーザー インターフェイスから Apple シリコン Macに Windows 11 をダウンロードしてインストールできるようになりました。
Windows 11 では、物理マシンと仮想マシンの新しいシステム要件が導入されています。
VMware Fusion 13 は、これらの要件を満たすために必要なハードウェアおよびセキュリティ要件を提供し、必要に応じてユーザーがカスタマイズするためのオプションを提供します。
次に、Windows 11 の要件のリストを示します。
- TPM 2.0 デバイス(または vTPM に相当)
- UEFI ファームウェア
注: 最高のWindows 11 エクスペリエンスには、仮想ハードウェア バージョン 21 が必要です。仮想ハードウェア バージョン 21 は、Fusion 13.5 以降ではデフォルトです。
Windows 11 を物理マシンにインストールする場合、PC にはバージョン 2.0 以上の TPM チップが必要です。VMware仮想マシンの vTPM は物理 TPM 2.0 を表しており、暗号化の尺度が必要です。Windows仮想マシンを作成するときに、vTPM の要件を満たすために、仮想マシンの完全暗号化または高速暗号化のいずれかを選択できます。仮想マシンが暗号化されると、Fusion インストールのチュートリアル中に vTPM が自動的に追加されます。
これらの要件は、従来の x86 ベースのWindowsと Arm デバイスのWindowsの両方を対象としており、M1 や M2 チップなどのAppleシリコンを搭載した Mac で Fusionを使用する場合に必要です。
注: 以前にこの方法を使用して ISO を作成した場合は、この方法をキャンセルし、別の方法を使用し、
~/Virtual Machines.localized/VMWIsoImages/ ディレクトリにある既存の ISO ファイルを使用して Windows 11 をインストールできます。
注: Fusion では、リモート仮想マシンに Windows 11 ゲスト OS を作成することはできません。
次の手順では、新しい組み込み ISO ダウンロード ユーティリティを使用して、Appleシリコン Mac ホストに新規Windows 11 ゲスト をインストールする方法について説明します。
![スクリーンショットは、[ファイル] メニューの [新規] オプションを示しています](images/GUID-1A6CCCAB-696E-4A6B-A8EF-60963B0ED19C-low.png)
![スクリーンショットは、[インストール方法を選択] という名前のダイアログ ボックスで選択した [Microsoft から Windows を取得] オプションを示しています](images/GUID-A3A3FB2A-B282-47F4-8099-8C99BDF9F626-low.png)