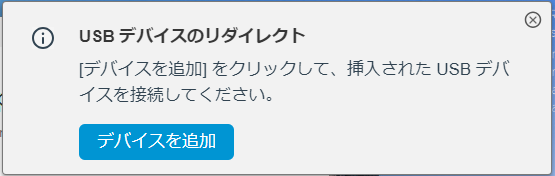USB リダイレクトを使用すると、ローカルに接続された USB デバイスを仮想デスクトップで使用できます。複数の USB デバイスを 1 つの仮想デスクトップにリダイレクトできますが、1 つのデバイスを同時に複数のデスクトップ セッションにリダイレクトすることはできません。次の手順では、USB リダイレクトを有効にする手順について説明します。
- エージェントのインストール時に USB コンポーネントをインストールします。
- レジストリで [UsbVirtualChannelEnabled] を有効にし、[UsbVirtualChannelEnabled] を設定します。
- パス:HKLM\SOFTWARE\VMware.Inc\VMware VDM\Agent\Configuration
- キー:UsbVirtualChannelEnabled
- 値:true
- デスクトップからログアウトして、変更を有効にします。
USB 複合デバイスのリダイレクトが正しく動作するには、エージェント GPO または Google 管理設定で次の構成を実行する必要があります。エージェント GPO または Google 管理のいずれかを使用できますが、GPO と Google 管理の両方が存在する場合、Google 管理が GPO を上書きします。
次の手順に従って、エージェント GPO を構成します。
- Vid または Pid デバイスを含め、デバイスを有効にして、次の例に示すように Vid または Pid を追加します。ここで、Vid または Pid は 16 進数です。
次の例は、Vid または Pid が 0554/1001 のデバイスを示しています。構成は o:vid-0554_pid-1001 である必要があります。
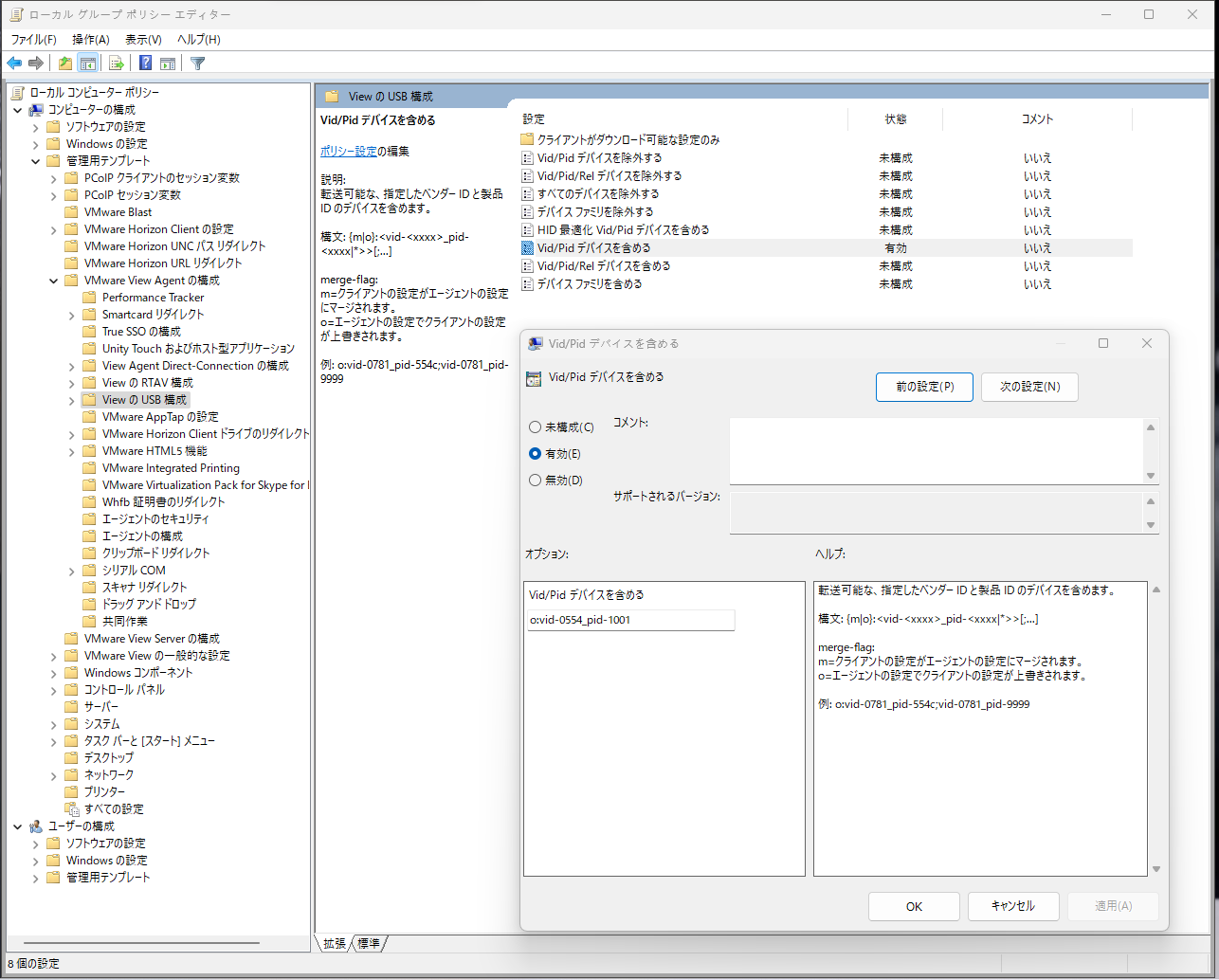
- Vid または Pid デバイスを分割し、デバイスを有効にして、除外されたインターフェイスを exintf として追加します。この例では、除外デバイスは 0554:1001、除外インターフェイスは 00、01、02 で、構成は o:vid-0554_pid-1001(exintf:00;exintf:01;exintf:02)。除外するインターフェイスを特定するには、「除外するインターフェイスの特定」セクションを参照してください。
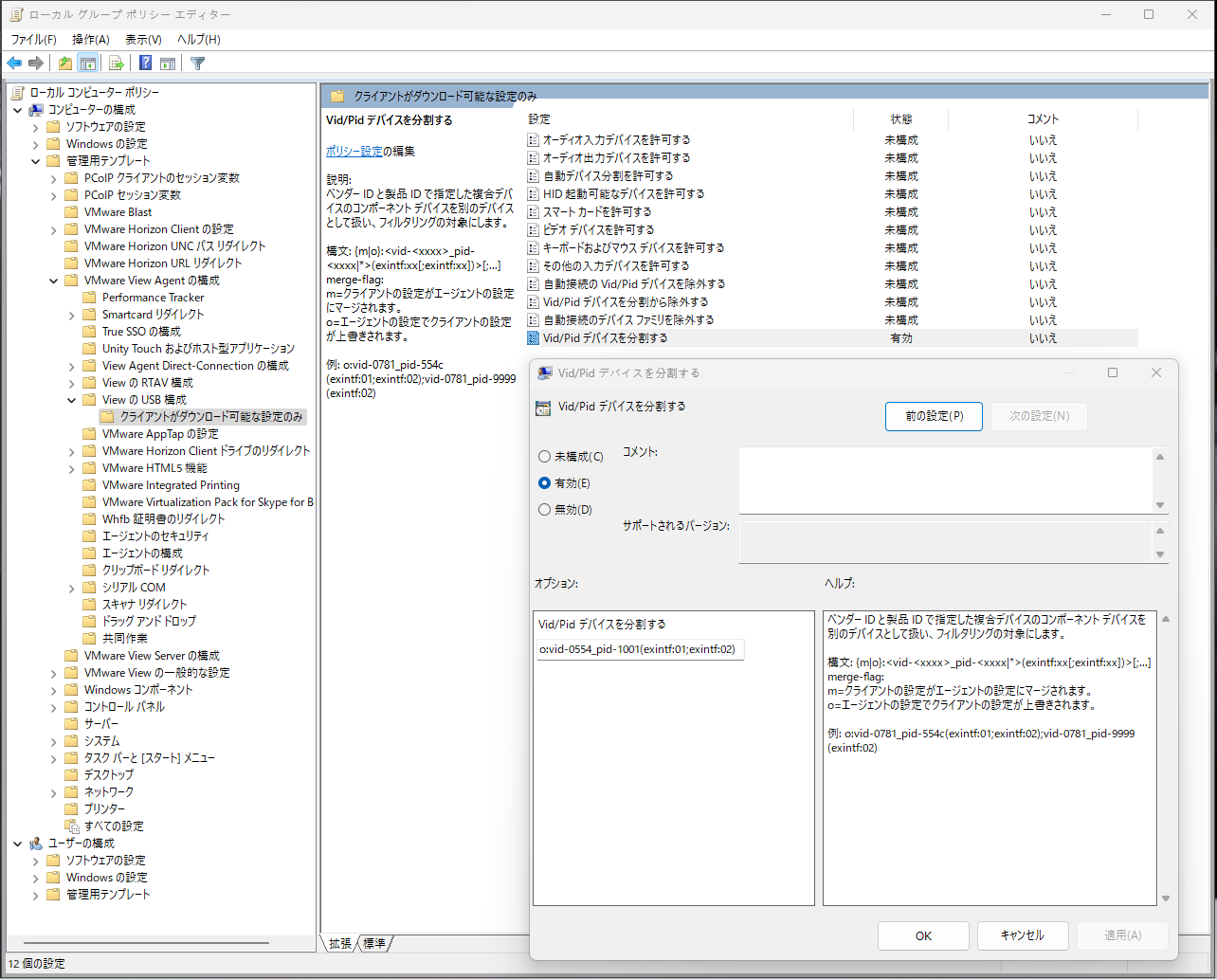
次の手順に従って、Google 管理コンソールを構成します。
- Chromebook デバイスは、組織内の管理対象デバイスである必要があります。
- Horizon Client Google ポリシー - Horizon Client Google ポリシーの共通設定に次の splitUSB キーまたは値を追加します。次に、Vid または Pid が 0554:1001 の PowerMic3 の例を示します。オーディオ インターフェイスは 00,01,02 で、USB HID インターフェイスとしてリダイレクトすることはできません。
{ "broker_list": { "Value": { "settings": { "server-list": [ { "server": "xx.xx.xx.xx", "settings": { "editable": {} } } ], "common-setting": { "splitUSB": { "allowList": [ { "device": "0554:1001", "excludedInterface": ["00", "01", "02"] } ] } } } } } - UsbDetachableAllowlist
- の順に移動し、[USB アクセス] を検索します。
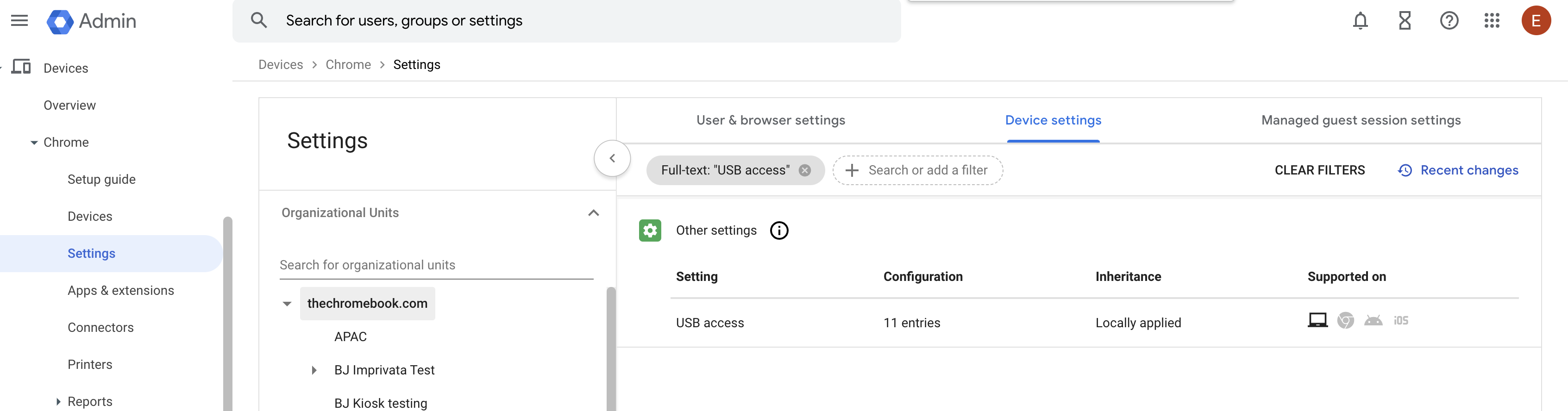
- デバイスの vid:pid を追加します。
注: vid と pid は 16 進数にする必要があります。
- Google 管理で [保存] をクリックします。次のスクリーンショットは、Google 管理コンソールの例を示しています。
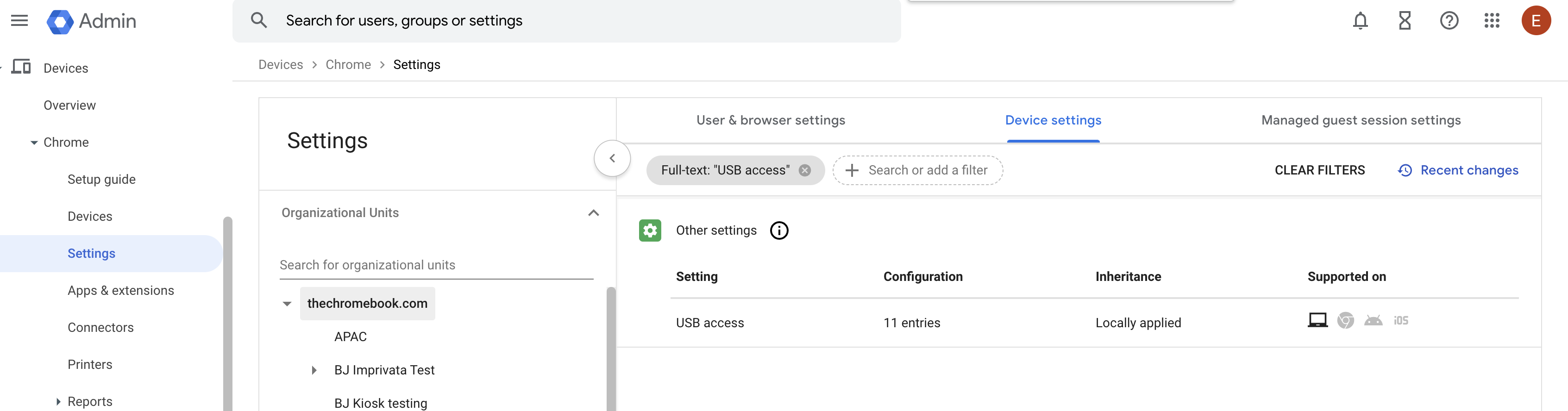
- の順に移動し、[USB アクセス] を検索します。
- WebUSBAllowDevicesForURL Google の構成後、Chromebook を再起動します。設定は管理対象デバイスと同期されます。USB 構成が Google 管理から同期されているかどうかを確認できます。
- に移動し、[WebUSB API が許可されているデバイス] を検索します。
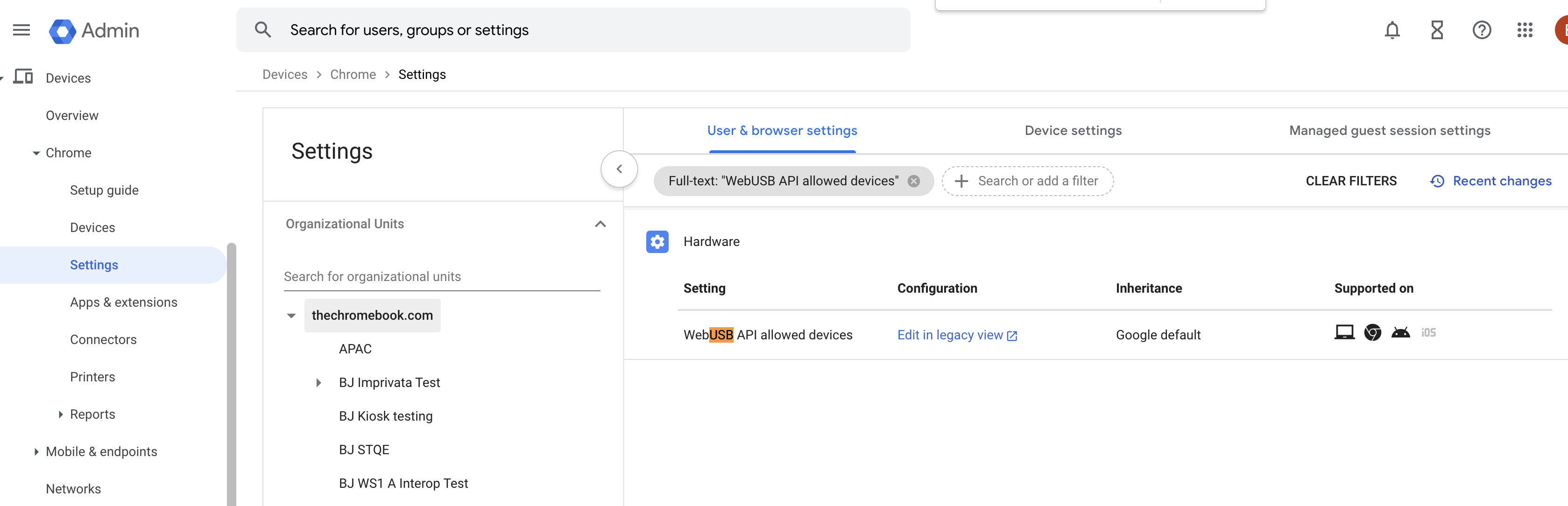
- アプリケーション拡張機能 ID を追加します。
- デバイスの vid:pid を追加します。vid と pid は 16 進数にする必要があります。
- Google 管理で [保存] をクリックします。次のスクリーンショットは、Google 管理コンソールの例を示しています。
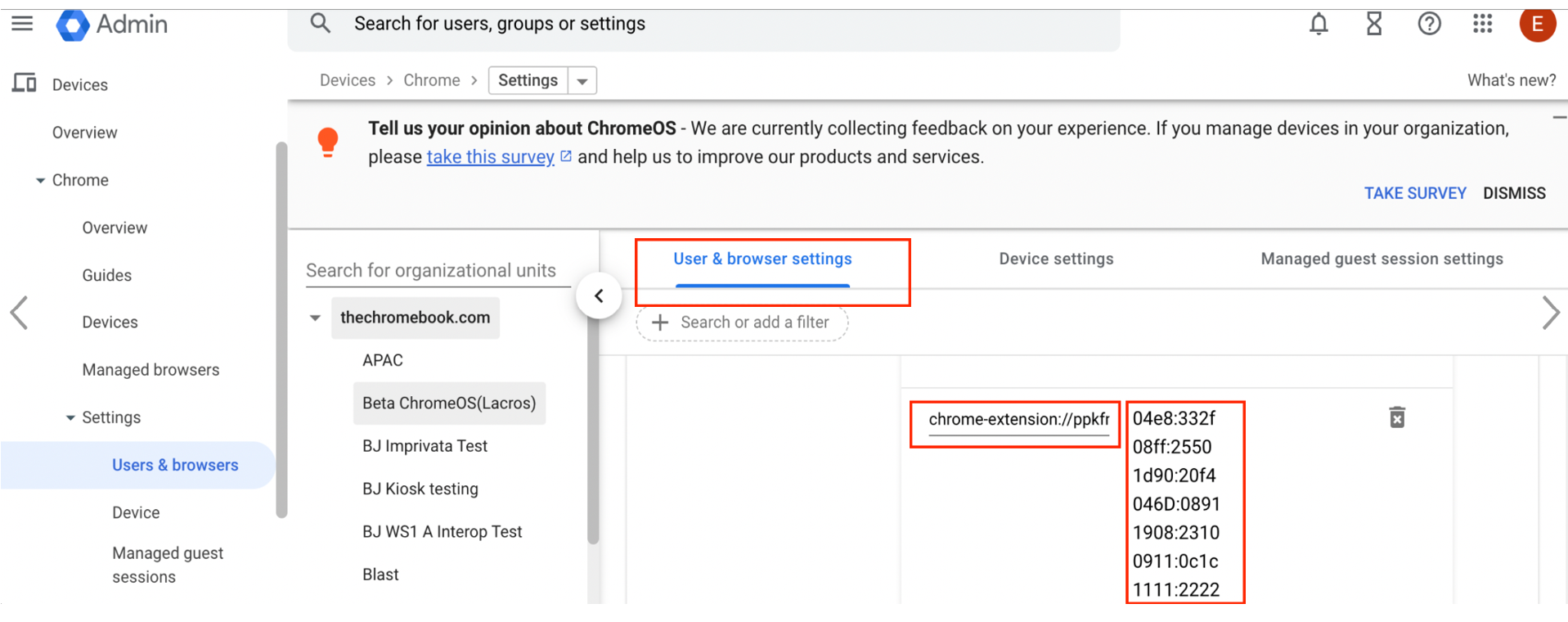
- に移動し、[WebUSB API が許可されているデバイス] を検索します。
Google の構成後、Chromebook を再起動して設定を管理対象デバイスと同期します。USB 構成が Google 管理から同期されているかどうかを確認できます。
- Chrome ブラウザを開き、「chrome://policy」と入力します。
- ブラウザで USB を検索します。
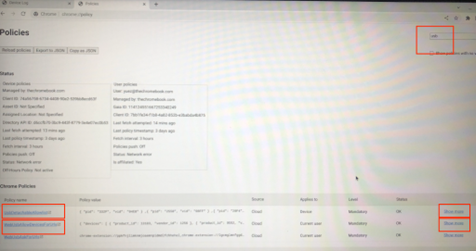
除外するインターフェイスの特定
キーボードとオーディオ タイプのインターフェイスなど、除外する必要があるインターフェイスを特定する必要があります。このリリースでは、VMware は、以下の Nuance Powermic 2、Powermic 3、Yubikey などの USB 複合デバイスをテストしました。他のデバイスがサポートされる場合もあります。次の手順では、除外する必要があるインターフェイスを特定する手順について説明します。
- Windows PC にデバイスを接続します。
- ソフトウェア vmwUsbview.exe を開きます。
- USB リストで、デバイスとインターフェイス情報を特定します。たとえば、次のスクリーンショットに示すように、インターフェイス 0、1、2 はオーディオ タイプのインターフェイスで、除外する必要があります。そのため、エージェント GPO を
o:vid-0554_pid-1001(exintf:00;exintf:01;exintf:02)として構成する必要があります。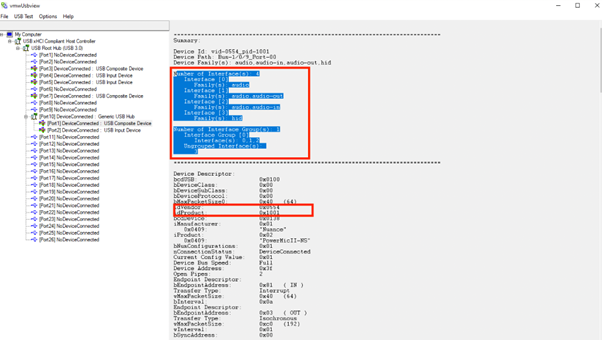
USB リダイレクトの使用
- 上部バーの USB パネルをクリックします。
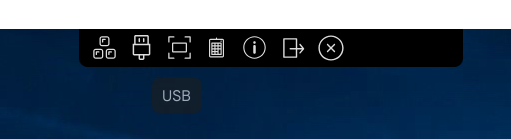
- [デバイスを追加] をクリックして、挿入された USB デバイスを接続します。