各 App Volumes パッケージには、アプリケーションの実行に必要な 1 つ以上のプログラムが格納されています。1 つのパッケージを複数のユーザーおよびユーザー グループに配信できます。アプリケーション パッケージをキャプチャするには、次のワークフローを使用します。
キャプチャ プロセスを初めて開始するときは、キャプチャ デスクトップ仮想マシンがアプリケーションのキャプチャに使用できるようになるまで、最大で 10 分かかります。この 20 分間に、システムがキャプチャ プロセス VDI デスクトップ システム プールと、キャプチャ デスクトップ仮想マシンに使用される 2 台のデスクトップ仮想マシンを作成しています。システムが基盤となるシステム プールと仮想マシンを作成するには、最大で 20 分かかる場合があります。
- システムは、Horizon Edge ごとに 1 つのユーザー、1 つのイメージにつきプールを 1 つ作成します。このため、1 つまたは複数のプールを作成する場合があります。
- 各システム プールに 2 台のデスクトップがあるため、1 つ目の完了後に 2 つ目のキャプチャをすばやく開始できます。
- これらのプールは
appcaptureXXXパターンに従って名前が付けられます。ここで、XXXはランダムに生成された番号になります。 - パッケージ化プロセスに使用されるイメージを更新する場合は、更新する前にこれらのプールを削除する必要があります。
キャプチャ デスクトップ仮想マシンで使用されるイメージは、 ページに表示されます。特定のパッケージのキャプチャ デスクトップ仮想マシンで使用されるイメージを簡単に識別するには、パッケージのリスト([パッケージの表示])ページに移動します。[列の管理] ボタンをクリックし、
Poolを選択します。[プール] 列で、目的のパッケージのプール名をクリックします。対応するイメージ ページが表示されます。このページには、そのパッケージのキャプチャ デスクトップ仮想マシンで使用されるイメージが示され、プール情報はイメージ ページの [システム プール] セクションに表示されます。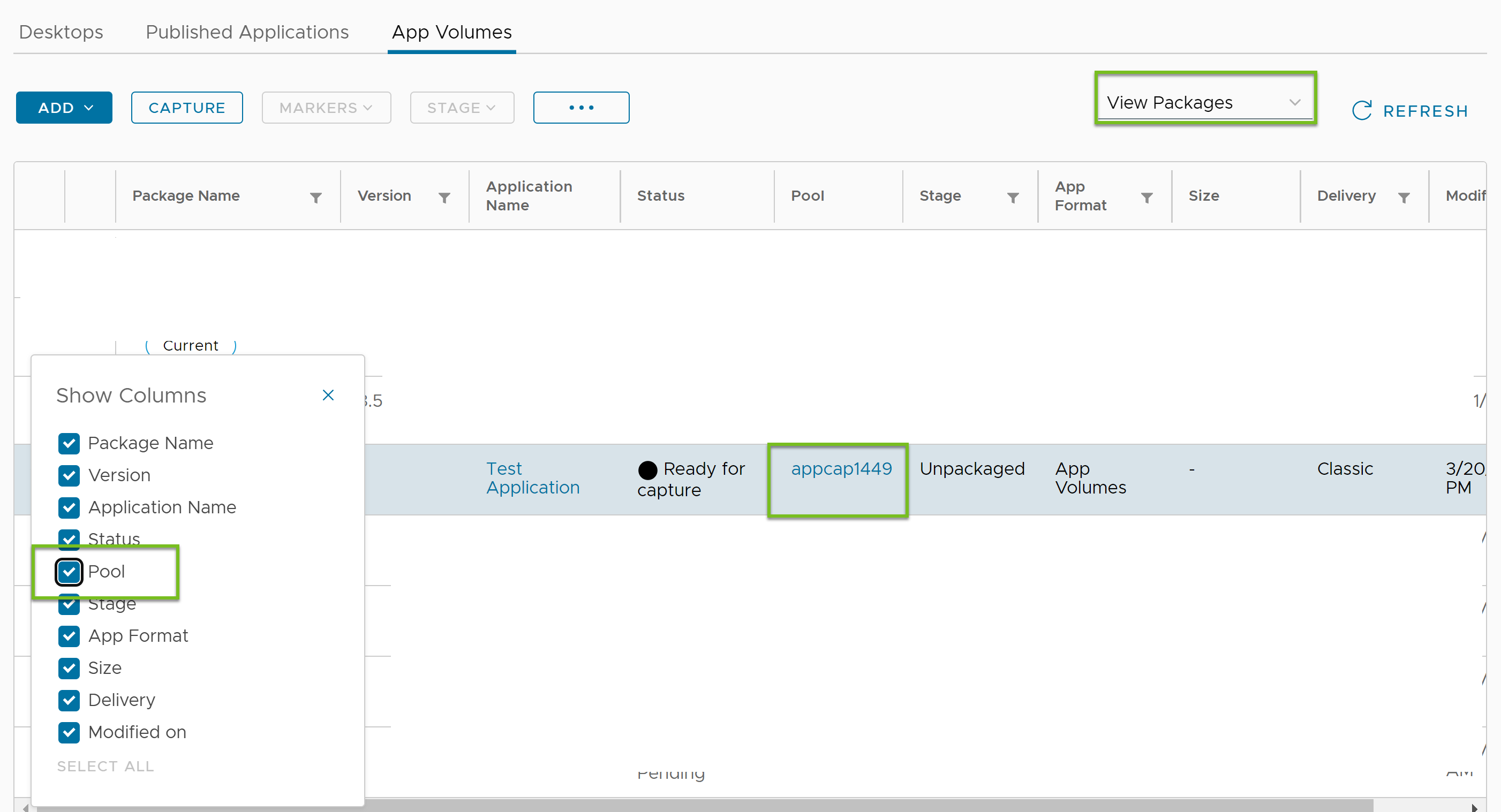
![[システム プール] セクションには、プールのステータス、名前、プールが存在する Horizon Edge、プール内の仮想マシンの数などの情報が表示されます。](images/GUID-564BBD50-3DC7-4D70-80D4-F29D87A2A02C-low.png)
- 近い将来に追加のキャプチャを実行する予定がない場合は、これらのシステム プールを削除して、理由もなく環境内に存在しないようにすることができます。削除した場合、次回キャプチャを実行したときに、システムは新しいものを作成するまでに最大で 20 分かかります。
注: 前述のイメージ ページのナビゲーション情報を使用して、目的のパッケージのイメージに移動します。 [システム プール] セクションに移動し、目的のプールを削除します。
注: キャプチャに失敗した場合は、
の順に移動して、システム アクティビティ イベントを表示できます。
これで、[アプリケーション] ページのリストにアプリケーション パッケージのエントリが作成されます。このリスト エントリの [ステータス] をポイントすると、キャプチャ仮想マシンのステータスが示されます。ステータスが
Desktop ready for application capture の場合は、手順に従ってキャプチャ デスクトップ仮想マシンにログインし、アプリケーション パッケージのアプリケーションのインストールを開始できます。
注: 1 時間以内にキャプチャを開始しない場合、キャプチャ デスクトップ仮想マシンは
App Volumes サービスによって自動的にパワーオフされます。このパワーオフにより、組織の電源管理コストを節約できます。ただし、管理者のユーザー エクスペリエンスは変わりません。キャプチャの準備ができたら、キャプチャ デスクトップ仮想マシンを引き続き使用して、次の手順に進むことができます。
前提条件
Ready for capture になっていることを確認します。
手順
結果
キャプチャが完了すると、パッケージ仮想マシンはパッケージャから割り当て解除され、仮想マシンは削除されます。プール テンプレートのサイズは 1 です。
パッケージのステータスが Ready になりました。パッケージのライフサイクル ステージは New です。
次のタスク
Current マーカーの設定、パッケージの資格の作成などのパッケージ管理操作を実行できます。
これらのパッケージの管理操作の詳細については、Horizon Cloud Service - next-gen を使用した App Volumes アプリケーションでのアプリケーション パッケージの管理を参照してください。