Horizon Accelerator サポート チームは、Horizon Cloud Service - next-gen 環境での Day 0 から Day 2 にわたる、専用の継続的なサポートを提供します。
この機能は、Horizon Accelerator アドオン ライセンスがある場合に Horizon Universal Console で使用できます。
仕組み
サポート チームにサポートを依頼するには、 をクリックします。
![コンソールの左側のナビゲーションにある [サポート] 項目のスクリーン ショット。](images/GUID-DA357790-B8EF-4ACA-870C-DCC98BFFE9B9-low.png)
ウィザードが完了すると、サポート エージェントの 1 つがアラートを受け取り、リクエストについてユーザーに連絡します。
サポートに連絡
をクリックすると、コンソールで [サポートに連絡] ウィザードが起動します。
次のスクリーンショットは、ウィザードの最初の表示を示しています。
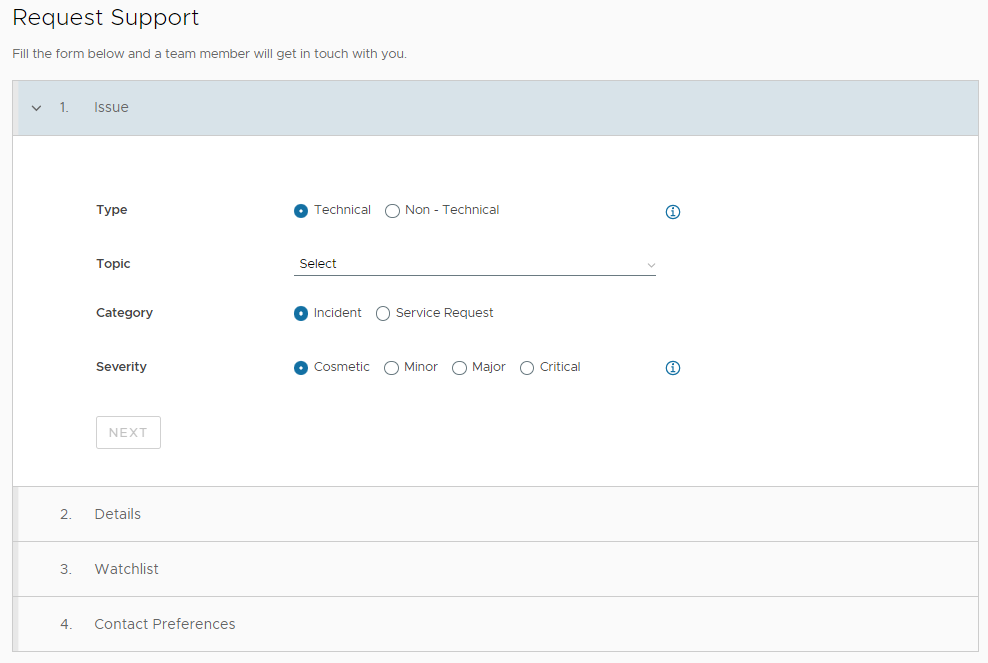
このウィザード内で、リクエストしているサポートのタイプに適した選択を行います。以降のセクションでは、各手順について説明します。
手順 1 - サポート タイプ
最初に、リクエストのタイプが技術的なものかどうかを決めます。技術的なリクエストには、問題カテゴリと重要度タグが関連付けられます。
| 技術的なタイプ | 技術的でないタイプ |
|---|---|
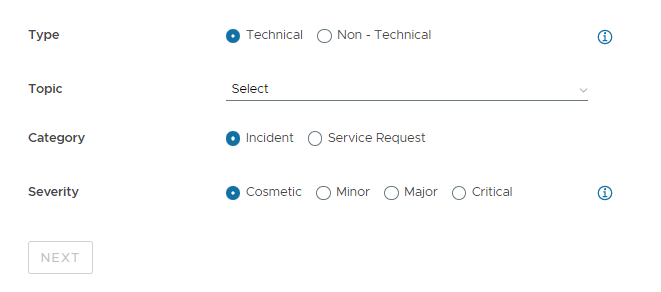 |
 |
タイプを選択したら、ユーザー インターフェイスに従ってリクエストを最も当てはまるトピック領域にさらに関連付けます。(トピック領域については、正解も不正解もありません。)
システム定義リストからトピック領域を選択します。システム定義リストには、リクエストがリスト内の残りのどのトピックにも当てはまらない場合のために、その他 というトピック領域が含まれています。
コンソールは動的であり、現時点でシステムで使用可能な選択肢が一覧表示されるため、このドキュメントにはトピックまたはサブトピック リストが列挙されません。このドキュメントで列挙しようとすると、ここのドキュメントはすぐに古くなってしまいます。列挙リストの代わりに、次にいくつかの例を示します。
- 技術的なリクエストの場合、トピック領域には、接続、Edge デプロイ、メンテナンス、および同様の技術的な機能に関連する概念など、技術的な機能に関連する領域が含まれます。
- 技術的でないリクエストの場合、トピック領域には、エンタイトルメント アカウント、ユーザーと権限、および同様のビジネス指向の概念など、ビジネス指向およびライセンス関連の領域が含まれます。技術的でないリクエストの場合は、選択したトピックのサブトピック領域を含めることができます。
[技術的] タイプには、次の問題カテゴリを選択します。
- インシデント
-
実行中のサービスの破損、遅延やパフォーマンスの問題、およびそれらに類似した問題が発生しています。
インシデントには重要度タグが付けられます。重要度は高い順に [重大]、[メジャー]、[マイナー]、[コズメティック] になります。各重要度には、VMware Horizon Accelerator サポート ターゲットの初期応答時間が関連付けられています。
次の表に、重要度を選択する際の一般的なガイダンスを示します。
重要度 説明 Horizon Accelerator ターゲットの初期応答時間 [重要] この問題により、手続き上の回避策なしで業務が停止しました。 30 分以内 [メジャー] この問題は、業務の一部に大きな影響を与えています。 4 営業時間以内 [マイナー] この問題は、部分的で重大度の低いサービス損失を引き起こしていますが、業務への影響は大きくありません。 8 営業時間以内 [コズメティック] この問題は、アプリケーションの外観に関連しています。 12 営業時間以内 注: 本書の執筆時点では、表に記載されている時刻は、 VMware Horizon Accelerator サポート チームが目標とする最新の時間です。実際に直面した時間について質問がある場合は、 [サポートに連絡] ウィザードを使用できます。 - サービス リクエスト
- 情報をリクエストするか、専用サポート チームにタスクの実行をリクエストします。
ユーザー インターフェイスで [次へ] ボタンが使用可能になるまで、ユーザー インターフェイスの選択を続行します。[次へ] をクリックして選択内容を保存し、次の手順に進みます。
手順 2 - 詳細
この手順は次のように開始します。
![[詳細] ユーザー インターフェイスのスクリーンショット。](images/GUID-30E44EA1-B621-481F-BB7C-3C8B1FDD1F48-low.png)
[件名] フィールドを使用して、問題の簡単な説明またはこのサポート リクエストの理由を入力します。
サポートが必要な理由の説明が長い場合は、大きいフィールドを使用します。
コンソールで [次へ] が使用可能になったら、[次へ] をクリックして次の手順に進みます。
スクリーンショットの例:
![テキストが追加された [詳細] 手順のスクリーンショット。](images/GUID-95644015-A32E-4759-A867-10500F21F97E-low.png)
手順 3 - ウォッチリスト
この手順は次のように開始します。
![[ウォッチリスト] 手順のスクリーンショット。](images/GUID-D2560AEA-8FFB-4505-A9A9-8E9D65FE9487-low.png)
[追加] ボタンを使用して、このリクエストに関する更新情報を送信するユーザーのメール アドレスを指定します。名前を追加するには、もう一度 [追加] をクリックします。
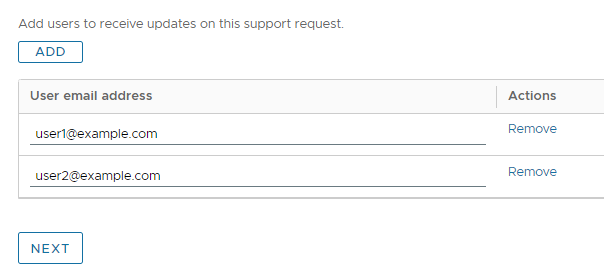
コンソールで [次へ] が利用可能になり、ウォッチリストにユーザーを追加したら、 [次へ] をクリックして次の手順に進みます。
手順 4 - 連絡先の設定
この手順は次のように開始します。
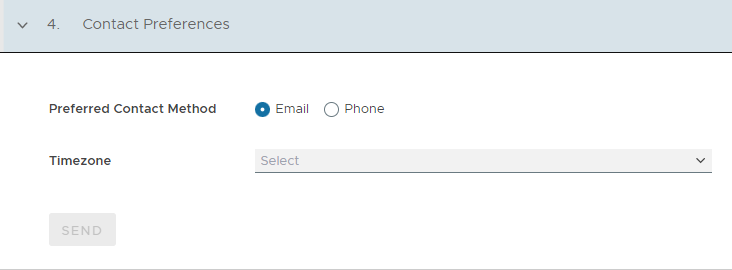
割り当てられたサポート エージェントがこのリクエストに関する連絡のために使用する方法を指定します。[電話] を選択する場合は連絡先の電話番号を入力します。
| E メールによる連絡方法 | 電話による連絡方法 |
|---|---|
![連絡方法として [E メール] を選択したスクリーンショット。](images/GUID-24999275-2874-428E-9D89-38B3ADC87C4A-low.png) |
![連絡方法として [電話] を選択したスクリーンショット。](images/GUID-E603D5B2-47A9-42B9-BE1F-ED6E30E7ED4F-low.png) |
サポート チームの目標の 1 つは、営業時間内にサポートを提供することです。この目標を達成するために、サポート エージェントは選択したタイム ゾーンでの一般的な営業時間を推測します。このタイム ゾーンの選択は、サポート チームとお客様のチーム間のより効率的なコミュニケーションを促進するのに役立ちます。
コンソールで [送信] が使用可能になったら、[送信] をクリックしてサポート リクエストを発行できます。
リクエストの送信
ユーザー インターフェイスで手順が完了し、リクエストを発行する準備ができたら、[送信] をクリックします。
![完了したユーザー インターフェイスのスクリーンショット。緑色の矢印は [送信] ボタンを指しています。](images/GUID-CBE14DBD-1BE7-4257-A9E3-3396411AC5B2-low.png)
[送信] をクリックすると、サポート リクエストがサポート チームに転送されます。
コンソールに確認メッセージが表示され、リクエストが作成されてサポート パイプラインに入っていることが通知されます。
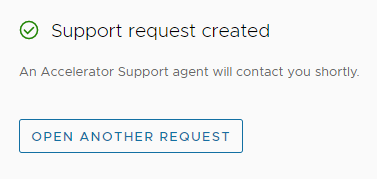
次の処理
システムは、VMware Horizon Accelerator サポート チームにサポート リクエストを通知します。
同時に、システムはお使いのメール アドレスと、[ウォッチリスト] の手順で入力したアドレスを CC に指定して、VMware Horizon Accelerator サポート チームのアドレスに E メールを送信します。
発行されたサポート リクエストのシステム通知を受け取り次第、チームはすぐに連絡をしてリクエストへの対応を開始します。
最初に表示される通知は、[宛先] 行に VHA Accelerator サポート チームのアドレス、および [CC] 行にお使いのメール アドレスと [ウォッチリスト] の手順で入力した E メールが指定された確認メールです。
E メールの送信者は、Horizon Cloud サポート チーム(送信者のアドレス:[email protected])になります。
E メールの件名の行には、作成されたサポート チケットの文字列が含まれ、本文にはウィザードで選択および入力した情報が含まれます。