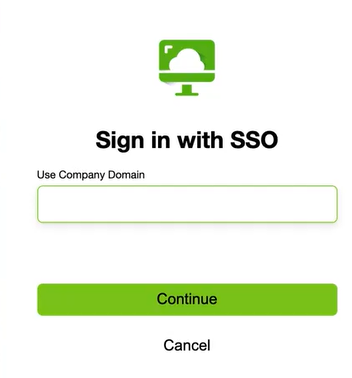このドキュメント ページでは、Horizon Client を使用して、Horizon Cloud Service - next-gen 環境で提供される仮想デスクトップを起動する手順について説明します。
これらの手順には、ネイティブな
Horizon Client をローカル クライアント システムにまだインストールしていない場合のインストール方法も含まれています。
前提条件
エンド ユーザーが割り当てられたデスクトップを起動する前に、環境にデスクトップを提供するため、少なくとも次のいずれかがあることを確認してください。
- 単一セッション プールの VDI イメージが正常に公開されました。
- 複数セッション プールのイメージが正常に公開されました。
また、エンド ユーザーが Horizon Cloud Service - next-gen 環境でサポートされているバージョンの Horizon Client を使用していることを確認してください。「Microsoft Azure Edge の要件に関するチェックリスト」ページにあるクライアントに関するセクションを参照してください。
手順
- 割り当てられたデスクトップにアクセスするには、https://cloud.vmwarehorizon.com/で Horizon ポータルを起動します。
次のスクリーンショットは、ブラウザでその URL に移動したときに表示されるポータルを示しています。
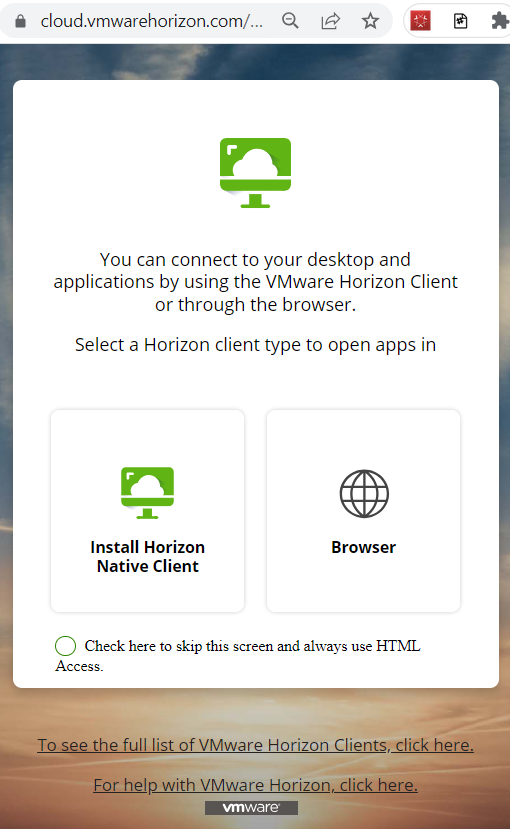
- ネイティブ システムに Horizon Client がまだインストールされていない場合は、[Horizon ネイティブ クライアントのインストール] オプションを選択すると、Customer Connect サイトに自動的に移り、そこから使用中のオペレーティング システム用のネイティブ クライアントをダウンロードできます。
[Horizon ネイティブ クライアントのインストール] をクリックすると、
VMware Horizon Client をダウンロードするための Customer Connect ページがブラウザに表示されます。画面上のガイダンスに沿って、使用中のシステムに対応するネイティブ クライアントのインストーラをダウンロードし、ネイティブ クライアントをインストールします。
- インストールしたら、Horizon Client を起動します。
クライアントには、この
Horizon Client で現在構成されているすべての Horizon サイトが表示されます。
- 表示された一連の構成済みサイトで、cloud.vmwarehorizon.com というラベルの付いたサイトを見つけてダブルクリックし、サイトに接続します。
注: これがクライアントの初回インストールである場合、または
Horizon Cloud Service - next-gen 環境からデスクトップまたはアプリケーションを起動するのが初めての場合、クライアントには
cloud.vmwarehorizon.com 用に構成されたサイトがありません。
その場合は、クライアントの サーバの追加 ボタンを使用して、[cloud.vmwarehorizon.com] という名前のサイトを追加する必要があります。
- cloud.vmwarehorizon.com というラベルの付いたアイコンが表示されない場合は、[サーバの追加] をクリックして追加します。
クライアントには、
cloud.vmwarehorizon.com を入力するためのフィールドが表示されます。
次のスクリーンショットは、Horizon Client for Windows v2303 を使用した一連の手順を示しています。別のネイティブ クライアントまたはバージョンを使用している場合、ユーザー インターフェイスはこのスクリーンショットと異なる場合があります。基本的には、サイト名(サーバ名)を追加し、接続して、クライアントでそのサイトのアイコンを確認するという手順です。
次に [接続] をクリックして、Horizon Client へのサイトの追加を完了します。
- クライアントに cloud.vmwarehorizon.com のアイコンが表示されたら、そのアイコンをダブルクリックしてサイトに接続します。
表示されるユーザー インターフェイスは、使用しているネイティブ クライアントによって異なります。たとえば、Horizon Client for Windows には [ログイン] ダイアログが表示されますが、Horizon Client for Chrome の場合は [ログイン] ダイアログが表示されません。
次のスクリーンショットは、Horizon Client for Windows v2303 を使用した場合のこの手順を具体的に示しています。
![Horizon Client for Windows の [ログイン] ユーザー インターフェイスのスクリーンショット。](images/GUID-5CC62506-4F4D-43D0-9D3E-D636F2FF3E13-low.png)
- クライアントに表示される画面のプロンプトに沿って、ログインに進みます。
使用中のクライアントに
[共有デバイスを使用している場合は、プライベートでログインする] オプションがある場合は、そのオプションを使用して、クライアントがデバイス上の情報をキャッシュしないようにすることができます。
注:
Horizon Client for Chrome は常にプライベートでログインするため、このクライアントには
[共有デバイスを使用している場合は、プライベートでログインする] オプションがありません。
Horizon Client for Chrome のサーバ アイコンをクリックすると、クライアントによってブラウザに
[SSO でログイン] ユーザー インターフェイスが表示されます。
画面上のプロンプトに沿ってログインすると、ブラウザに
[SSO でログイン] ユーザー インターフェイスが表示されます。
次のスクリーンショットは、[SSO でログイン] というユーザー インターフェイスを示しています。
- [SSO でログイン] で、この Horizon Cloud Service - next-gen 環境に関連付けられている会社のドメインの名前を入力し、[続行] をクリックします。
[続行] をクリックしたら、画面のプロンプトに従います。ID プロバイダのログイン ユーザー インターフェイスが表示されます。その ID プロバイダに割り当てられた認証情報を使用してログインします。
ID プロバイダのログインが完了すると、Horizon 資格画面がクライアントに表示され、割り当てられたデスクトップとアプリケーションが一覧表示されます。
- デスクトップ アイコンをクリックして、デスクトップを起動します。
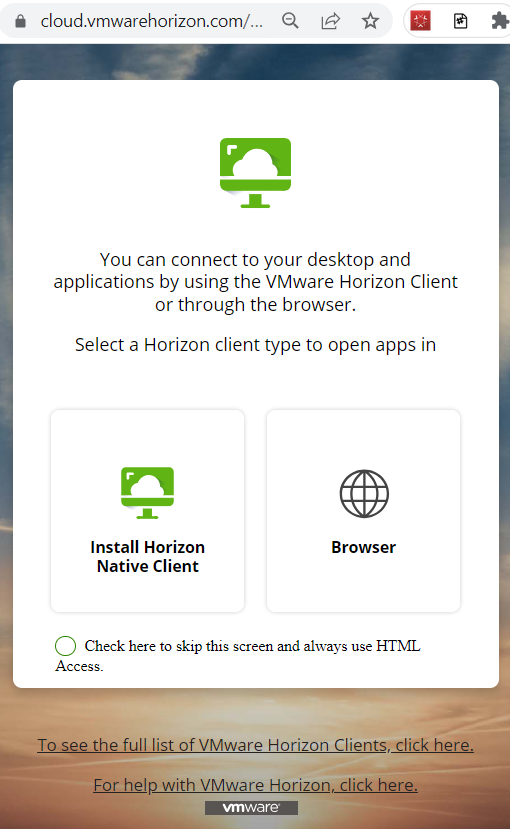
![[サーバの追加] ボタンと [Connection Server の名前] ウィンドウのフィールドを緑色の矢印で指しているスクリーンショット。](images/GUID-2BF8A426-2C0C-4FCE-8F26-44F6D5ADA2B9-low.png)
![Horizon Client for Windows の [ログイン] ユーザー インターフェイスのスクリーンショット。](images/GUID-5CC62506-4F4D-43D0-9D3E-D636F2FF3E13-low.png)