このタスクでは、Horizon Version Manager (HVM) のインストール方法について説明します。
手順
- vCenter Server に Horizon Version Manager OVA をデプロイします。
- ブラウザを開き、Management vCenter Server へログインします。

- クラスタを右クリックし、[OVF テンプレートのデプロイ...] をクリックします。
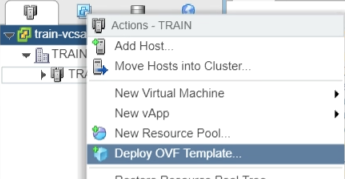
- アプライアンスをデプロイする仮想マシン フォルダを選択し、「Service Provider Installation Worksheet」の詳細情報に従ってアプライアンスに名前を付けます。
- クラスタを選択し、[次へ] をクリックして、検証が終了するまで待機します。

- [詳細の確認] 画面で [次へ] をクリックします。
- データストアを選択して、[次へ] をクリックします。
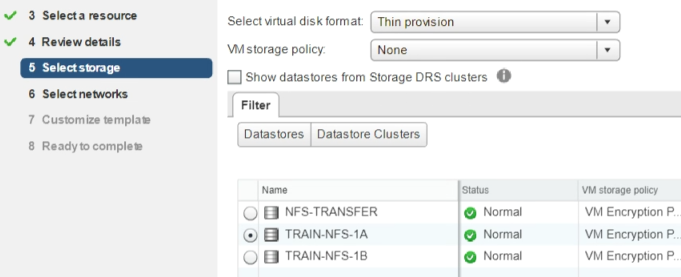
- 宛先ネットワークを選択して、[次へ] をクリックします。

- [テンプレートのカスタマイズ] 画面で、[Root] および [Rundeck UI] の 4 つのパスワード テキスト ボックスに入力し、[ネットワーク] ドロップダウンを展開して、残りの 4 つのテキスト ボックスに入力して、[次へ] をクリックします。
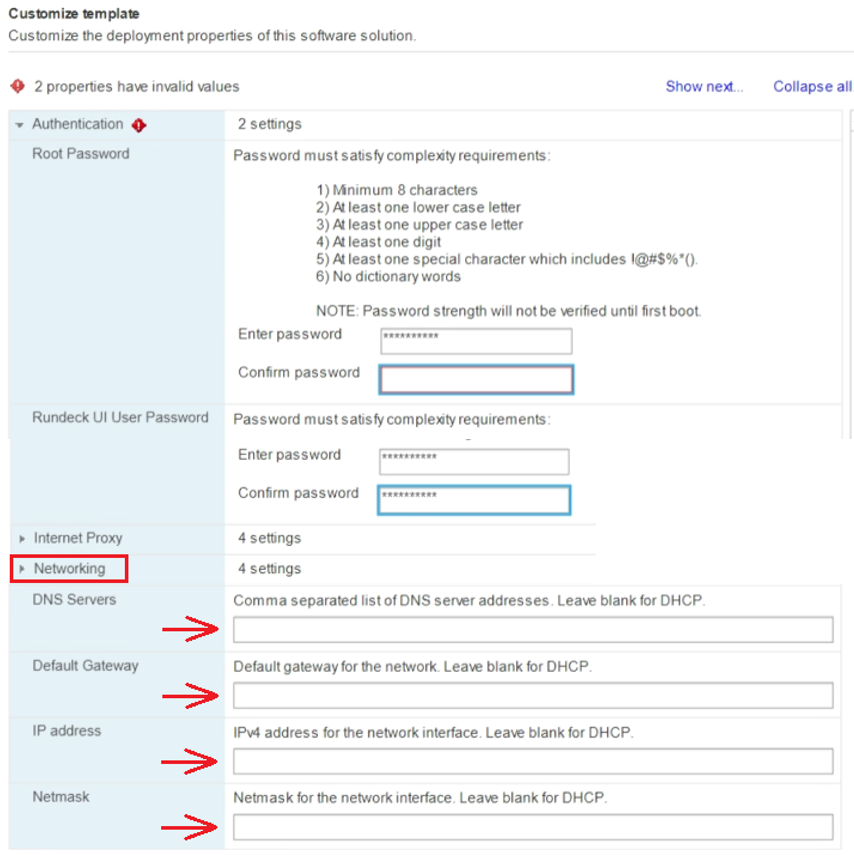
- [設定内容の確認] ページで、[終了] をクリックして、デプロイを開始します。
- ブラウザを開き、Management vCenter Server へログインします。
- 仮想マシンをパワーオンして、数分間待機します。
- プラットフォーム ファイルをアプライアンスへコピーします。
- WinSCP を起動し、プロトコル タイプ「SCP」とユーザー名
rootを使用して、IP アドレス経由で新しくデプロイした HVM アプライアンスにログインします。 - すべての証明書を承諾します。
- すべての Debian ファイル、JSON、latest_rev.txt、およびアプライアンス テンプレート OVA を、ファイル共有内のフォルダから
/opt/vmware/hvm/install-upgradeに転送します。合計 11 ファイルあります。
- WinSCP を起動し、プロトコル タイプ「SCP」とユーザー名
- JSON マニフェストの権限を変更します。
- WinSCP 内で node-manifest.json ファイルを右クリックし、[プロパティ] をクリックして、所有者、グループ、その他のユーザーに読み取り/書き込み/実行のフル権限が付与されるよう変更します。
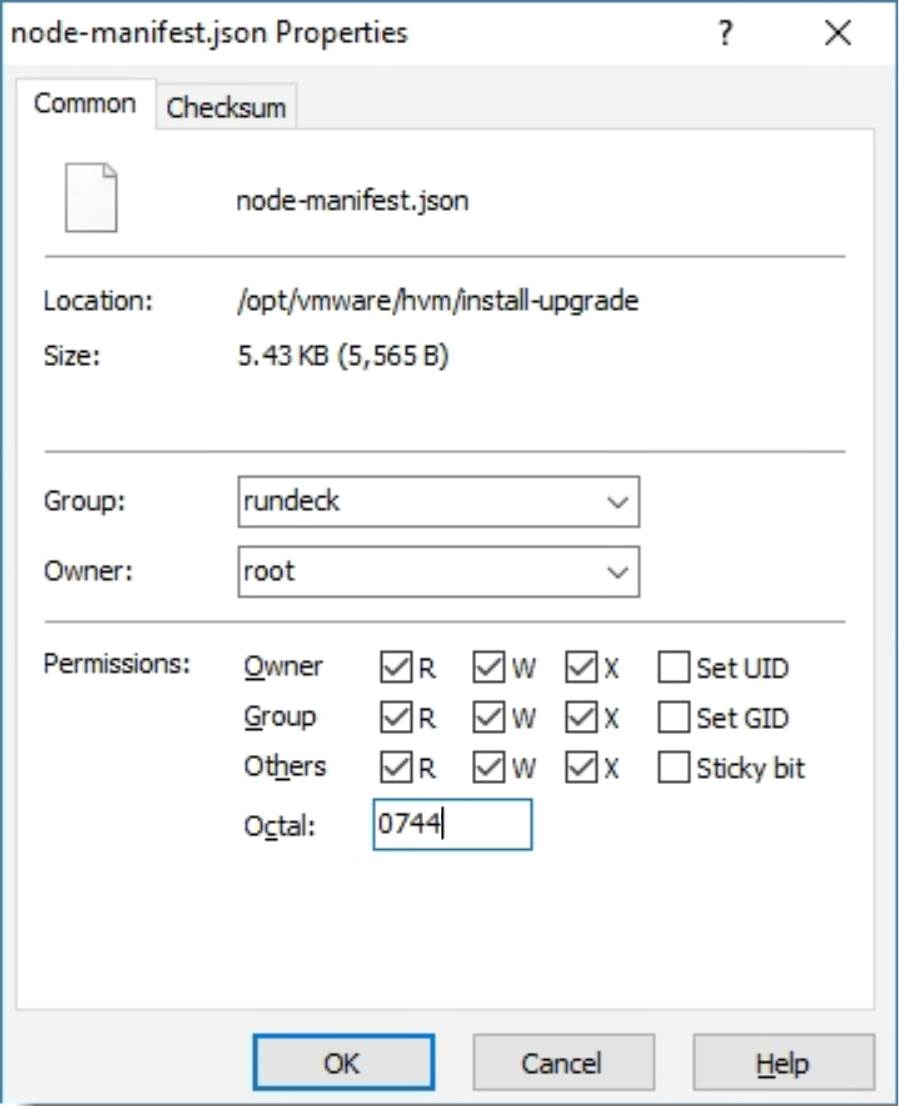
- [OK] をクリックします。
- WinSCP 内で node-manifest.json ファイルを右クリックし、[プロパティ] をクリックして、所有者、グループ、その他のユーザーに読み取り/書き込み/実行のフル権限が付与されるよう変更します。
- WinSCP を閉じます。
- Horizon Version Manager RunDeck にログインします。SSL 警告が表示されても続行します。
- ブラウザで、
https://HVM_IPADDRESS:4443/に移動します。 - ユーザー名
rundeckと以前に設定したパスワードを使用してログインします。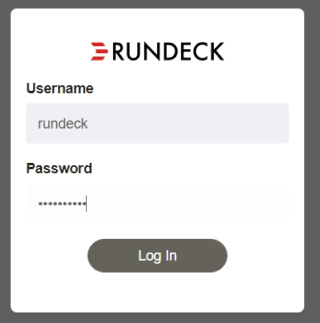
- ブラウザで、
- [プロジェクト] > [Horizon-DaaS] の順にクリックします。

- [ジョブ] > [Horizon-Air-Link インストーラ] の順にクリックします。

- 『Service Provider Installation Worksheet』の詳細に基づいて情報を入力します。すべてのテキスト ボックスでは大文字と小文字が区別されます
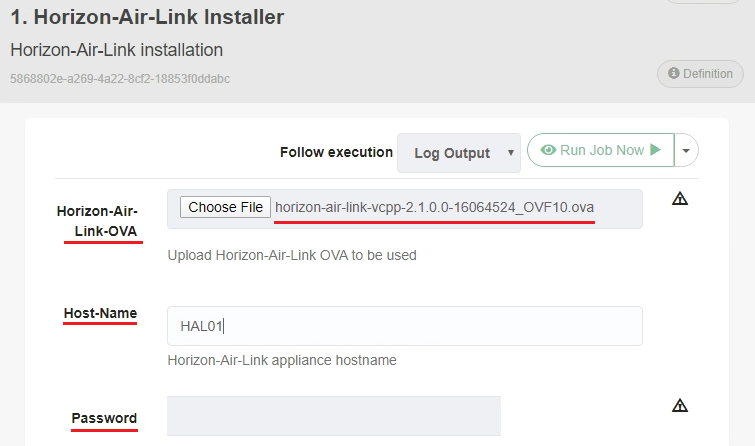
次の点に注意してください。
- HVM ではなく、必ず HAL OVA を選択してください。
- [Route-Gateway]、[Webproxy-Server]、および [Webproxy-Port] テキスト ボックスは省略できます。
- この手順をやり直す場合は、[Force-Deploy] テキスト ボックスを
Yesに変更して、以前に失敗したアプライアンスのデプロイを上書きする必要があります。 - [VXLAN] の場合は、vCenter Server/ネットワークに表示される完全なネットワーク名を使用します。
- 先頭までスクロール バックして、[ジョブを今すぐ実行] をクリックします。
- ブラウザ ウィンドウの左下にあるアップロード ステータスを監視します。
- 次の画面で、[ログ出力] ボタンをクリックして、進行状況を監視します。
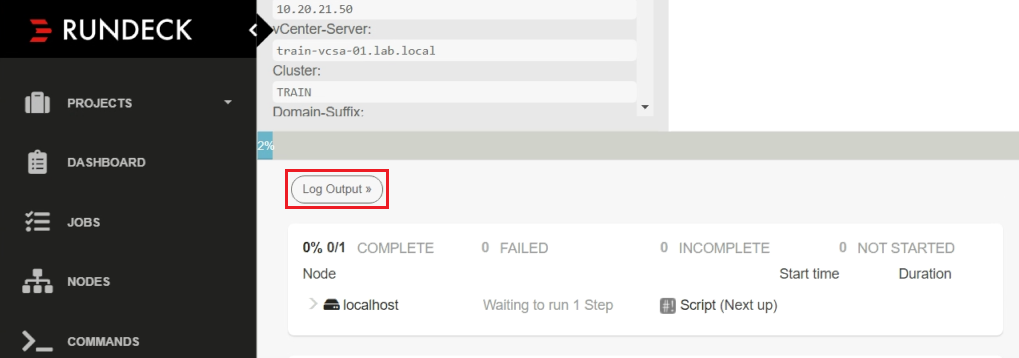

- 何らかの理由でジョブを停止する必要がある場合は、ページの先頭までスクロールして、右上の [ジョブ X を強制終了] ボタンをクリックします。
- ジョブが失敗し、何らかの理由で再実行する必要がある場合は、ページの先頭までスクロールして [再度実行…] をクリックし、[再度実行] をクリックします。これで前のページに戻るので、修正を行うことができます。
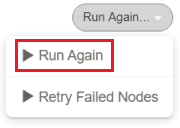
- アップグレードが終了すると、ログ出力が次のように表示されます。

ページの上部までスクロールして、ジョブの名前の横に緑色のチェックマークが付いていることを確認することもできます。

- これで、Horizon Version Manager を使用して、新しいサービス プロバイダをデプロイしたり、既存のサービス プロバイダを Horizon DaaS 8.0.1 からアップグレードしたり、既存のテナントをアップグレード/移行したりすることができるようになりました。