キーボード ショートカット マッピングを作成すると、クライアント デバイスで入力されたキーボード ショートカットがリモート デスクトップと公開アプリケーションでどのように解釈されるかをカスタマイズできます。キーボード ショートカット マッピングを作成するには、リモート デスクトップまたはアプリケーションで関連付けられたアクションをトリガする Windows キーボード ショートカットにクライアント デバイスのキーボード ショートカットをマッピングします。
キーボード ショートカットは、Control や Shift などの 1 つ以上のキー修飾子と 1 つのキー コードで構成されています。キーコードは、キーボードの任意のキーにすることができます。クライアント キーボードでマッピングされたキーボード ショートカットを押すと、リモート デスクトップまたはリモート アプリケーションで対応する Windows キーボード ショートカットとアクションが実行されます。
ビデオ
キーボード ショートカット マッピングの概要を確認するには、この 3 分間の動画をご覧ください。
オペレーティング システムのキーボード ショートカットのマッピングに関する考慮事項
多くのオペレーティング システムでは、デフォルトのキーボード ショートカットが用意されています。たとえば、Command + Tab および Command + Space バーは Mac システムの一般的なキーボード ショートカットで、Ctrl + Esc および Alt + Enter は Windows システムの一般的なキーボード ショートカットです。これらのオペレーティング システム (OS) のキーボード ショートカットのいずれかを Horizon Client でマッピングしようとすると、クライアント デバイスおよびリモート デスクトップまたは公開アプリケーションでのショートカットの動作は予測しないものになる可能性があります。
キーボード ショートカット マッピングを作成する前に、次の考慮事項を確認してください。
- キーボードのキーの物理的なレイアウトは、キーボードの言語によって異なる場合があります。キーボード ショートカット マッピングが Horizon Client に正しく登録されるようにするには、[言語設定] でキーボードの言語とレイアウトを指定します。
- キーボード ショートカットをマッピングする場合、クライアント デバイスでのショートカットの動作は OS でのショートカットの管理方法に応じて異なります。たとえば、キーボード ショートカットにより OS でアクションがトリガされたり、Horizon Client がショートカットに応答しない場合があります。または、キーボード ショートカットにより OS と Horizon Client の両方でアクションがトリガされる場合があります。
- Horizon Client で OS キーボード ショートカットをマッピングする前に、クライアント OS でショートカットを無効にしてみてください。すべての OS キーボード ショートカットを無効にできるわけではありません。
- Windows キーボード ショートカットを Horizon Client でマッピングすると、リモート デスクトップまたは公開アプリケーションでショートカットを使用するときにマッピングされたアクションが実行されます。
- デフォルトでは、Windows キーを含むショートカット マッピングは Horizon Client [キー マッピング] ダイアログ ボックスで無効になります。これらのマッピングのいずれかを使用するには、[キー マッピング] ダイアログ ボックスで [開く] チェック ボックスをオンにする必要があります。これらのショートカットはデフォルトでマッピング機能に含まれているため、削除できません。
- 各ショートカット マッピングは、特定のクライアント OS から接続されたユーザーごとに適用されますが、異なる OS を実行しているデバイス間では適用されません。たとえば、元の Mac ショートカットのマッピングは、ユーザーが Mac デバイス 1 で Chrome ブラウザを実行しているか、Mac デバイス 2 で Firefox ブラウザを実行しているかに関係なく有効になります。ただし、同じユーザーが Windows デバイスのブラウザから接続している場合、このマッピングは機能しません。
キーボード ショートカット マッピングの作成
キーボード ショートカット マッピングの構成手順に従います。
- サーバに接続して、デスクトップとアプリケーションの選択ウィンドウの右上隅にある [設定] ツールバー ボタンをクリックします。
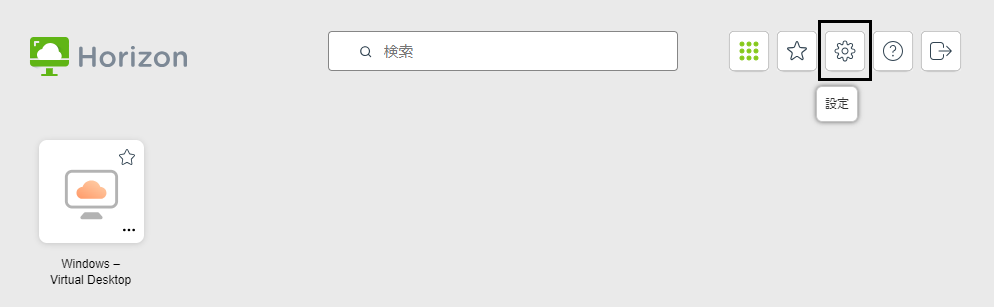
実行中のアクティブなセッションがある場合は、サイドバーの上部にある [メニューを開く] ボタンをクリックして、[設定] にアクセスすることもできます。
- [設定] ウィンドウで、[キーボード設定] を見つけて [設定] をクリックします。
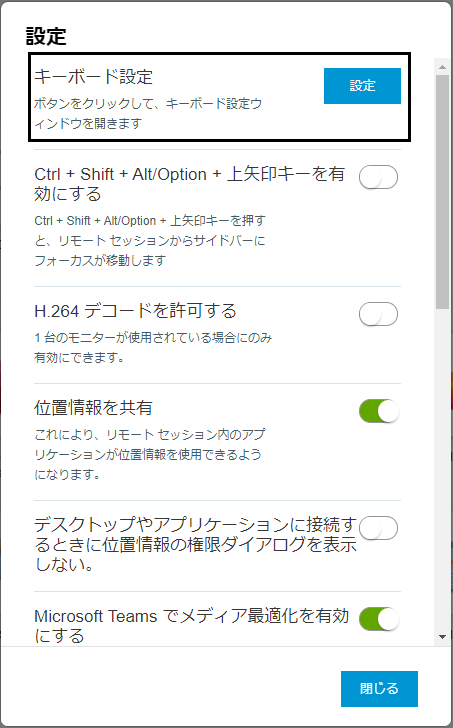
- [キーボード設定] ウィンドウで、キーボードの言語を指定します。
- [言語設定] を検索して、[設定] をクリックします。
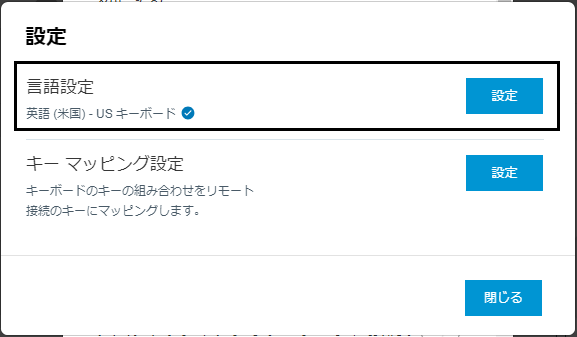
- 表示されたダイアログ ボックスで、デバイスに一致する言語とキーボード レイアウトの組み合わせを選択し、[OK] をクリックします。
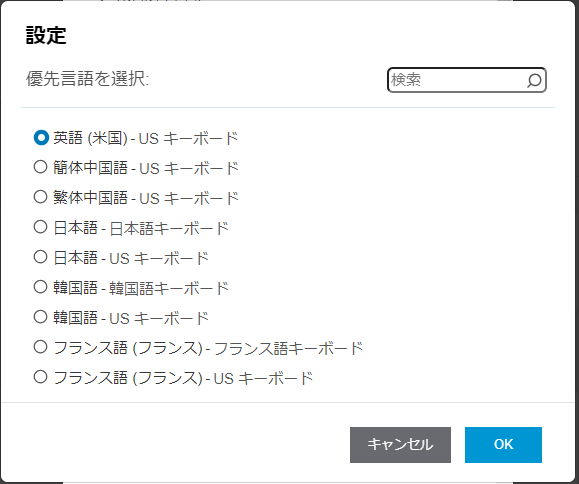
- [言語設定] を検索して、[設定] をクリックします。
- [キーボード設定] ウィンドウで、キーボード ショートカット マッピングを構成します。
- [キー マッピング設定] を検索して、[設定] をクリックします。
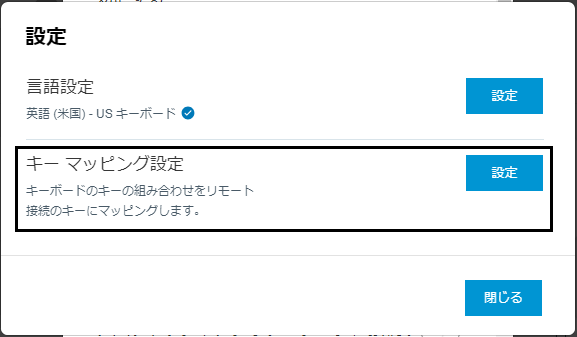
- [キー マッピング] ダイアログ ボックスで、キーボード ショートカット マッピングを構成します。
アクション 手順 [キーボード ショートカット マッピングの削除] 削除対象のマッピングを選択し、マイナス ([-]) ボタンをクリックします。 [キーボード ショートカット マッピングの追加] 注: 特定のルールと制限がマッピングに適用される場合があります。この記事の次のセクションの説明を参照してください。- プラス ([+]) ボタンをクリックします。
- [開始:] セクションで、1 つ以上のキーボード修飾子を選択し、テキスト ボックスにキー コードを入力してクライアント キーボード ショートカットのシーケンスを指定します。[開始:] フィールドに、指定したキーボード ショートカットが表示されます。
- [終了:] セクションで、1 つ以上のキーボード修飾子を選択し、テキスト ボックスにキー コードを入力して対応する Windows キーボード ショートカットのシーケンスを指定します。[終了:] フィールドに、指定した Windows キーボード ショートカットが表示されます。
- [追加] をクリックして、変更を保存します。
作成したキーボード ショートカット マッピングは、デフォルトで [キー マッピング] ダイアログ ボックスに表示されます(マッピングの横にある [開く] チェック ボックスが選択されています)。
[キーボード ショートカット マッピングの変更] - マッピングの横にある [編集] ボタンをクリックして、[開始:] と [終了:] でキーボード ショートカット シーケンスを変更します。
- [更新]をクリックして、変更内容を保存します。
[キーボード ショートカット マッピングの有効化/無効化] [キー マッピング] ダイアログ ボックスのマッピングの横にある [開く] チェック ボックスをオンまたはオフにします。 [言語固有のキー マッピングの有効化/無効化] [言語固有のキー マッピングの有効化] チェック ボックスを選択または選択解除します。
このチェック ボックスを選択すると、Horizon Client は、指定されたキーボード言語に関連付けられているデフォルトのキー マッピングを認識します。
[デフォルトのマッピングに戻す] [デフォルトに戻す] をクリックします。デフォルトのキーボード ショートカット マッピングに加えた変更は削除され、デフォルトのマッピングがリストアされます。 - [保存] をクリックして、変更を保存します。次に [閉じる] を 2 回クリックして [設定] 画面を終了します。
- [キー マッピング設定] を検索して、[設定] をクリックします。
キーボード ショートカット マッピングへの変更はすぐに有効になります。変更を有効にするために、開いているリモート デスクトップや公開アプリケーションを再起動する必要はありません。
ショートカット マッピング ルール
キーボード ショートカット マッピングには、次のルールと制限が適用されます。
- 既存のマッピングと重複するマッピングを追加すると、エラー メッセージが表示されます。
- 元のショートカットとターゲットのショートカットが同一の場合、エラー メッセージが表示されます。
- 単一の修飾キーを別の修飾キーにマッピングできます。たとえば、Command キーを Control キーにマッピングできます。ただし、修飾キーの組み合わせ間でマッピングを作成することはできません。
- Shift キーと文字キーを組み合わせたショートカット(Shift + A など)はマッピングできません。
- 元のショートカットまたはターゲットのショートカットを指定せずにマッピングを追加しようとすると、エラー メッセージが表示されます。
- LED キー(Caps Lock、Num Lock、Scroll Lock)を含む組み合わせはマッピングできません。
- キーの組み合わせを修飾子キーにマッピングすることはできません。