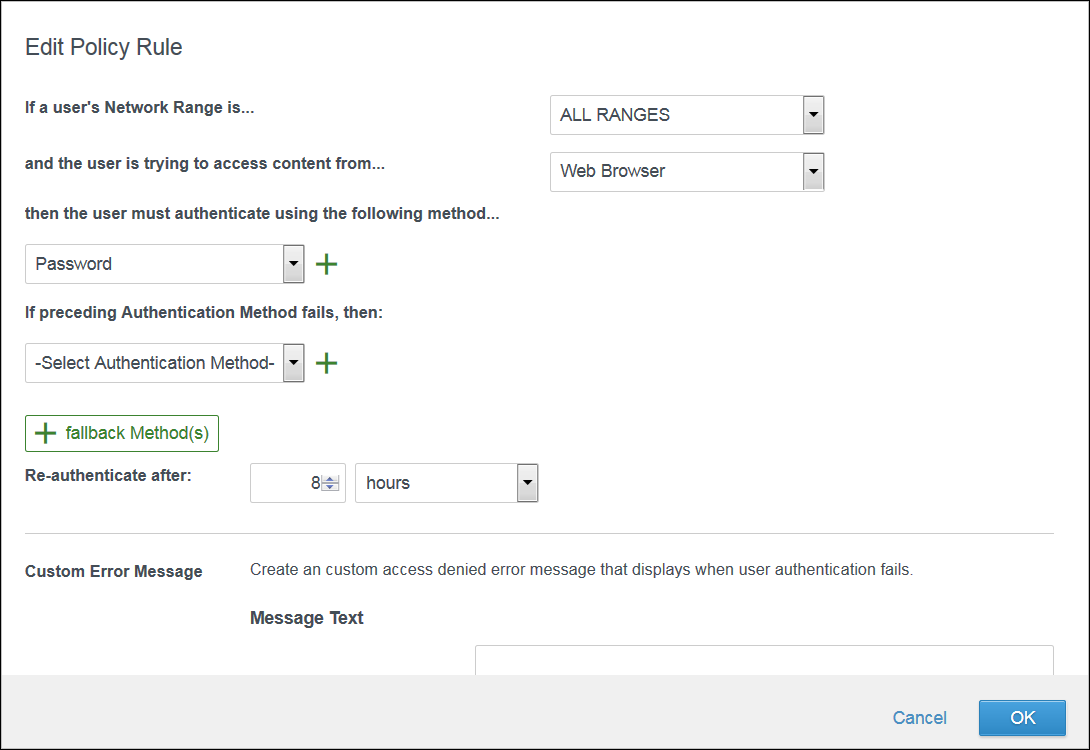パスワード認証の方法だけが、デフォルトのポリシー ルールに構成されています。構成したその他の認証方法を選択したり、認証に使用する認証方法の順序を設定したりするには、ポリシー ルールを編集する必要があります。
このタスクについて
2 つの認証方法を使用してユーザーの認証情報を検証し、パスしなければユーザーがログインできないようにするアクセス ポリシー ルールをセットアップできます。アクセス ポリシー設定の構成を参照してください。
前提条件
組織でサポートしている認証方法を有効にして構成します。VMware Identity Manager でのユーザー認証の構成を参照してください。