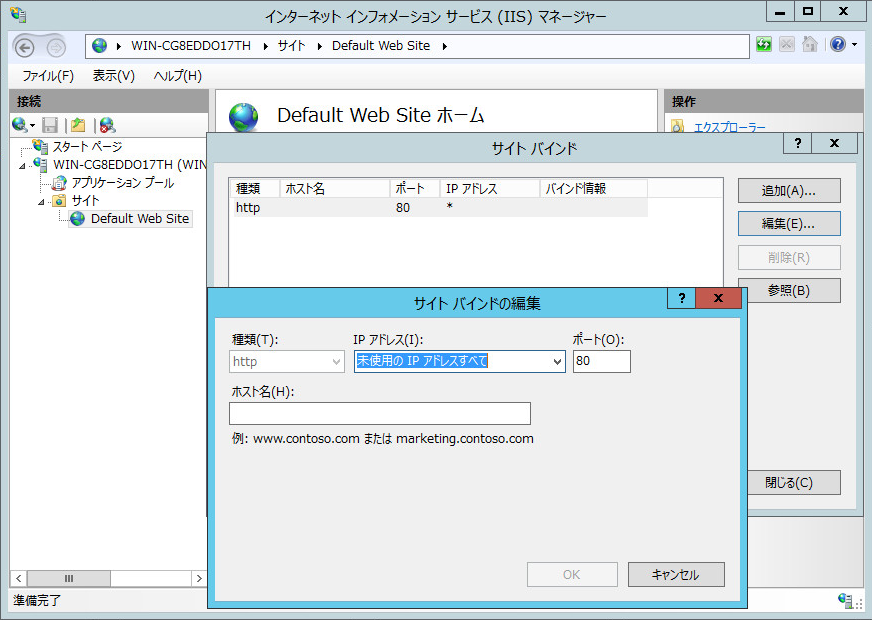Integration Broker をインストールする前に、Windows システムを準備する必要があります。
Integration Broker では、以下のオペレーティング システムがサポートされています。
- Windows Server 2008 R2
- Windows Server 2012
- Windows Server 2012 R2
前提条件
- Integration Broker の展開方法を決定します。
以下の質問について考慮してください。
- 複数の Integration Broker インスタンスを使用するかどうか
複数のインスタンスは、高可用性と負荷分散の両方で役立ちます。
- 複数の Integration Broker インスタンスを使用する場合は、各 Windows Server インスタンスに 1 つの Integration Broker インスタンスをインストールすることをお勧めします。
- 導入環境に大きなトラフィックを分散させる場合は、VMware Identity Manager と同期するために少なくとも 1 つの Integration Broker インスタンスを使用し、SSO を提供するために少なくとも 1 つの Integration Broker インスタンスを使用することをお勧めします。
- 複数のインスタンスを使用する場合、ロード バランサを使用するかどうか
導入環境で高可用性と負荷分散のために複数の Integration Broker インスタンスを使用する場合は、1 つ以上のロード バランサの背後にこれらのインスタンスを配置することを検討してください。
- 複数の Integration Broker インスタンスを使用するかどうか
- Windows Server 2008 R2、Windows Server 2012、または Windows Server 2012 R2 が、最新のアップデートと共にインストールされていることを確認します。アップデートが最新かを確認するには、 を選択します。
- .NET Framework 3.5 をインストールします。.NET の機能の一部として、バージョン 3.5 がインストールされます。Windows Server 2008 R2 を使用している場合は、[WCF アクティベーション] を選択していることを確認してください。Windows Server 2012 または 2012 R2 を使用している場合は、[HTTP アクティベーション] を選択していることを確認してください。
- Microsoft Visual J#® 2.0 再頒布可能パッケージ Second Edition をダウンロードしてインストールします。オペレーティング システムに応じて、Microsoft Visual J# の 32 ビットまたは 64 ビット バージョンのいずれかをダウンロードする必要があります。
- Windows Server 2008 R2 の場合は IIS 7 または 7.5、Windows Server 2012 の場合は IIS 8、Windows Server 2012 R2 の場合は IIS 8.5 を構成します。
注: : IIS 7 をインストールする場合は、6.0 管理互換モードでインストールします。これが唯一の IIS 7 インスタンスである場合は、管理ツールもインストールする必要があります。
- Windows Server 2012 または 2012 R2 の場合は、以下の機能、役割、および役割サービスを選択します。これらは、サーバ マネージャの役割と機能の追加ウィザードを使用して選択します。
[機能] - .NET Framework 3.5 の機能
- .NET Framework 3.5(.NET 2.0 および 3.0 を含む)
- HTTP アクティベーション
- IIS ホスト可能な Web コア
- Windows プロセス アクティベーション サービス
- WinRM IIS 拡張機能
- WoW64 サポート
例:
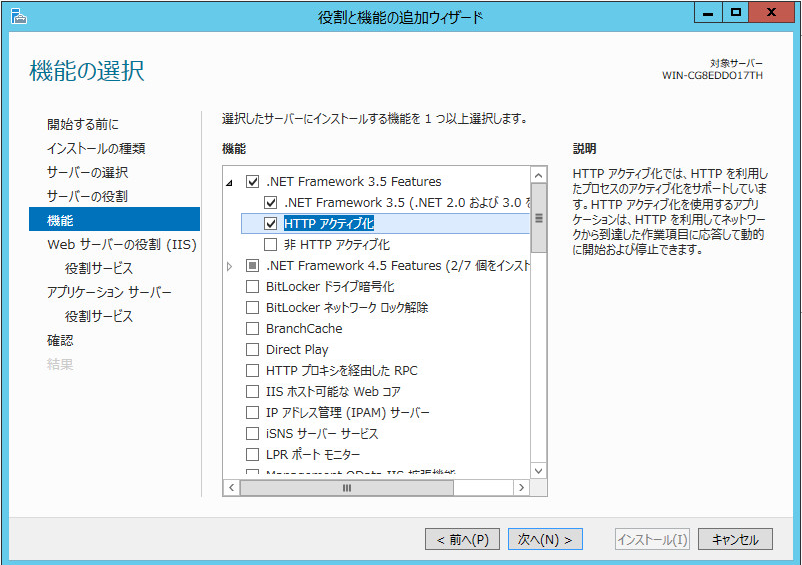
[役割] - アプリケーション サーバー
- Web サーバー (IIS)
- ファイル サーバー
例:
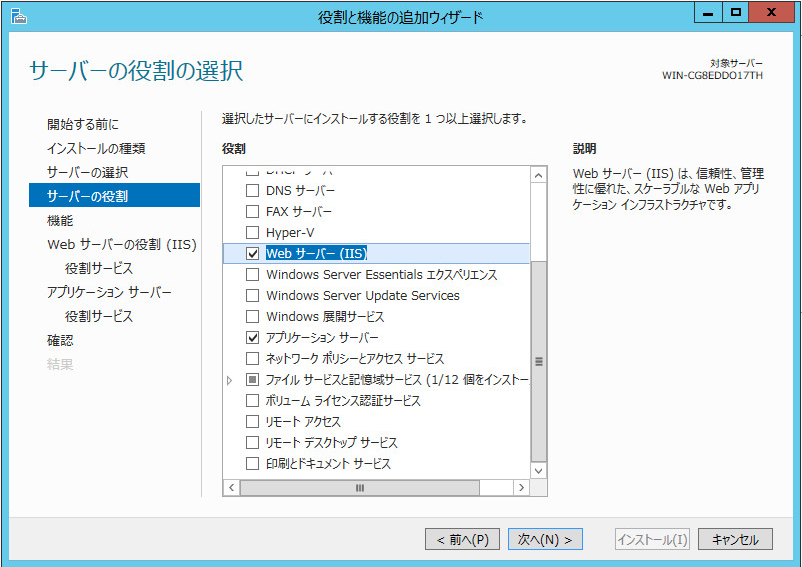
[役割サービス] [アプリケーション サーバーの役割サービス] - .NET Framework 4.5
- COM+ ネットワーク アクセス
- Web サーバー (IIS) サポート
- Windows プロセス アクティベーション サービス サポート
- HTTP アクティベーション
- Web サーバー
- HTTP 共通機能
- 既定のドキュメント
- ディレクトリの参照
- HTTP エラー
- 静的なコンテンツ
- HTTP リダイレクト
- 状態と診断
- HTTP ログ
- ログ ツール
- 要求の監視
- トレース中
- パフォーマンス
- 静的なコンテンツの圧縮
- 動的なコンテンツの圧縮
- セキュリティ
- 要求フィルタ
- 基本認証
- クライアント証明書マッピング認証
- ダイジェスト認証
- IIS クライアント証明書マッピング認証
- IP およびドメインの制限
- URL 承認
- Windows 認証
- アプリケーション開発
- 管理ツール
- IIS 管理コンソール
- IIS 6 管理互換
- IIS 管理スクリプトおよびツール
- HTTP 共通機能
例:

- .NET Framework 3.5 の機能
- Windows Server 2008 では、以下の役割を選択します。これらは、サーバ マネージャの役割と機能の追加ウィザードを使用して選択します。
- アプリケーション サーバー
- Web サーバー (IIS)
- ファイル サーバー
- アプリケーション プールを構成します。デフォルトのアプリケーション プールを使用するか、Integration Broker 専用のアプリケーション プールを作成します。
注: : 「VMware 製品の相互運用性マトリックス」(http://www.vmware.com/resources/compatibility/sim/interop_matrix.php)を参照して、バージョン情報を確認してください。
手順
次のタスク
Invoke-Command コマンドが失敗する場合は、
メモリの問題により Integration Broker を適切に構成できないを参照してください。
次に、Integration Broker を展開して構成します。