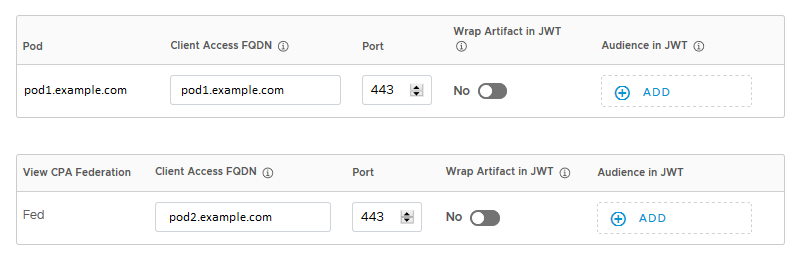VMware Identity Manager と Horizon の統合の一環として、ユーザーが Horizon リソースにアクセスするネットワーク範囲に基づいて正しいサーバに接続できるように、ネットワーク範囲のクライアント アクセスの FQDN を指定します。Horizon 仮想アプリケーションのコレクションを作成すると、ウィザードによって [ネットワーク範囲] ページが表示され、この情報を構成できます。コレクションを作成した後は、いつでもクライアント アクセスの FQDN を編集できます。
VMware Identity Manager で新しいネットワーク範囲を作成する場合は常にこの手順に従って、Horizon ポッドおよびポッド フェデレーションのクライアント アクセスの FQDN を新しいネットワーク範囲に追加します。
前提条件
この手順には、スーパー管理者ロールが必要です。