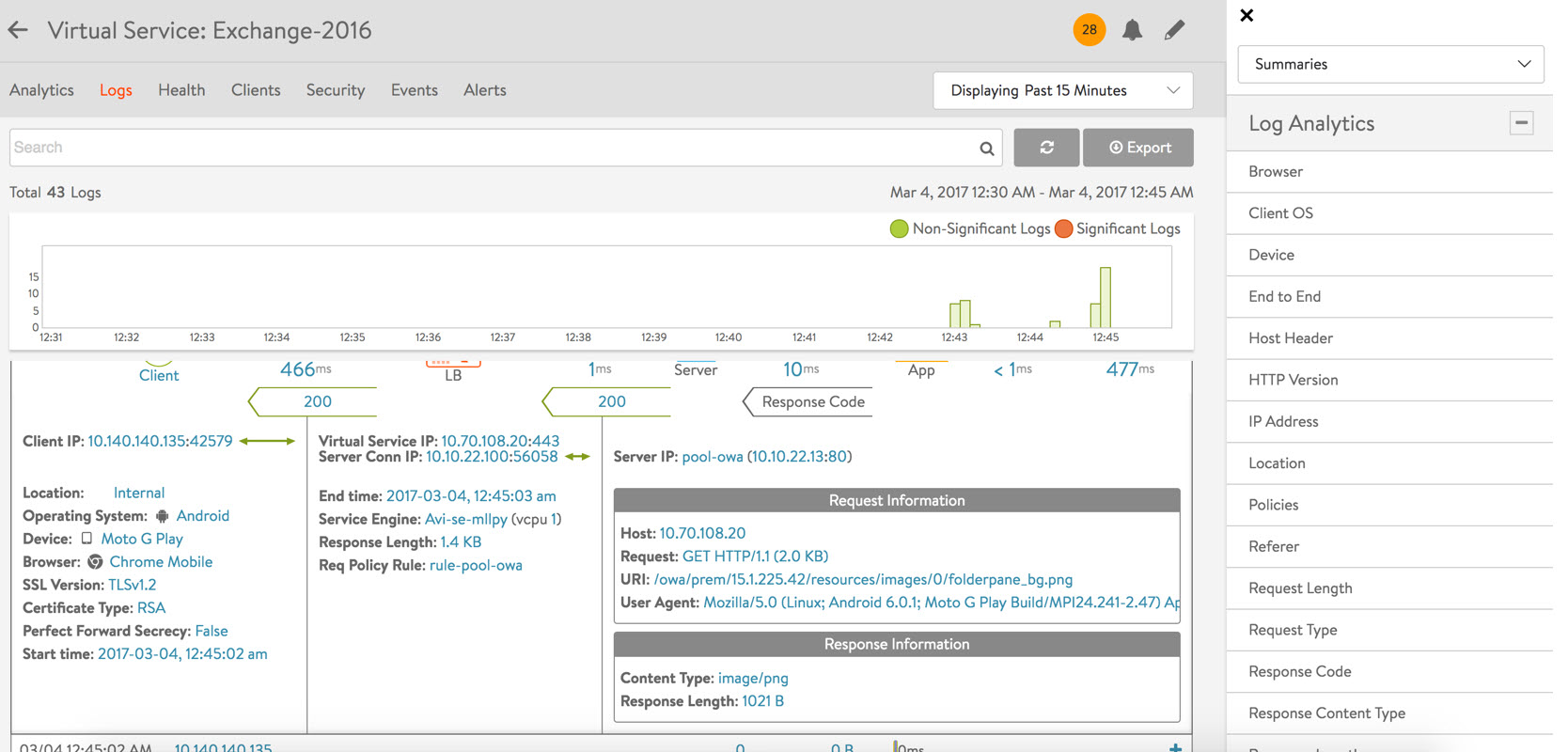このセクションでは、Exchange 2016 用の NSX Advanced Load Balancer を構成する際のさまざまな手順(健全性モニターの作成、SSL 証明書、プールの構成、HTTP ポリシー、仮想サービスの作成など)について説明します。
健全性モニター
各 Exchange サービス(番号 8)に HTTP 健全性モニターを作成します。表 1 に記載されている URL を使用します。クライアント要求データを GET //healthcheck.htm HTTP/1.1 に設定する必要があります。たとえば、これは OWA に対して GET /OWA/healthcheck.htm HTTP/1.1 として設定されています。
の順に移動します。
-
[クライアント要求データ] に「GET /OWA/healthcheck.htm HTTP/1.1」と入力します。
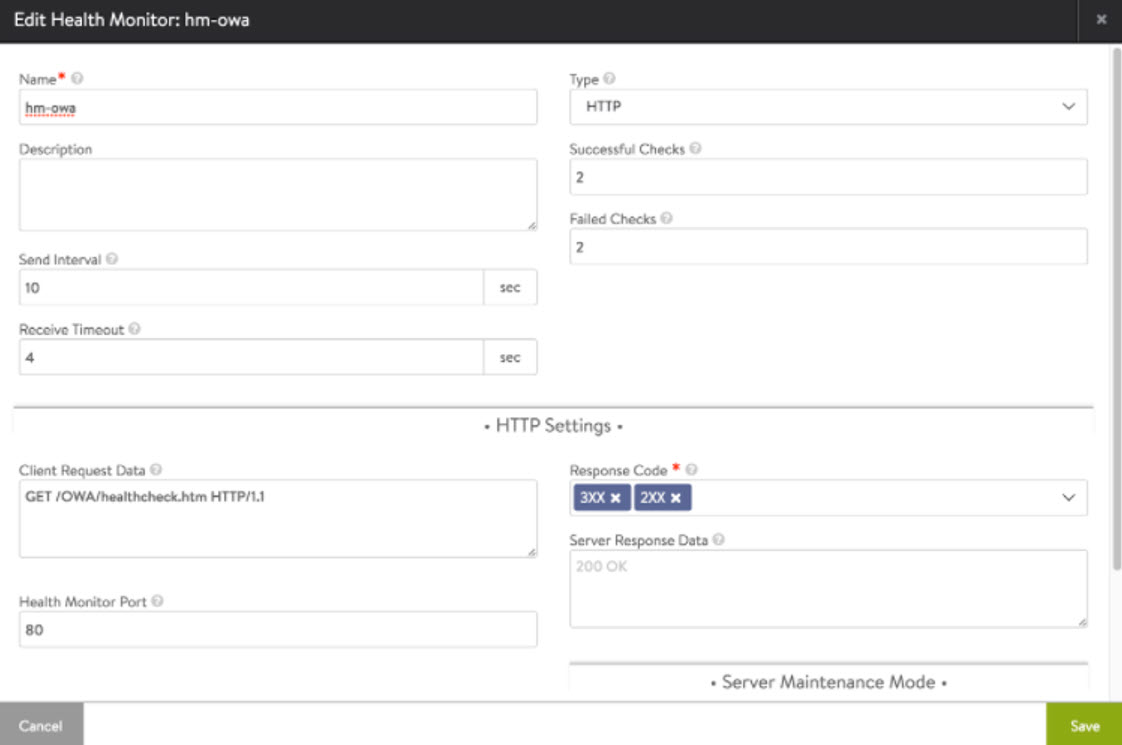
同様に、表 1 に示すように、特定のポート番号に POP3、IMAP4、SMTP の TCP 健全性モニターをそれぞれ作成します。
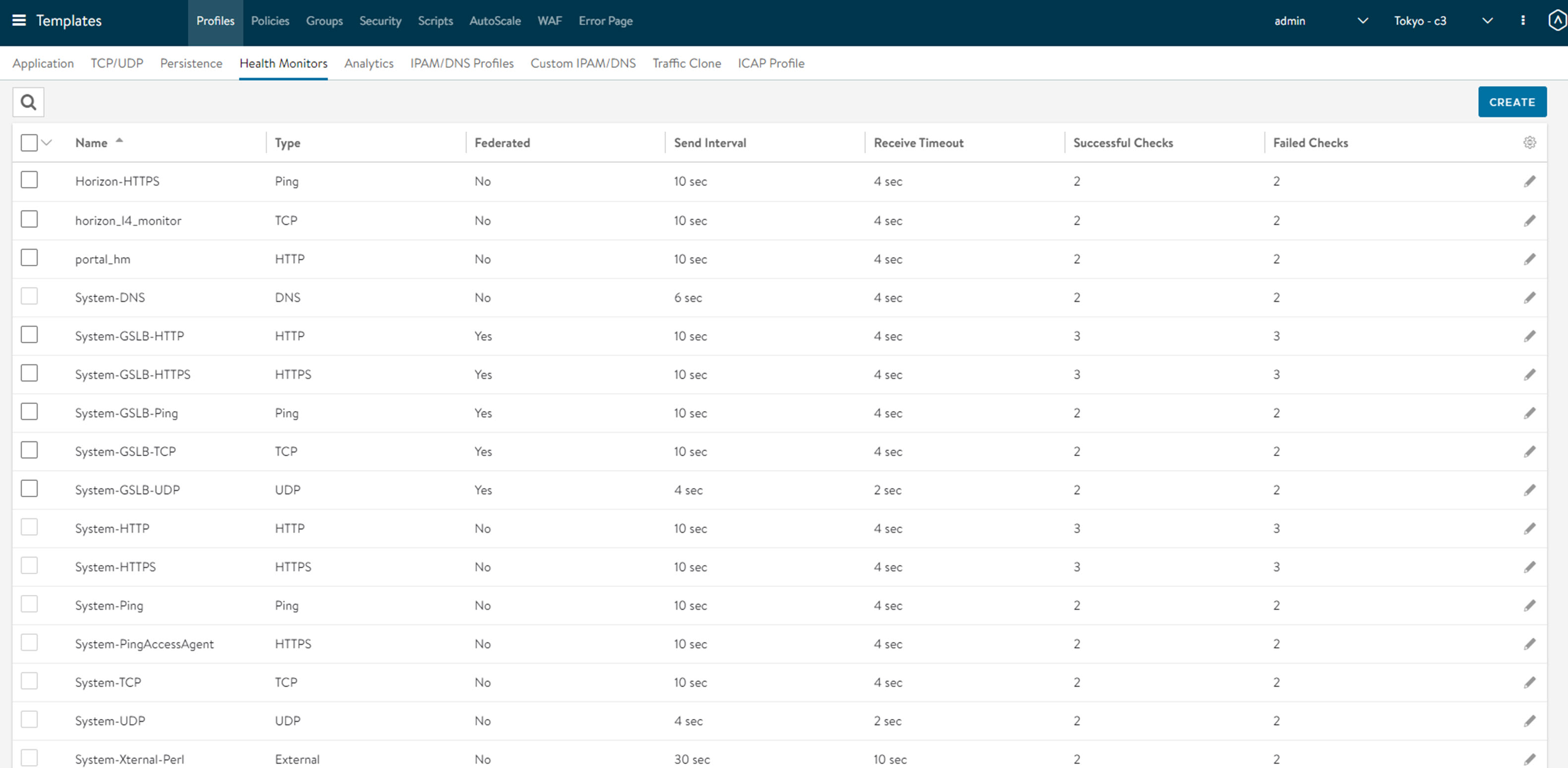
SSL 証明書
の順に移動します。
をクリックします。CSR が Exchange Server で作成されたときにエクスポートされた自己署名証明書をインポートします。エクスポートされた Exchange Server 証明書は PFX 形式であるため、NSX Advanced Load Balancer ユーザー インターフェイスにインポートするには .pem 形式に変換する必要があります。変換は、「openssl pkcs12 -in cert.PFX -out cert.pem -nodes」を使用して実行します。
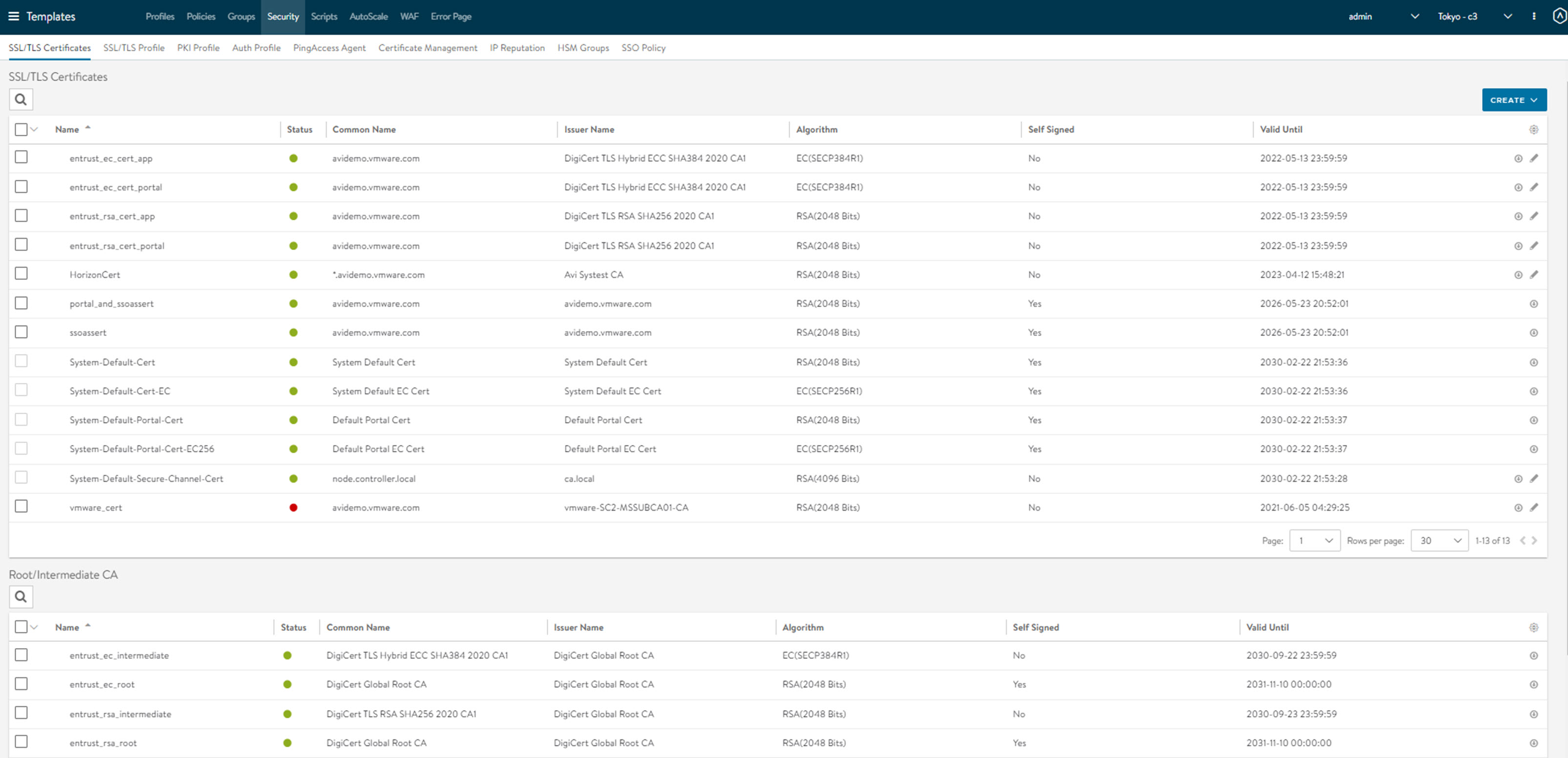
仮想サービス
の順に移動します。Exchange サービス用の L7 仮想サービスを作成し、アプリケーション プロファイル、健全性モニター、SSL などの他のオブジェクトに関連付けます。
HTTPS の場合は、アプリケーション プロファイルと TCP/UDP プロファイルに System-Secure-HTTP および System-TCP-Proxy を使用します。注:HTTPS プロファイルか System-Secure-HTTP プロファイルを使用する場合は、その HTTP プロファイルの [セキュリティ] タブで [Secure Cookies] オプションと [HTTP-only Cookies] オプションを無効にします。
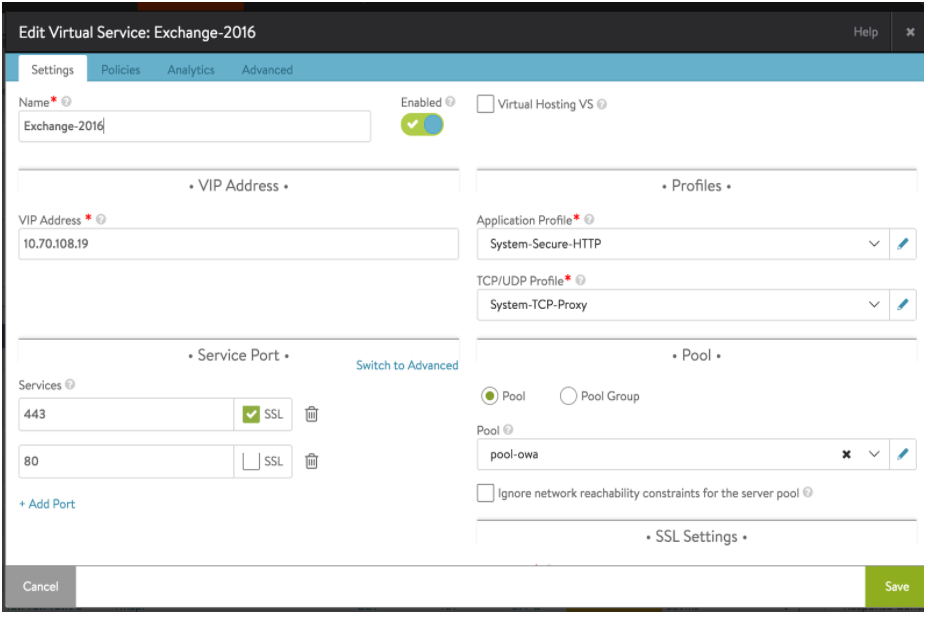
L4 仮想サービスを [3] つ、POP3、IMAP4、SMTP のそれぞれに作成し、IP アドレスが L7 VS(オプション)と同じでサービス ポート番号が L7 VS と異なる [System-L4-Application] と [System-TCP-Proxy] を使用します。
異なるポートを使用して共有仮想サービスを作成できます。
プール
これは、個別にアクセスすることも、仮想サービス構成ウィザードからアクセスすることもできます。プールは、サーバ、ロード バランシング方法、パーシステンス方法、健全性モニターを含む構造です。負荷を分散するサーバを追加し、ロード バランシング方法として [最小接続] を選択します。以下に、Outlook Web Access (OWA) サービス用に作成されたプールの例を示します。
アクティブ健全性モニターは、上記で作成されたものとして選択されます。この場合は、OWA 健全性モニターが選択されています。
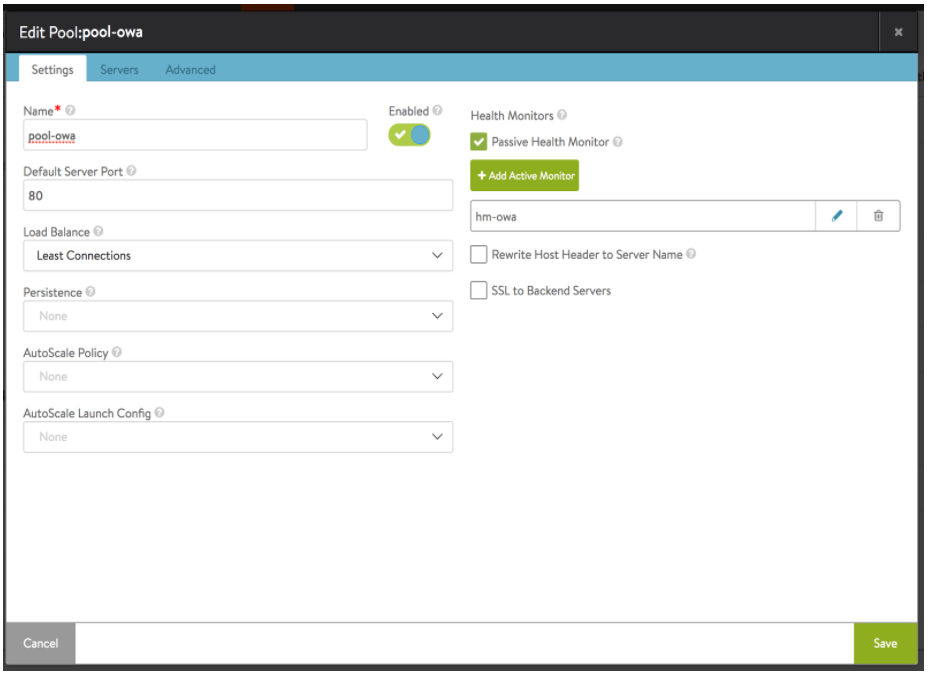
サーバの IP アドレスは、lab-dc01.avitest.com に解決される Exchange Server の IP アドレスです。
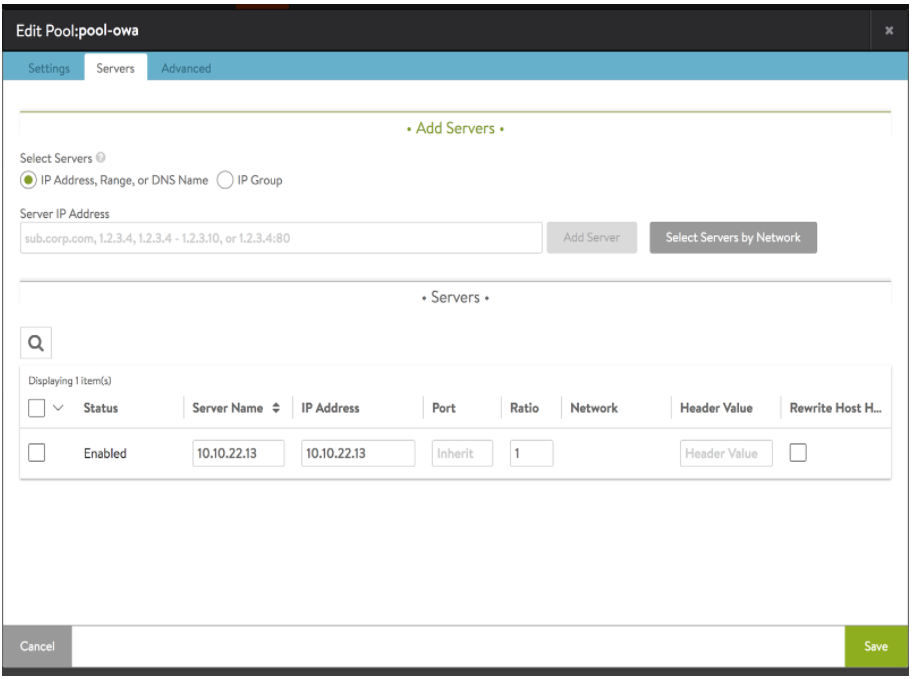
表 2 に基づいた名前で 12 個のプールを作成します。

HTTP ポリシー
HTTP ポリシーは、仮想サービスの作成後に、編集モードで、または [仮想サービスの作成] 画面から選択できます。HTTP ポリシーを作成し、8 つの HTTP 要求ルール(Exchange サービスに対応する各ルール)を含めます。
HTTP ポリシーを作成するには、次の手順を実行します。
の順に移動します。仮想サービスの編集アイコンをクリックします。これは [仮想サービスの編集] メニューにポップアップ表示されます。
の順に移動します。
[HTTP 要求ルールの追加] をクリックします。
ルール名(rule-pool-oa など)を入力します。
[一致ルール] に [パス] および [次で始まる] を選択します。次に、「/rpc」と入力します。
[アクション] に [コンテンツ スイッチ] および [プール] を選択します。次に、対応するプール(例:pool-oa)を選択します。
[ルールの保存] をクリックします。
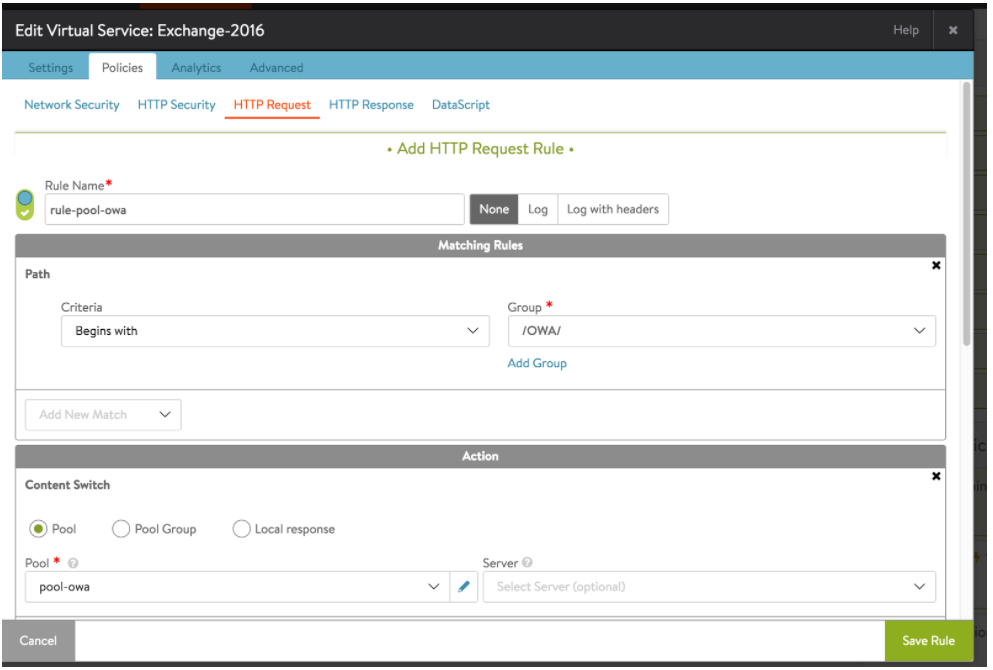
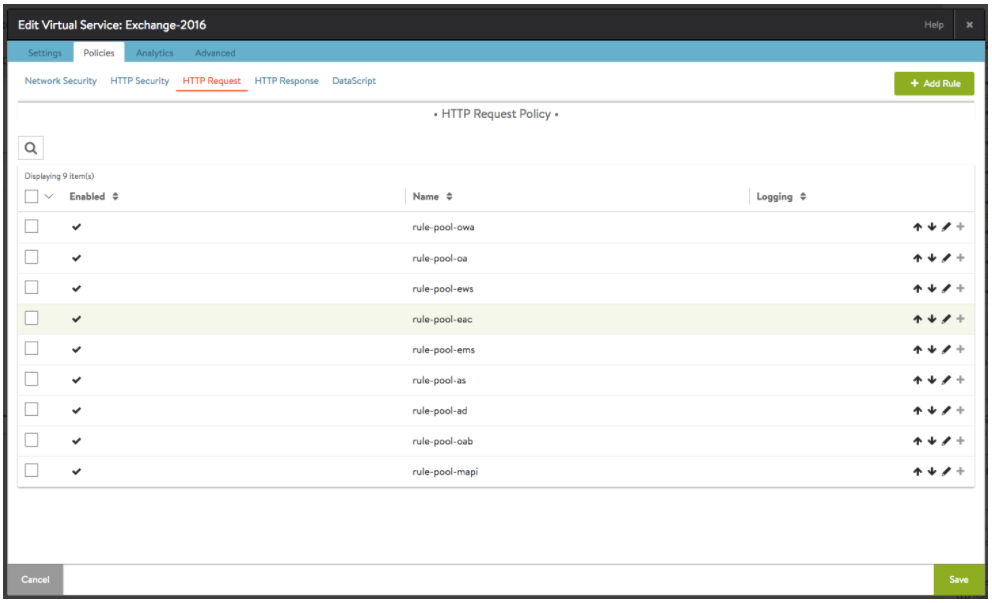
Exchange プールごとに手順を繰り返します。URL とプールについては、表 2 を参照してください。
CAS サービス |
プール名 |
プールのポート |
パス |
|---|---|---|---|
Outlook Anywhere |
pool-oa |
80/HTTP |
/rpc/ |
Outlook Web Access |
pool-owa |
80/HTTP |
/owa/ |
Exchange Web サービス |
pool-ews |
80/HTTP |
/ews/ |
Exchange 管理センター |
pool-eac |
80/HTTP |
/ecp/ |
Exchange 管理シェル |
pool-ems |
80/HTTP |
/powershell/ |
AutoDiscover |
pool-ad |
80/HTTP |
/autodiscover/ |
ActiveSync |
pool-as |
80/HTTP |
/microsoft-server-activesync/ |
オフライン アドレス帳 |
pool-oab |
80/HTTP |
/oab/ |
メッセージング アプリケーション プログラミング インターフェイス |
pool-mapi |
80/HTTP |
/mapi/ |
POP3 |
pool-pop3 |
995/SSL を使用する POP3 |
- |
IMAP4 |
pool-imap4 |
993/SSL を使用する IMAP4 |
- |
SMTP |
pool-smtp |
465/SSL を使用する SMTP |
- |
ロード バランシング
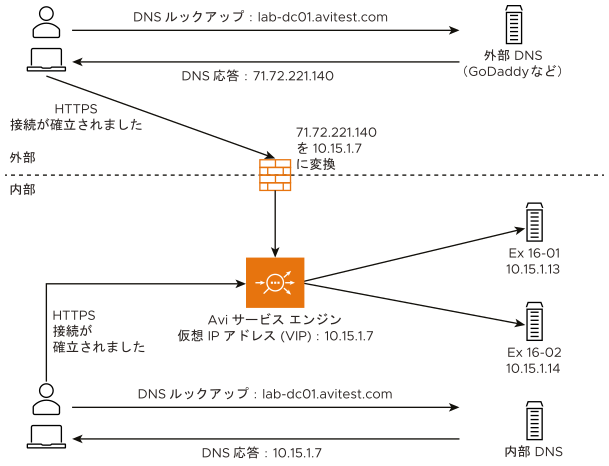
Exchange Server 間のロード バランシングを 1 つの VIP でサポートするには、構成されているプールすべてで [ラウンド ロビン] に [ロード バランシング アルゴリズム] を選択します。
すべてのプールにセカンダリ Exchange Server の IP アドレスを追加します。owa-pool の場合、これは次のように表示されます。
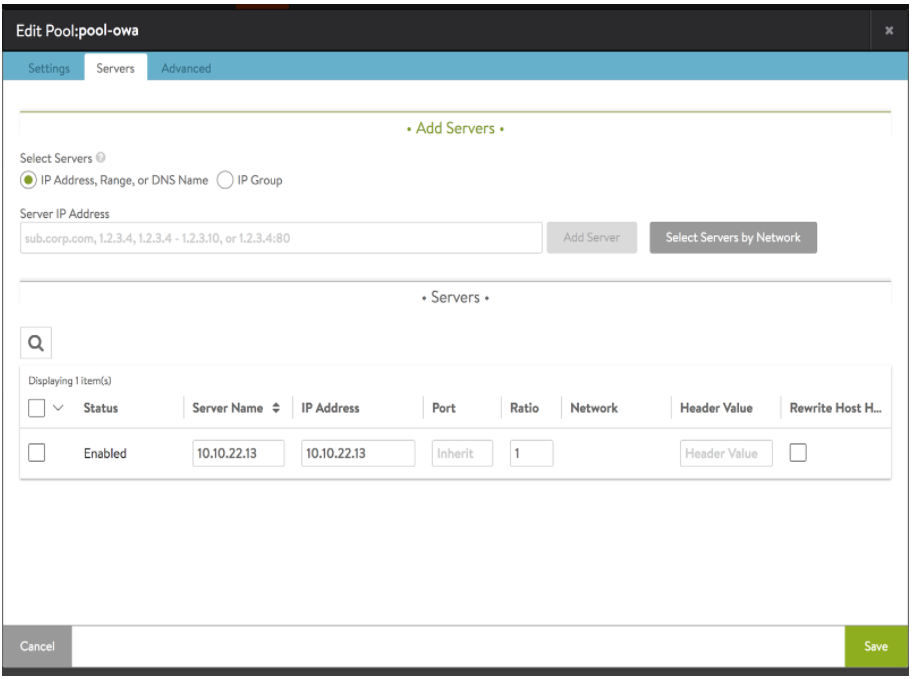
操作の確認
L7 サービスのデフォルト プールは pool-as (ActiveSync) を参照していました。次のスクリーンショットは、タイムラインに示されている 15 分の時間枠内にクライアントが Exchange 仮想サービスに数回アクセスしたことを示しています。
重要でないログがオンになっていて、成功したログ エントリ(リターン コード = 200)を含む合計 43 個のログ エントリが確認できます。最新のログ エントリが展開されて表示されます。1 行に折りたたまれた他の 42 個のログ エントリはスクリーンショットには表示されていません。L7 仮想サービスは、rule-pool-owa 要求ポリシー ルールの結果として、pool-owa プールへの要求のコンテンツ スイッチングに成功しました。