NSX Network Detection and Response ユーザー インターフェイス (UI) を使用すると、NSX 環境で検出された脅威イベントと相関するキャンペーンを統合管理し、これらの脅威に関して生成されたレポートを表示できます。
NSX Network Detection and Response ユーザー インターフェイスにアクセスするには、まず NSX Application Platform で NSX Network Detection and Response アプリケーションを有効にする必要があります。また、NSX Network Detection and Response アプリケーションが使用する検出イベントを提供する 1 つ以上の NSX 機能を有効にする必要があります。NSX Network Detection and Response の有効化を参照してください。
NSX Network Detection and Response ユーザー インターフェイスの特定の要素は、NSX Network Detection and Response アプリケーションが使用するイベントを提供する要素の対応する機能またはアプリケーションを有効にした場合にのみ表示されます。
ユーザー インターフェイスへのアクセス
イベント レポートまたは生成されたキャンペーンがある場合は、次のいずれかの方法を使用して、NSX Network Detection and Response ユーザー インターフェイス (UI) にアクセスできます。
-
NSX Manager ユーザー インターフェイスの右上隅にあるアプリケーション ランチャ アイコン
 をクリックして、[NSX Network Detection and Response] を選択します。
をクリックして、[NSX Network Detection and Response] を選択します。 NSX Manager ユーザー インターフェイスで に移動し、 タブで [キャンペーンに移動] をクリックします。
NSX Intelligence を有効にした場合は、NSX Manager ユーザー インターフェイスで に移動します。検出された不審なイベントの行を展開し、[キャンペーン] または [イベントの詳細](使用可能な場合)をクリックします。これらのリンクは、検出された不審なキャンペーンに対してキャンペーンまたはイベント レポートが使用可能な場合にのみ表示されます。
VMware NSX® マルウェア防止 アプリケーションを有効にした場合は、NSX Manager ユーザー インターフェイスで に移動し、報告されたマルウェアの行を展開して、[キャンペーン] または [イベントの詳細](使用可能な場合)をクリックします。これらのリンクは、検出されたマルウェアに対してキャンペーンまたはイベント レポートが使用可能な場合にのみ表示されます。
以降のセクションでは、NSX Network Detection and Response ユーザー インターフェイスを操作するときに表示される一般的な領域について説明します。インターフェイスの左側には、メインのナビゲーション メニューがあります。ほぼすべてのページの上部には、表示設定ウィジェットがあります。ユーザー インターフェイス ページに表示されるデータは、選択した表示設定を使用して表示されます。
インターフェイス内を移動する
ブラウザ ページの左側にあるメインのナビゲーション メニューを使用して、NSX Network Detection and Response ユーザー インターフェイスの対応するトップレベル ページにアクセスできます。メニュー パネルの右上隅にある ![]() をクリックすると、このナビゲーション メニューを一時的に折りたたむことができます。NSX Network Detection and Response ユーザー インターフェイスが初めて表示されると、デフォルトで [ダッシュボード] ページが選択されます。[ダッシュボード] ページには、モニタリング対象の複数の項目の概要を示すウィジェットが含まれています。これらのウィジェットの詳細については、[ダッシュボード] ページの確認を参照してください。
をクリックすると、このナビゲーション メニューを一時的に折りたたむことができます。NSX Network Detection and Response ユーザー インターフェイスが初めて表示されると、デフォルトで [ダッシュボード] ページが選択されます。[ダッシュボード] ページには、モニタリング対象の複数の項目の概要を示すウィジェットが含まれています。これらのウィジェットの詳細については、[ダッシュボード] ページの確認を参照してください。
別の NSX Network Detection and Response インターフェイス ページにアクセスするには、左側のメイン ナビゲーション メニューで対応するタブをクリックします。各タブのページは、モニター対象領域に関する詳細情報を提供する複数のウィジェットで構成されています。このガイドの後半で説明するトピックでは、これらの各 NSX Network Detection and Response ユーザー インターフェイス ページに関する詳細を提供します。
ディスプレイ テーマの設定
インターフェイスの右上のセクションにあるディスプレイ テーマ モード アイコンを使用して、現在の NSX Network Detection and Response セッションで使用されるディスプレイ テーマを設定します。表示されるアイコンは、現在有効になっているディスプレイ テーマによって異なります。ライト テーマ モードに切り替えるには、![]() をクリックします。ダーク テーマ モードに切り替えるには、
をクリックします。ダーク テーマ モードに切り替えるには、![]() をクリックします。
をクリックします。
サポートの利用
VMware NSX Intelligence の使用と管理 のドキュメントに含まれる使用可能な NSX Network Detection and Response のトピックにアクセスするには、![]() をクリックしてから、[ヘルプ] をクリックします。
をクリックしてから、[ヘルプ] をクリックします。
NSX Network Detection and Response Cloud Connector への接続の状態を表示するには、[接続状態の確認] をクリックします。Cloud Connector は、NSX Manager セッションと NSX Advanced Threat Prevention クラウド サービス間の安全な通信トンネルを提供します。
このドキュメントの「トラブルシューティング」セクションに記載されている情報を使用して解決できない接続の問題が発生した場合は、[サポート チケット] をクリックし、問題を報告します。
メインの NSX Manager ユーザー インターフェイスへのアクセス
メインの NSX Manager ユーザー インターフェイスに戻るには、右上隅の ![]() をクリックし、[NSX-T] を選択します。
をクリックし、[NSX-T] を選択します。
時間範囲の設定
NSX Network Detection and Response ウィジェットに表示するデータの日数を指定するには、[時間範囲] ボタン ![]() を使用します。選択した日付範囲を一定に保ったまま日付選択を前後に移動するには、[時間範囲:過去 7 日間] のいずれかの側にある
を使用します。選択した日付範囲を一定に保ったまま日付選択を前後に移動するには、[時間範囲:過去 7 日間] のいずれかの側にある  または
または  をクリックします。たとえば、デフォルトの 7 日間の時間範囲の場合、左矢印ボタンを 1 回クリックすると、終了日が 7 日前の範囲が選択されます。
をクリックします。たとえば、デフォルトの 7 日間の時間範囲の場合、左矢印ボタンを 1 回クリックすると、終了日が 7 日前の範囲が選択されます。
[時間範囲] ポップアップ ウィンドウを使用して、より詳細な時間範囲を定義できます。[時間範囲:過去 7 日間] ボタンをクリックし、ドロップダウン メニューから [相対](デフォルト)または [絶対] を選択します。[相対] モードでは、データを表示する現在の日付からの日数を選択します。デフォルトは 7 日、最小値は 1 日、最大値は 31 日です。[絶対] モードでは、カレンダーのポップアップ ウィンドウから日付を選択して、[開始日] と [終了日] に日付を入力します。変更内容を保存するには、[適用] をクリックします。
[オプションの表示] ボタンの使用
NSX Network Detection and Response インターフェイスに表示されるすべての日付と時刻データは、変更するまでデフォルトの UTC タイムゾーンを使用します。
表示されるデータに使用されるタイムゾーンを変更するには、インターフェイスの右上にある ![]() をクリックし、現在選択されているタイムゾーンを選択します。[タイムゾーン] ポップアップ ウィンドウで、ドロップダウン メニューをクリックし、別のタイムゾーンを選択します。メニューの選択を絞り込むには、検索ボックスにタイムゾーンの名前を入力します。目的のタイムゾーンを選択したら、[適用] をクリックします。
をクリックし、現在選択されているタイムゾーンを選択します。[タイムゾーン] ポップアップ ウィンドウで、ドロップダウン メニューをクリックし、別のタイムゾーンを選択します。メニューの選択を絞り込むには、検索ボックスにタイムゾーンの名前を入力します。目的のタイムゾーンを選択したら、[適用] をクリックします。
ウィジェットの管理
各 NSX Network Detection and Response ユーザー インターフェイス ページは、検出された脅威に関する詳細と、それらの脅威の分析から生成されたレポートを表示する複数のウィジェットで構成されています。
- ウィジェットに表示されるデータを再ロードするには、ウィジェットの右上隅にある
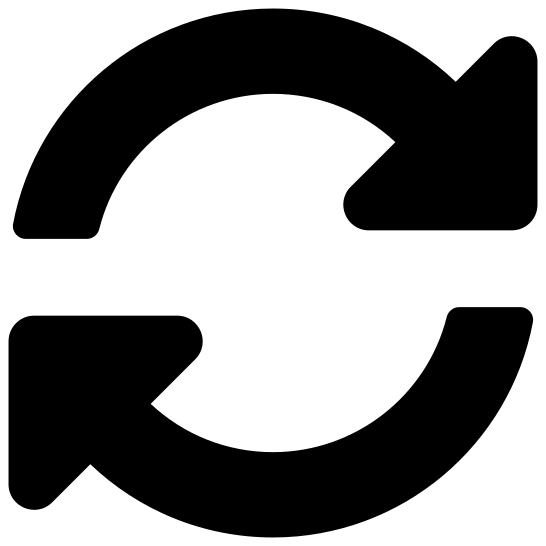 をクリックします。
をクリックします。 - ウィジェット タイトルの横にある
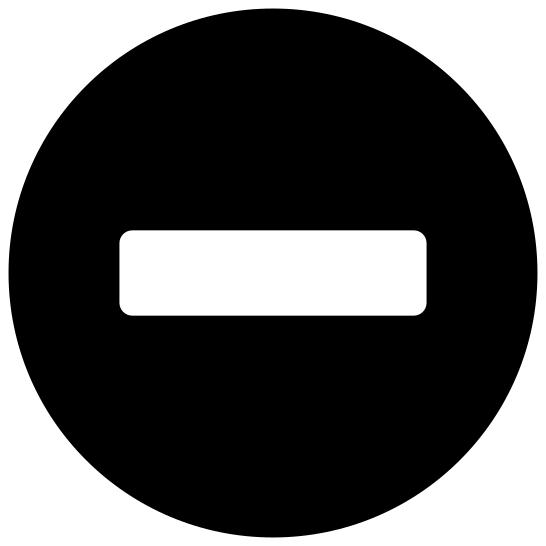 をクリックするとウィジェットを最小化でき、
をクリックするとウィジェットを最小化でき、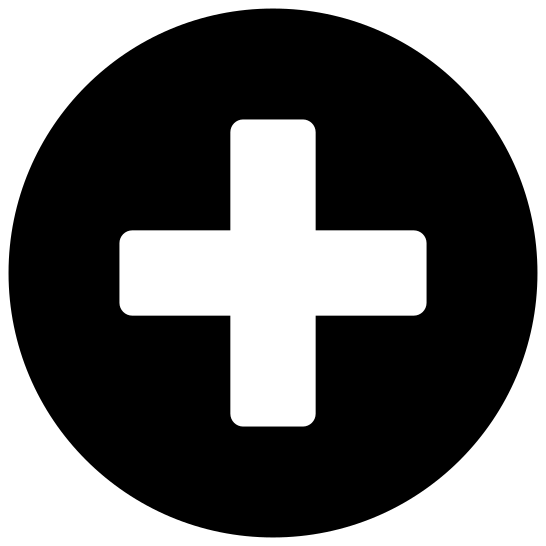 をクリックするとウィジェットを最大化できます。
をクリックするとウィジェットを最大化できます。 - 一部のウィジェットに表示されるデータにさらにフォーカスするには、
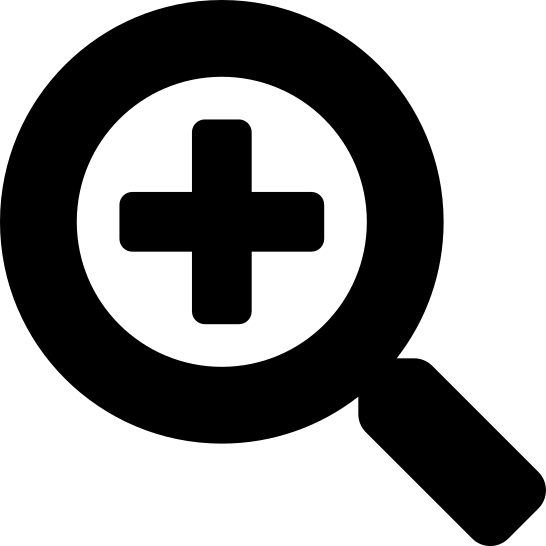 アイコンをクリックします。
アイコンをクリックします。 - 一部のウィジェットで使用可能な XML/JSON 形式のデータを表示するには、
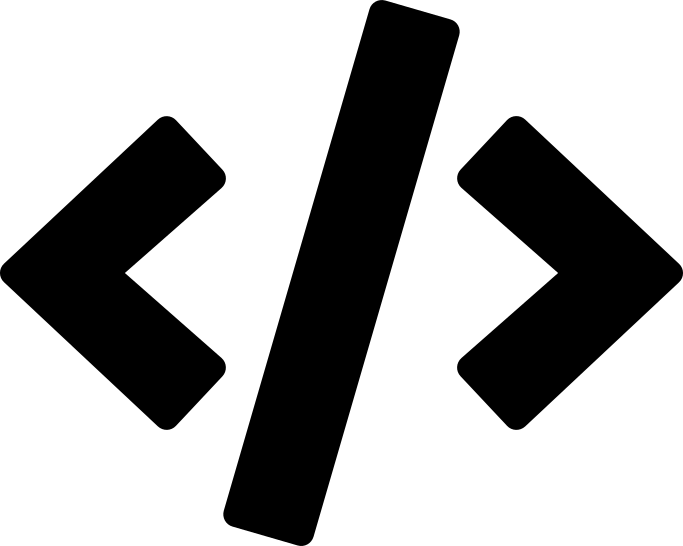 をクリックします。
をクリックします。 - 一部のウィジェットでは、ポップアップ ウィンドウにコンテキスト ヘルプが表示されます。ヘルプ情報にアクセスするには、
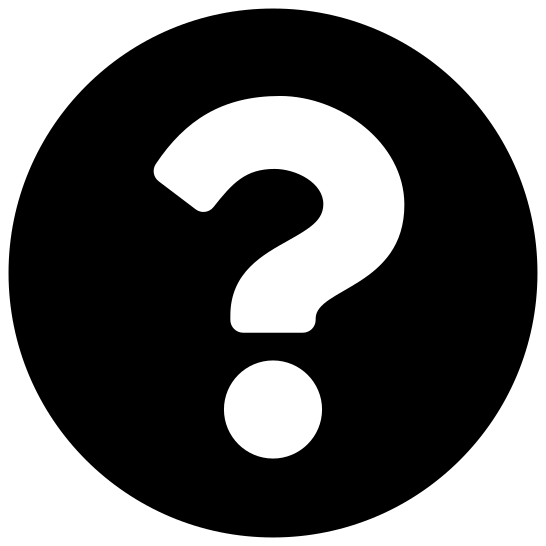 をクリックします。一部のコンテキスト ヘルプ ポップアップ ウィンドウでは、[ここ] リンクをクリックすると、ウィジェットに表示されるデータに関する詳しいドキュメントを参照できます。
をクリックします。一部のコンテキスト ヘルプ ポップアップ ウィンドウでは、[ここ] リンクをクリックすると、ウィジェットに表示されるデータに関する詳しいドキュメントを参照できます。