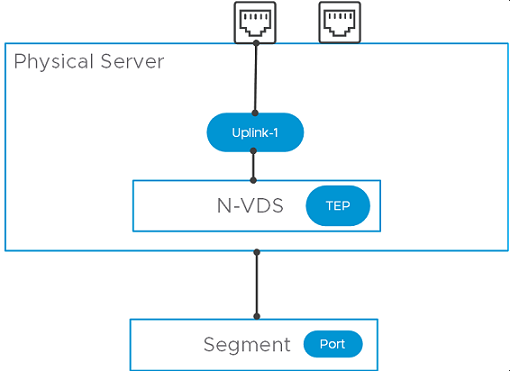管理者は、NSX Manager GUI を使用して、スタンドアロン トランスポート ノードとして物理サーバを構成できます。
また、同じ目的を達成するために Ansible スクリプトを実行することもできます。Ansible を使用して Windows 物理サーバを構成する方法については、物理サーバの Ansible サーバ構成を参照してください。ただし、NSX ネットワーク用に物理サーバを準備する場合は、NSX Manager ユーザー インターフェイスを使用することをおすすめします。
物理サーバは、オーバーレイおよび VLAN トランスポート ゾーンをサポートします。管理インターフェイスは物理サーバの管理に使用され、アプリケーション インターフェイスでは物理サーバ上のアプリケーションにアクセスできます。アプリケーション インターフェイスを使用すると、物理サーバ上のアプリケーションにアクセスできます。次の NIC 構成が物理サーバでサポートされます。
- 単一の物理 NIC カードは、管理 IP インターフェイスとアプリケーション IP インターフェイスの両方に使用される IP アドレスを 1 つ提供します。
- デュアル構成の物理 NIC カードは、管理インターフェイス用の物理 NIC および一意の IP アドレスを 1 つずつ提供します。アプリケーション インターフェイス用の物理 NIC カードと一意の IP アドレスも提供します。
- Windows サーバ:結合構成内の複数の物理 NIC カードにより、デュアル構成の物理 NIC カードが提供されます。管理インターフェイスとアプリケーション インターフェイスの両方に一意の IP アドレスが 1 つずつ提供されます。このような物理 NIC 結合は、OS で作成された結合によってサポートされます。結合は、スイッチ独立モードで構成する必要があります。管理ネットワークで実行されているトラフィックは、結合されたチーミング インターフェイスでサポートされません。
- Linux サーバ:結合インターフェイスは、アンダーレイ モード (VLAN 0) のみをサポートします。CentOS 7.9、RHEL 7.9 がサポートされます。物理 NIC ボンディングは、OVS スイッチを介したアクティブ/アクティブおよびアクティブ/スタンバイ モードでサポートされます。
トランスポート ノードになるスタンドアローンまたは管理対象 ESXi ホストの準備と異なり、物理サーバの場合、サーバの準備を完了するには、物理サーバのアプリケーション インターフェイスを
NSX セグメントに接続する必要があります。
ホストをトランスポート ノードとして準備した後、次のタスクを行い、物理サーバの構成を完了する必要があります。
- NSX セグメントにセグメント ポートを作成します。
- 物理サーバのアプリケーション インターフェイスをセグメント ポートに接続します。
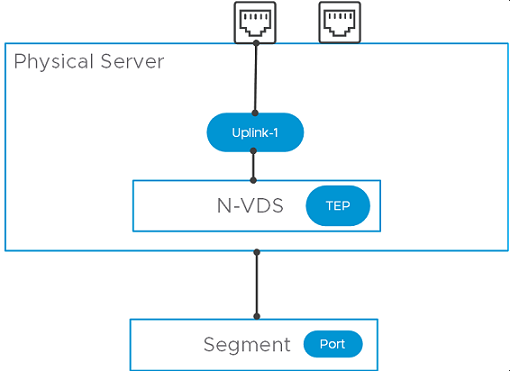
前提条件
- トランスポート ゾーンが構成されている必要があります。
- アップリンク プロファイルが構成されている必要があります。構成されていない場合は、デフォルトのアップリンク プロファイルを使用できます。
- IP アドレス プールが構成されているか、ネットワーク環境 DHCP が使用できる必要があります。
- ホスト ノード上で 1 個以上の物理 NIC が必要です。
- ホスト名
- 管理 IP アドレス
- ユーザー名
- パスワード
- 物理サーバのアプリケーション インターフェイスに接続するために、要件に応じてセグメント(VLAN またはオーバーレイ)が使用できる必要があります。
- 必要なサードパーティ製パッケージがインストールされていることを確認します。トランスポート ノードの構成中に物理 NIC が使用できるように、物理サーバにサードパーティのパッケージがインストールされている必要があります。Linux 物理サーバへのサードパーティ製パッケージのインストールを参照してください。
- Linux 物理サーバで sudoers ファイルを更新し、最小限の権限を持つカスタム ユーザーを追加できます。カスタム ユーザーは、root 権限なしで NSX をインストールできます。
visudo を構成したら、次のコマンドを実行して、/etc/sudoers ファイルにアクセスします。
$ sudo visudo
RHEL/CentOS/OEL/SLES:
tester ALL=(ALL) /usr/bin/rpm, /usr/bin/nsxcli, /usr/bin/systemctl restart openvswitch
Ubuntu:
tester ALL=(ALL) /bin/ls, /usr/bin/sudo, /usr/bin/dpkg, /bin/nsxcli
手順
- ハイパーバイザー サムプリントを取得して、ホストをファブリックに追加するときに提供できるようにします。
- ハイパーバイザー サムプリントの情報を収集します。
Linux シェルを使用します。
# echo -n | openssl s_client -connect <esxi-ip-address>:443 2>/dev/null | openssl x509 -noout -fingerprint -sha256
ホストで
ESXi CLI を使用します。
[root@host:~] openssl x509 -in /etc/vmware/ssl/rui.crt -fingerprint -sha256 -noout
SHA256 Fingerprint=49:73:F9:A6:0B:EA:51:2A:15:57:90:DE:C0:89:CA:7F:46:8E:30:15:CA:4D:5C:95:28:0A:9E:A2:4E:3C:C4:F4
- ブラウザから、NSX Manager(https://<nsx-manager-ip-address> または https://<nsx-manager-fqdn>)に管理者権限でログインします。
- に移動します。
- [スタンドアローン] と [+ ホスト ノードの追加] を選択します。
- [ホストの詳細] ウィンドウで、次の詳細を入力します。
| オプション |
説明 |
| 名前と説明 |
物理サーバを識別する名前を入力します。 必要に応じて、ホストまたは物理サーバで使用するオペレーティング システムの説明を追加することもできます。 |
| IP アドレス |
ホストまたは物理サーバの IP アドレスを入力します。 |
| オペレーティング システム |
物理サーバのオペレーティング システムを選択します。たとえば、物理サーバのオペレーティング システムが CentOS の場合は、CentOS 物理サーバを選択します。NSX は、ベアメタル サーバを物理サーバとして識別します。 物理サーバに応じて、いずれかのサポート対象オペレーティング システムを選択できます。ベア メタル サーバ システムの要件を参照してください。
重要: サポートされている Linux の種類によっては、Linux ディストリビューションを実行している物理サーバと、ハイパーバイザー ホストとして使用される Linux ディストリビューションの違いを把握しておく必要があります。たとえば、オペレーティング システムとして Ubuntu Server を選択すると、Linux サーバを実行する物理サーバがセットアップされます。
|
| ユーザー名とパスワード |
ホストのユーザー名とパスワードを入力します。 |
| SHA-256 サムプリント |
これはオプションの手順です。 認証用のホストのサムプリント値を入力します。 サムプリント値を空白のままにすると、サーバ指定の値を使用するように指示されます。NSX がホストを検出して認証するまで数秒かかります。 |
- [次へ] をクリックします。
- [ホストの準備] ウィンドウで、次の詳細を入力します。1 台の物理サーバに構成できるのは、1 つの VDS スイッチのみです。
| オプション |
説明 |
| 名前 |
N-VDS ホスト スイッチの名前を入力します。 |
| トランスポート ゾーン |
ドロップダウン メニューから、このトランスポート ノードがあるトランスポート ゾーンを選択します。 |
| アップリンク プロファイル |
ドロップダウン メニューから既存のアップリンク プロファイルを選択するか、アップリンクのカスタム プロファイルを作成します。デフォルトのアップリンク プロファイルも使用できます。 |
| LLDP プロファイル |
デフォルトでは、NSX は LLDP ネイバーから LLDP パケットの受信のみを行います。 ただし、LLDP パケットを LLDP ネイバーに送信し、LLDP ネイバーから LLDP パケットを受信するように NSX を設定できます。 |
| アップリンクと物理 NIC のマッピング |
物理 NIC または結合インターフェイスを使用して NSX のアップリンクをマッピングするには、物理サーバで構成されている物理 NIC または結合インターフェイスの名前を入力します。たとえば、teaming1 が Windows サーバで構成したインターフェイスの名前である場合は、[物理 NIC] フィールドに「teaming1」と入力します。
重要:
- 1 つのアップリンクを物理 NIC にマッピングし、別のアップリンクを結合インターフェイスにマッピングすることはできません。
- 結合インターフェイスを使用している場合は、同じパケット転送速度で機能するように両方の NIC を構成する必要があります。
Windows サーバでは、チーミング インターフェイス(結合インターフェイス)を構成できます。Windows サーバのチーミング インターフェイスでサポートされるロード バランシング アルゴリズムは次のとおりです。
-
TransportNodes ロード バランシング アルゴリズム
-
MacAddresses ロード バランシング アルゴリズム
-
IPAddresses ロード バランシング アルゴリズム チーミング インターフェイスの構成で、[チーミング モード] を [スイッチ独立] モードに設定します。詳細については、Windows のドキュメントを参照してください。
Linux サーバの場合、network-scripts ファイルを更新することで、結合インターフェイスを構成できます。詳細については、Linux のドキュメントを参照してください。 |
- [次へ] をクリックします。
- ホストが構成されると、物理サーバの進行状況が表示されます。
- [NSX の構成] ウィンドウで、ホストの準備状態を確認します。さらに構成を続けるかどうかに応じて、次の項目を選択します。
|
説明 |
| [セグメントの選択] をクリックする |
物理サーバの準備に成功した場合は、[セグメントの選択] をクリックします。次の手順で、NSX Agent を介して物理サーバのアプリケーション インターフェイスを接続するセグメントを選択します。次の手順に進みます。 |
| [後で続行] をクリックする |
[後で続行] ボタンをクリックすると、アプリケーション インターフェイスが構成されていなくても準備が終了します。後で、アプリケーション インターフェイスにセグメント ポートを接続できます。 の順に移動します。BMS のアプリケーション インターフェイスを構成します。 |
| 準備に失敗しました |
準備に失敗した場合は、 に移動します。物理サーバを特定し、構成状態が [失敗] 状態かどうかを確認します。[解決] をクリックして、ホストの準備を再試行します。 |
- 物理サーバのセグメントを選択する場合は、次の手順を行います。
- 物理サーバに構成したトランスポート ゾーンに接続しているセグメントのリストから、サーバに構成するトランスポート ゾーンを選択します。
- 縦方向の省略記号をクリックして [編集] をクリックし、セグメントのプロパティをカスタマイズします。
注: セグメントに関連するプロパティのみを編集できます。Admin は、セグメント名、接続されたゲートウェイ、サブネット、アップリンク チーミング ポリシー、IP アドレス プールを変更できます。
- NSX セグメントに新しいセグメント ポートを追加するには、[セグメントの選択] ウィンドウに移動し、[セグメント ポートの追加] をクリックします。[セグメント ポート] ページで値が自動的に挿入されます。
| オプション |
説明 |
| 名前 |
セグメント ポートの名前を入力します。 |
| ID |
仮想インターフェイスの UUID が自動的に入力されます。 |
| タイプ |
ノードのタイプが物理サーバのため、Static が自動的に入力されます。 |
| コンテキスト ID |
トランスポート ノードの UUID が自動的に入力されます。 |
注: または、API コマンド
https://<NSX-Manager-IP-address>/PATCH /policy/api/v1/infra/segments/<segment-id>/ports/<port-id> を実行することもできます。
ここで、<port-id> は NSX Manager に表示される仮想インターフェイスの UUID です。
- 物理サーバのアプリケーション インターフェイスをセグメント ポートに接続するには、[セグメント ポートの設定] ウィンドウに移動し、[アプリケーション インターフェイスの接続] セクションを展開して、次の詳細を入力します。
注:
[アプリケーション インターフェイスの接続] セクションは、物理サーバにのみ適用されます。
| オプション |
説明 |
| 名前 |
システム生成のアプリケーション インターフェイス名を変更できます。 Linux 物理サーバで ovs-vsctl show を実行して、アプリケーション インターフェイス名を確認します。 |
| コンテキスト ID |
アプリケーション インターフェイスの構成を有効にするには、ホスト ノード ID を入力します。 |
| 既存の IP の割り当て |
既存の IP アドレスを使用して、アプリケーション インターフェイスの移行に使用できるようにします。 |
| 新しい IP の割り当て |
オーバーレイ ネットワークを構成するときに使用します。セグメントで使用する IP アドレスの割り当て方法(IP プール、DHCP、静的)を選択します。アプリケーション インターフェイスに新しい IP アドレスを割り当てる場合は、[IP アドレス]、[ルーティング テーブル]、[デフォルト ゲートウェイ] の詳細を指定して、構成を完了します。 |
- [保存] をクリックします。
- トポロジ図で表されるネットワーク構成のサマリを確認します。
- [スタンドアローン] タブで物理サーバを選択して、サーバの [表示の切り替え] をクリックします。物理サーバ上で構成したネットワークを表す必要があります。
- NSX モジュールがホストにインストールされていることを確認します。
ホストを
NSX ファブリックに追加した結果、
NSX モジュールのコレクションがホストにインストールされます。
次のように、さまざまなホストのモジュールがパッケージ化されています。
- RHEL、CentOS、Oracle Linux、または SUSE - RPM。
- Ubuntu - DEB
- RHEL、CentOS または Oracle Linux で yum list installed コマンドまたは rpm -qa コマンドを入力します。
- Ubuntu で dpkg --get-selections コマンドを入力します。
- SUSE で rpm -qa | grep nsx コマンドを入力します。
- Windows の場合は、タスク マネージャーを開きます。あるいは、コマンド ラインで「tasklist /V | grep nsx findstr “nsx ovs」と入力します。
結果
物理サーバが NSX ネットワーク用に構成されます。