サポートされている一部の Windows 物理サーバのトポロジでは、NSX を展開する前に Windows OS でチーミングを事前に構成できますが、他のサポート対象のトポロジでは、NSX でチーミングを構成してから、NSX を展開できます。
サポートされているトポロジ:Windows 物理サーバ上の事前構成済みの NIC チーミング
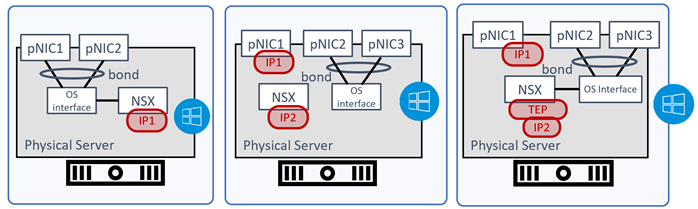
トポロジ 1:
- Windows OS のボンディング インターフェイスとして pNIC1 と pNIC2 を構成しました。
- VLAN トラフィックには、NSXで IP1 を使用します。
トポロジ 2:
- Windows OS で物理 NIC2 と pNIC3 をボンディング インターフェイスとして構成しました。
- ホストの管理トラフィックの pNIC1 で IP1 を使用します。
- VLAN トラフィックにNSXで IP2 を使用します。
トポロジ 3:
- Windows OS で物理 NIC2 と pNIC3 をボンディング インターフェイスとして構成しました。
- ホストの管理トラフィックの pNIC1 で IP1 を使用します。
- オーバーレイ トラフィックのNSXで IP2 を TEP として使用します。
アクティブ/スタンバイ アダプタで構成された Windows NIC チーミング
- Windows OS インターフェイスで、NIC メンバーとして Ethernet2、Ethernet3、Ethernet4、Ethernet5 を使用して NIC チーミング teaming1 を作成し、チーミング モードを [スイッチ独立] に設定します。
![チーミング モードが [スイッチ独立] に設定され、ロード バランシング モードが [アドレス ハッシュ] に設定されている NIC チーミング。](images/GUID-C2E8EE5D-630C-4F8B-BE28-3C257388F3C0-low.png)
- NIC チーミング ウィンドウで、[ロード バランシング モード] を [アドレス ハッシュ] に設定します。また、モードを [IP アドレス] または [MAC アドレス] に設定することもできます。
注: ロード バランシング モードとして IP アドレスと MAC アドレスを設定するには、PowerShell セッションを開き、 Set-NetLbfoTeam を実行します。
- イーサネット メンバーの 1 つをスタンバイ アダプタとして設定します。たとえば、Ethernet2 をスタンバイ メンバーとして設定します。
- ブラウザ ウィンドウから、NSX Manager UI インターフェイスを開きます。
- [ ] の順に移動します。
- UPPROF-PRECONFIG などの新しいアップリンク プロファイルを作成し、アクティブ アップリンクがチーミング インターフェイス uplink1 に設定されたデフォルトのチーミング ポリシーを使用します。
![チーミング ポリシーが [フェイルオーバーの順序] に設定され、LAG が構成されていないアップリンク プロファイル。](images/GUID-8BA72112-996B-4287-B6B4-8D8C573882E1-low.png)
- Windows ホストをトランスポート ノードとして準備するには、 に移動します。
- Windows 物理サーバを選択し、[NSX の構成] をクリックします。
- [ホスト スイッチの追加] 構成ウィンドウで、アップリンク プロファイル UPPROF-PRECONFIG を選択します。
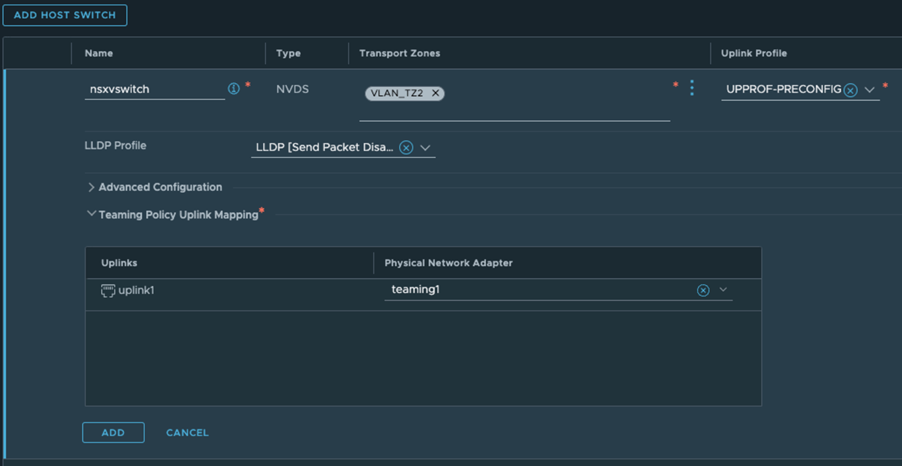
- [チーミング ポリシー アップリンク マッピング] セクションで、uplink1 チーミング インターフェイスを物理ネットワーク アダプタ teaming1 に設定します。手順の開始時に構成した Windows OS で設定された NIC チーミング teaming1 を使用しています。NIC チーミングは、Ethernet2、Ethernet3、Ethernet4、および Ethernet5 の結合で構成されます。
- トランスポート ノードとして、Windows物理サーバ ホストの展開を続行します。
アクティブ/アクティブ アダプタで構成されたWindows NIC チーミング
- Windows OS インターフェイスで、NIC メンバーとして Ethernet2、Ethernet3、Ethernet4、および Ethernet5 を使用して NIC チーミング teaming1 を作成し、チーミング モードを [スイッチ独立] に設定します。
![チーミング モードが [スイッチ独立] に設定され、ロード バランシング モードが [アドレス ハッシュ] に設定されている NIC チーミング。](images/GUID-67D97849-55C0-483A-B977-D9FBB52273DC-low.png)
- NIC チーミング ウィンドウで、[ロード バランシング モード] を [アドレス ハッシュ] に設定します。また、モードを [IP アドレス] または [MAC アドレス] に設定することもできます。
注: ロード バランシング モードとして IP アドレスと MAC アドレスを設定するには、PowerShell セッションを開き、 Set-NetLbfoTeam を実行します。
- [NIC チーミング] ウィンドウで、スタンバイ アダプタを [なし] に設定します。この構成では、すべての NIC メンバーがアクティブです。
- ブラウザ ウィンドウから、NSX Manager UI インターフェイスを開きます。
- [ ] の順に移動します。
- 新しいアップリンク プロファイル UPPROF-PRECONFIG を作成し、アクティブ アップリンクがチーミング インターフェイス uplink1 に設定されたデフォルトのチーミング ポリシーを使用します。
![チーミング ポリシーが [フェイルオーバーの順序] に設定され、LAG が構成されていないアップリンク プロファイル。](images/GUID-8BA72112-996B-4287-B6B4-8D8C573882E1-low.png)
- Windows ホストをトランスポート ノードとして準備するには、 に移動します。
- Windows 物理サーバを選択し、[NSX の構成] をクリックします。
- [ホスト スイッチの追加] 構成ウィンドウで、アップリンク プロファイル UPPROF-PRECONFIG を選択します。
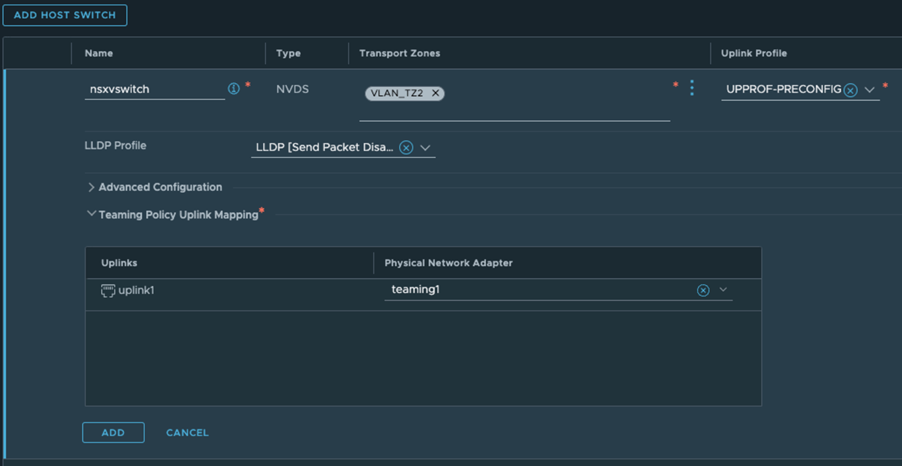
- [チーミング ポリシー アップリンク マッピング] セクションで、uplink1 チーミング インターフェイスを物理ネットワーク アダプタ teaming1 に設定します。手順の開始時に構成した Windows OS で設定された NIC チーミング teaming1 を使用しています。NIC チーミングは、Ethernet2、Ethernet3、Ethernet4、および Ethernet5 の結合で構成されます。
- トランスポート ノードとして、Windows物理サーバ ホストの展開を続行します。
サポートされているトポロジ: Windows 物理サーバ上の NSX の構成済み NIC チーミング
次のトポロジでは、NSX UI で NIC チーミング ボンディング インターフェイスを構成し、Windows物理サーバにNSXを展開します。
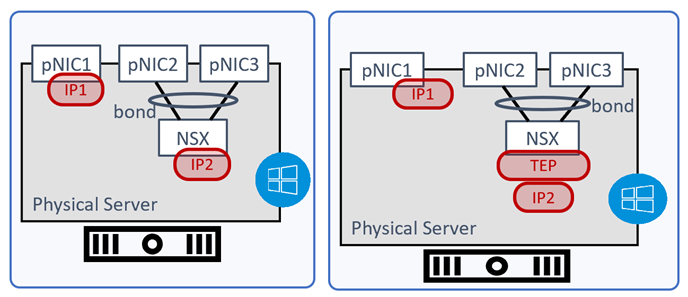
トポロジ 1:
- NSXで物理 NIC2 と pNIC3 をボンディング インターフェイスとして構成しました。
- VLAN トラフィックにNSXで IP2 を使用します。
- ホストの管理トラフィックで IP1 を使用します。
トポロジ 2:
- NSXで物理 NIC2 と pNIC3 をボンディング インターフェイスとして構成しました。
- オーバーレイ トラフィックにNSXの TEP に IP2 を使用します。
- ホストの管理トラフィックで IP1 を使用します。
LACP を使用しない NSX の構成済み NIC チーミング
この構成では、チーミング ポリシーとともに LACP プロファイルを構成せずに、デフォルトのチーミング ポリシーをアクティブ/スタンバイまたはアクティブ/アクティブとして使用してアップリンク プロファイルを作成します。
- ブラウザ ウィンドウから、NSX Manager UI インターフェイスを開きます。
- [ ] の順に移動します。
- 新しいアップリンク プロファイル UPPROF-NON-LACP-AA を作成し、チーミング ポリシーを「フェイルオーバー」または「ロード バランシング ソース」として使用できます。
- アクティブ アップリンク フィールドは、複数のアップリンク(uplink1、uplink2、uplink3、uplink4 など)に設定できます。これらのアップリンクは、トランスポート ノードの構成中に、Windows物理サーバ上のイーサネット アダプタに後でマッピングされます。
![チーミング ポリシーが [ロード バランシングの送信元] に設定され、LAG が構成されていないアップリンク プロファイル。](images/GUID-96266560-D029-476F-817E-A8AFA86262CE-low.png)
- Windows ホストをトランスポート ノードとして準備するには、 に移動します。
- Windows 物理サーバを選択し、[NSX の構成] をクリックします。
- [ホスト スイッチの追加] 構成ウィンドウで、アップリンク プロファイル UPPROF-NON-LACP-AA を選択します。
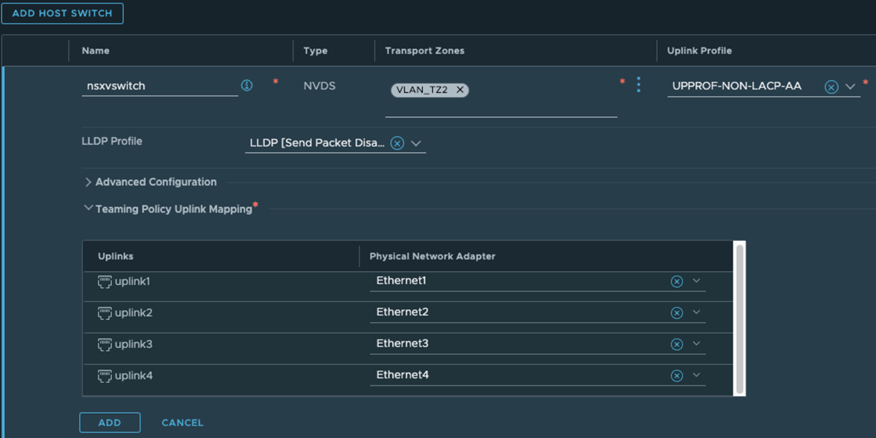
- [チーミング ポリシー アップリンク マッピング] セクションで、uplink1 を [Ethernet1]、uplink2 を [Ethernet2]、uplink3 を [Ethernet3]、uplink4 を [Ethernet4] にマッピングします。
- Windows物理サーバをトランスポート ノードとして展開します。展開されたトランスポート ノードは、ホスト スイッチのアップリンクにマッピングされたイーサネット アダプタを使用してトラフィックを伝送するように構成されます。
LACP を使用する NSX の構成済み NIC チーミング
この構成では、デフォルトのチーミング ポリシーを使用して、LACP 構成でアクティブ/アクティブとしてアップリンク プロファイルを作成します。
- ブラウザ ウィンドウから、NSX Manager UI インターフェイスを開きます。
- [ ] の順に移動します。
- 新しいアップリンク プロファイル(UPPROF-LAG など)を作成します。
- LAG プロファイル(LAG など)を作成し、LACP モードを [アクティブ] に、LACP ロード バランシング モードを [送信元および宛先の MAC アドレス] に設定します。
- チーミング ポリシーをフェイルオーバーとして使用し、アクティブ アップリンクを LAG に設定します。
- これらのアップリンクは、トランスポート ノードの構成中に、Windows物理サーバ上のイーサネット アダプタに後でマッピングされます。
![チーミング ポリシーが [フェイルオーバーの順序] に設定され、LAG が [送信元および宛先の MAC アドレス] に設定されているアップリンク プロファイル。](images/GUID-44FF1C2D-FFC4-477B-B067-D5E5836FDC5A-low.png)
- Windows ホストをトランスポート ノードとして準備するには、 に移動します。
- Windows 物理サーバを選択し、[NSX の構成] をクリックします。
- [ホスト スイッチの追加] 構成ウィンドウで、アップリンク プロファイル UPPROF-LAG を選択します。
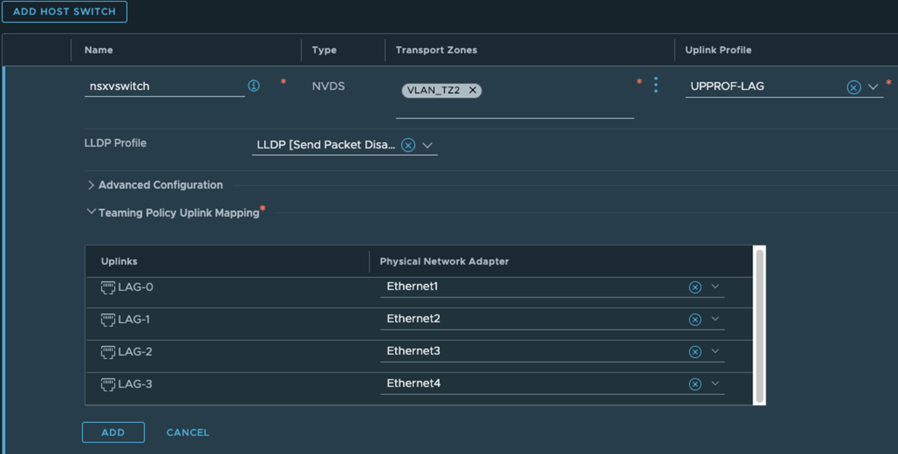
- [チーミング ポリシー アップリンク マッピング] セクションで、LAG-0 を [Ethernet1]、LAG-1 を [Ethernet2]、LAG-2 を [Ethernet3]、LAG-3 を [Ethernet4] にマッピングします。
- Windows物理サーバをトランスポート ノードとして展開します。展開されたトランスポート ノードは、ホスト スイッチのアップリンクにマッピングされたイーサネット アダプタを使用してトラフィックを伝送するように構成されます。