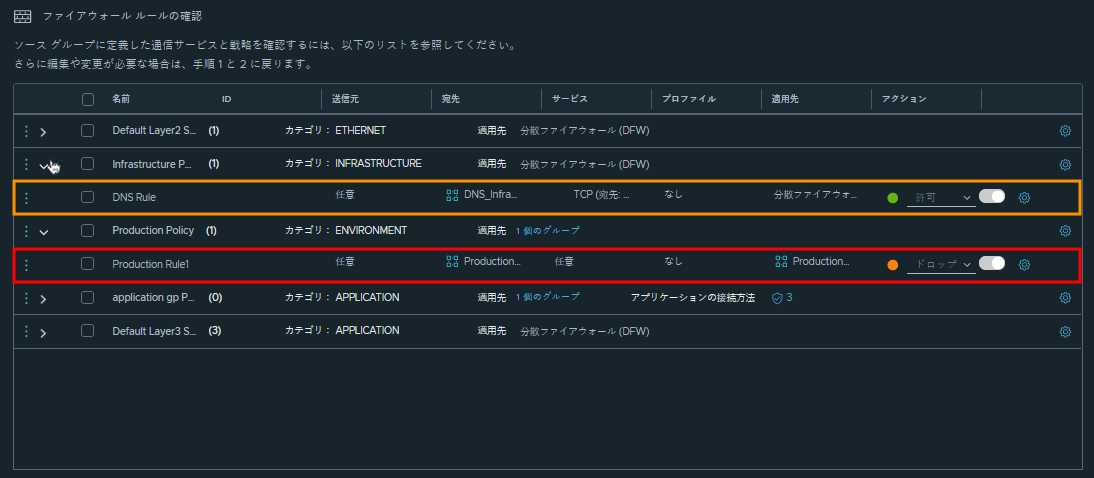vSphere 環境で作業している仮想インフラストラクチャ管理者は、簡素化されたワークフローを使用して、NSX セキュリティ用に ESXi クラスタを準備できます。
vSphere Client を使用して、NSX セキュリティ用に ESXi クラスタを準備します。このようなクラスタでは、アプリケーション ワークロードでマイクロセグメンテーション、URL フィルタリング、分散 IDS を有効にできます。これらのクラスタは、NSX 仮想ネットワーク用に準備されていません。
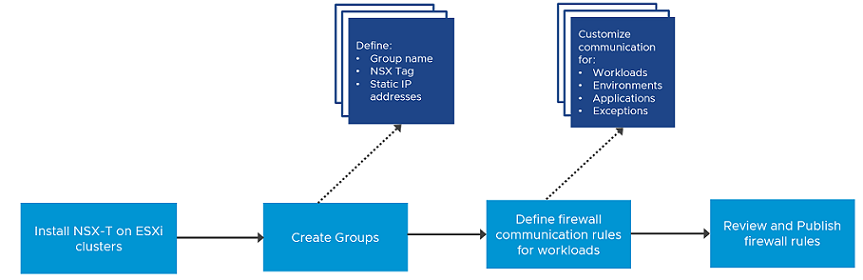
- ホスト クラスタを準備します。
- ファイアウォール ルールの作成
- インフラストラクチャ サービス(Active Directory、DNS など)のグループ、環境グループ(本番またはテスト)、アプリケーション グループ(Web、データベース、アプリケーション)を作成します。
- 通信戦略を定義します。実行できるアクションの一部は次のとおりです。
- ワークロードとインフラストラクチャ サービス間の通信を定義します。
- 環境が互いに通信できないように通信を定義します。
- 通信を特定のポートまたはプロトコルに制限します。
- ソース ワークロードを指定します。
- ワークロードの通信戦略を設定した後に例外を設定します。
- デフォルトのファイアウォール ルールのアクション(通信セクションで定義されたファイアウォール ルールと一致しないトラフィックの処理方法)を定義します。
- ファイアウォール ルールを確認して公開します。
NSX セキュリティ用のクラスタの準備
ホスト クラスタを選択して、NSX セキュリティ用に準備します。
[はじめに] セクションで、[セキュリティ専用] または [仮想ネットワーク] を選択できます。クラスタをセキュリティ専用として有効にすると、ウィザードでセキュリティ ルールの定義が求められます。これらのルールにより、選択したクラスタの分散仮想ポート グループに NSX セキュリティが自動的に構成されます。
前提条件
- ESXi ホストが VMware vCenter バージョン 7.0.3 以降と互換性があることを確認します。
- VMware vCenter のバージョンが v7.0.3 以降であることを確認します。
- ホストで vSphere Distributed Switch (VDS) スイッチを構成します。VDS 6.6 以降のみがサポートされます。
- vSphere Lifecycle Manager が有効になっているクラスタで、NSX Manager ユーザー インターフェイスから VMware vCenter を編集し、次のことを行います。
- サービス アカウントを作成し、NSX と VMware vCenter の間で信頼関係を有効にします。コンピュート マネージャの追加を参照してください。
手順
結果
次のタスク
接続が失われないようにするには、VMware vCenter と NSX Manager を DFW 除外リストに追加します。
グループの作成
ファイアウォール作成の一部として、DHCP など、選択したサービスを実行するインフラストラクチャ グループを定義し、選択したグループ メンバーで構成される環境グループ(本番環境、テストなど)を定義します。さらに、選択したグループ メンバーでアプリケーション グループを定義します。
前提条件
- ホスト クラスタに NSX をインストールします。
手順
結果
インフラストラクチャグループ、環境グループ、およびアプリケーショングループを作成しました。
次のタスク
グループを作成したら、ワークロードとこれらの異なるグループ間の通信を制御するファイアウォール ルールを定義します。
グループの通信戦略の定義と公開
グループを作成したら、グループ間の通信を制御するファイアウォール ルールを定義し、通信の例外やポートまたはプロトコルを定義します。
前提条件
- ホスト クラスタに NSX をインストールします。
- インフラストラクチャ グループ、環境グループ、アプリケーション グループを作成します。
手順
結果
ウィザードが終了し、定義したファイアウォール ポリシーがグループに適用されます。NSX ユーザー インターフェイスは、VMware vCenter で使用できます。
次のタスク
- NSX Manager ユーザー インターフェイスで、 の順に移動します。
- [グループ] ページで、vSphere Client で定義したワークロード グループが NSX Manager で認識されているかどうかを確認します。
- ページに移動します。
- [分散ファイアウォール] ページで、vSphere Client で適用したファイアウォール ルールが NSX Manager で認識されているかどうかを確認します。