[Edge の概要 (Edge Overview)] タブには、名前、説明、ユーザー情報、Edge に関連付けられているプロファイル、Edge サイトの連絡先の名前とメール アドレスなど、Edge 固有のプロパティ情報が表示されます。[Edge の概要 (Edge Overview)] タブから、Edge のアクティベーション E メールの送信、特定の Edge に対するアラートの有効化、特定のプロパティの変更、選択した Edge への別のプロファイルの割り当て、Edge の場所の設定、Edge の連絡先と位置情報の更新、RMA の再アクティベーションの要求を行えます。
- SD-WAN Orchestrator のナビゲーション パネルで、[設定 (Configure)] > [Edge (Edges)] の順に移動します。
- [エンタープライズ Edge (Enterprise Edge)] 画面で、Edge を選択してクリックし、[Edge の概要 (Edge Overview)] タブを開きます。
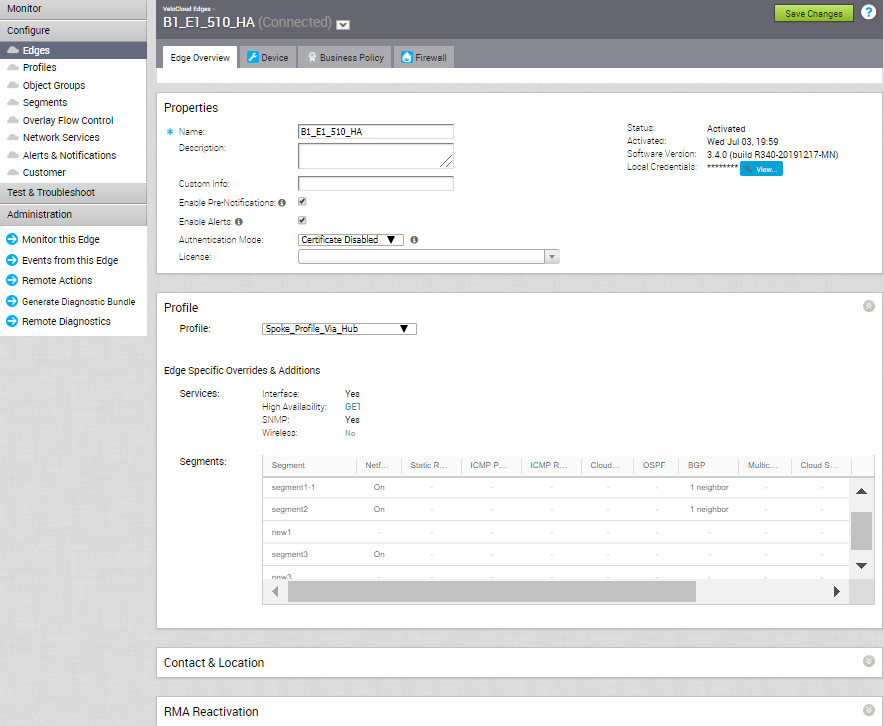
- 特定の Edge に対するアラートを有効にしたり、Edge のアクティベーション メールを送信したりするには、「[Edge の概要 (Edge Overview)] でのプロパティ」セクションと、「Edge のアクティベーションの開始」セクションを参照してください。
- 特定のプロファイルから Edge のオーバーライドの概要を表示したり、別のプロファイルに変更する必要がある場合は、「Edge のプロファイル」セクションを参照してください。
- Edge の連絡先、場所、または送付先を変更するには、「Edge の連絡先と場所」セクションを参照してください。
- RMA の再アクティベーションを要求するには、「RMA の再アクティベーション」セクションを参照してください。
以降のセクションで、[Edge の概要 (Edge Overview)] タブの各領域について詳しく説明します。
[Edge の概要 (Edge Overview)] でのプロパティ
[プロパティ (Properties)] 領域では、Edge のアクティベーション メールを送信して Edge のアクティベーション プロセスを開始できます。また、選択した Edge の特定のプロパティを表示したり変更したりすることもできます。この領域には、Edge のステータス、アクティベーション日、ソフトウェア バージョンも表示されます。
次の表に、[プロパティ (Properties)] 領域のフィールドを示します。
| フィールド/チェックボックス | 説明 |
|---|---|
| [名前 (Name)] | カスタマー レベルでの Edge の一意の名前が表示されます。Edge の名前を変更した場合は、[変更の保存 (Save Changes)] ボタンをクリックしてください。 |
| [説明 (Description)] | Edge に関する情報を提供できるようにします。Edge の説明を更新した場合は、[変更の保存 (Save Changes)] ボタンをクリックしてください。
注: ここは、Edge の説明が表示される唯一の場所です。
|
| [カスタム情報 (Custom Info)] | Edge に関連付けられているカスタム情報が表示されます。 |
| [事前通知の有効化 (Enable Pre-Notifications)] チェックボックス | このチェックボックスは、Edge のプロビジョニング後にデフォルトで有効になります。 オペレータがアラートを受信するには、[事前通知の有効化 (Enable Pre-Notifications)] チェックボックスを選択する必要があります。また、[設定 (Configure)] > [アラートと通知 (Alerts & Notifications)] で、E メール、SMS、または SNMP トラップを介して、アラートを選択し有効化する必要があります。 E メール、SMS、または SNMP トラップの受信に加えて、[監視 (Monitor)] > [アラート (Alerts)] の [アラート (Alerts)] 画面に、アラートを表示することもできます。選択した Edge のオペレータに対するアラート通知を無効にするには、このチェックボックスを選択解除します。 |
| [アラートの有効化 (Enable Alerts)] チェックボックス | このチェックボックスは、Edge のプロビジョニング後にデフォルトで有効になります。 カスタマーが Edge デバイスに関するアラートを受信するには、[アラートの有効化 (Enable Alerts)] チェックボックスを選択する必要があります。また、[設定 (Configure)] > [アラートと通知 (Alerts & Notifications)] で、E メール、SMS、または SNMP トラップを介して、アラートを選択し有効化する必要があります。 E メール、SMS、または SNMP トラップの受信に加えて、[監視 (Monitor)] > [アラート (Alerts)] の [アラート (Alerts)] 画面に、アラートを表示することもできます。選択した Edge に対するアラートを無効にするには、このチェックボックスを選択解除します。 |
| [認証モード (Authentication Mode)] | 認証モードには 3 つのオプション([証明書が無効 (Certificate Disabled)]、[証明書がオプション (Certificate Optional)]、[証明書が必要 (Certificate Required)])があります。
|
| [ライセンス (License)] | [ライセンス (License)] ドロップダウン メニューには、Edge に割り当てることができる、使用可能なライセンス タイプが表示されます。
注: 標準管理者スーパー ユーザーと標準管理者は、自分に割り当てられている Edge ライセンス タイプを割り当てたり、監視したりできます。
|
| [証明書の表示 (View Certificate)] | Edge に有効な証明書がある場合は、[表示 (View)] リンクが表示されます。[表示 (View)] リンクをクリックして、証明書の表示、エクスポート、または取り消しができます。 |
| [ステータス (Status)] | [保留中 (Pending)]、[アクティベーション済み (Activated)]、および [再アクティベーションの保留中 (Reactivation Pending)] ステータス オプションが表示されます。
|
| [アクティベーション済み (Activated)] | Edge がアクティベーションされた日時が表示されます。 |
| [ソフトウェア バージョン (Software Version)] | Edge のソフトウェア バージョンとビルド番号が表示されます。 |
| [ローカルの認証情報 (Local Credentials)] | ローカル ユーザー インターフェイスの認証情報が表示されます。デフォルトの認証情報は、「username:admin、password:admin123」です(大文字と小文字を区別)。認証情報を変更するには、[表示 (View)] ボタンをクリックします。 |
| [シリアル番号 (Serial Number)] | Edge が保留中の状態である場合は、[シリアル番号 (Serial Number)] テキスト フィールドが表示されます。シリアル番号の入力はオプションですが、指定した場合、このシリアル番号はアクティベーションされる Edge のシリアル番号と一致する必要があります。 |
| [アクティベーション キー (Activation Key)] | Edge が保留中の状態である場合は、Edge アクティベーション キーが表示されます。アクティベーション キーは、1 か月のみ有効です。1 か月後にキーの有効期限が切れて、アクティベーション キーの下に警告メッセージが表示されます。警告メッセージの下にある [新しいアクティベーション キーの生成 (Generate New Activation Key)] ボタンをクリックすると、新しいキーを生成できます。 詳細については、「期限切れの RMA アクティベーション キー 」セクションを参照してください。 |
| [アクティベーション E メールの送信 (Send Activation Email)] | [アクティベーション E メールの送信 (Send Activation Email)] ボタンをクリックすると、アクティベーションの手順が記載された E メールがサイトの連絡先に送信されます。 |
Edge のアクティベーションの開始
Edge の設定が保存されると、アクティベーション キーが割り当てられます。[プロパティ (Properties)] 領域で [アクティベーション E メールの送信 (Send Activation Email)] ボタンをクリックして、Edge のアクティベーション プロセスを開始します。[アクティベーション E メールの送信 (Send Activation Email)] ボタンをクリックしても、Edge はアクティベーションされません。Edge デバイスをアクティベーションする方法についての指示が記載された E メールをサイトの連絡先に送信して、アクティベーション プロセスを開始するだけです。
[アクティベーション E メールの送信 (Send Activation Email)] ボタンをクリックすると、サイトの連絡先に送信される E メールがポップアップ ウィンドウに表示されます。サイトの連絡先が Edge ハードウェアを接続してアクティベーションするための手順は、E メールに記載されています。Edge をアクティベーションする方法の詳細については、オンライン ヘルプの『Edge アクティベーション クイック スタート ガイド』を参照してください。プル アクティベーションとプッシュ アクティベーションの詳細については、「完全に自動化されたプロビジョニング」を参照してください。
Edge のプロファイル
[プロファイル (Profile)] ドロップダウン メニューには、特定の Edge に割り当てることができる、プロファイルのリストが表示されます。Edge で別のプロファイルに切り替えると、Edge のオーバーライドの設定を除いて、すべての関連する設定が変更されます。上書きされた設定は、[プロファイル (Profile)] 領域に表示されます。
オペレータ プロファイルの選択
次の表に、カスタマーによって割り当てられたオペレータ プロファイルと、Edge によって割り当てられたエンタープライズ プロファイルの互換性マトリックスを示します。プロファイルを切り替える際、このマトリックスを参照してください。
[オペレータ プロファイル選択マトリックス]
| カスタマーのオペレータ プロファイルのタイプ | [現在の Edge エンタープライズ プロファイル] | [選択した Edge エンタープライズ プロファイル] | 結果 |
|---|---|---|---|
| セグメントベース | セグメントベース | セグメントベース | 変更なし |
| ネットワークベース | ネットワークベース | ネットワークベース | 変更なし |
| セグメントベース | ネットワークベース | セグメントベース | Edge の設定は、セグメントベースの設定に変換されます。ただし、Edge のソフトウェア イメージがバージョン 3.0 以降に更新されるまで、Edge には配信されません。 |
| ネットワークベース | ネットワークベース | セグメントベース | Edge の設定は、セグメントベースの設定に変換されます。ただし、Edge のソフトウェア イメージがバージョン 3.0 以降に更新されるまで、Edge には配信されません。 |
| セグメントベース | ネットワークベース | ネットワークベース | Edge はイメージのアップデートを受信しません。 |
| ネットワークベース | セグメントベース | セグメントベース | Edge はイメージのアップデートを受信しません。 |
Edge のオーバーライドは、Edge レベルで継承されたプロファイル設定に対する変更です。Edge の追加は、プロファイルに含まれていないものの、選択した Edge に追加される設定です。[プロファイル (Profile)] 領域に、すべての Edge のオーバーライドと追加の概要が表示されます。
Edge の連絡先と場所
[連絡先と場所 (Contact & Location)] 領域には、Edge の連絡先情報と場所が表示されます。ここで、Edge の場所と送付先を変更することもできます。
- [場所の更新 (Update Location)] リンクをクリックします。
- [Edge の場所を設定 (Set Edge Location)] ポップアップ ウィンドウで、[アドレスの検索 (Search Address)] 機能(デフォルトで選択されている)を使用するか、アドレスを手動で入力して場所を更新します。
- アドレスを手動で入力する場合は、[アドレスの手動入力 (Manual Address Entry)] ボタンをクリックして、アドレスを入力するか、緯度と経度を入力します。
- アドレスを入力することを選択した場合は、[アドレスから経度と緯度を更新 (Update Lat,Lng From Address)] ボタンをクリックします。
- 経度と緯度を入力することを選択した場合は、[経度と緯度からアドレスを更新 (Update Address From Lat,Lng)] ボタンをクリックします。
- 完了したら、[OK] をクリックします。
送付先が Edge の場所と異なる場合は、送付先の [同上 (Same as above)] チェックボックスを選択解除し、該当するテキスト フィールドに送付の連絡先を入力します。
Edge の送付場所を変更するには、次の手順を実行します。
- [場所を設定 (Set Location)] リンクをクリックします。
- [Edge の送付場所 (Edge Shipping Location)] ポップアップ ウィンドウで、[アドレスの検索 (Search Address)] 機能(デフォルトで選択されている)を使用するか、アドレスを手動で入力して送付場所を更新します。
- アドレスを手動で入力する場合は、[アドレスの手動入力 (Manual Address Entry)] ボタンをクリックしてアドレスを入力してから、[マップの場所を更新 (Update Location on Map)] ボタンをクリックします。
- [OK] をクリックします。
RMA の再アクティベーション
- 不具合による Edge の置き換え
- Edge ハードウェア モデルのアップグレード
RMA の再アクティベーション プロセスを完了するには、次の手順を実行します。
- Orchestrator で、[設定 (Configure)] > [Edge (Edges)] の順に移動します。
- 再アクティベーションする Edge を選択します。
- [Edge の概要 (Edge Overview)] タブで、画面の下部までスクロールして [RMA の再アクティベーション (RMA Reactivation)] 領域に移動します。右上にある灰色の矢印をクリックして、領域を展開します。
- [再アクティベーションを要求 (Request Reactivation)] ボタンをクリックします。この手順によって、新しいアクティベーション キーが生成され、Edge のステータスが [再アクティベーションの保留中 (Reactivation Pending)] モードになります。
注: 再アクティベーション キーは、再アクティベーションの要求が行われた時点から 1 か月間のみ有効です。

- 何らかの理由でアクティベーションの要求をキャンセルする必要がある場合は、[再アクティベーションの要求をキャンセル (Cancel Reactivation Request)] ボタンをクリックします。Edge のステータスが、[再アクティベーションの保留中 (Reactivation Pending)] から [アクティベーション済み (Activated)] に変更されます。
- アクティベーション キーの有効期限が切れている場合(キーは 1 か月有効)は、新しいアクティベーション キーを生成する必要があります。詳細については、「期限切れの RMA アクティベーション キー」セクションを参照してください。
- オプションの手順として、[RMA シリアル番号 (RMA Serial Number)] テキスト フィールドでアクティベーションされる Edge のシリアル番号を入力できます。
注: シリアル番号は大文字と小文字が区別されます。シリアル番号とアクティベーションされる Edge が一致しない場合は、アクティベーションに失敗します。
- [RMA モデル (RMA Model)] ドロップダウン メニューに、選択した Edge がデフォルトで表示されます。異なる Edge モデルを再アクティベーションする場合は、[RMA モデル (RMA Model)] ドロップダウン メニューから、アクティベーションする Edge モデルを選択します。
注: 選択した [RMA モデル (RMA Model)] が現在の Edge モデルと同じでない場合は、警告メッセージが表示されます。Edge 固有の設定とプロファイルの上書きは再アクティベーション時に削除されますが、統計情報は保持されます。Edge 固有の設定をメモし、再アクティベーション後に、新しく置き換えられた Edge に再度追加することをお勧めします。
- シリアル番号を入力したか、[RMA モデル (RMA Model)] ドロップダウン メニューからモデルを選択した場合は、[更新 (Update)] ボタンをクリックします。
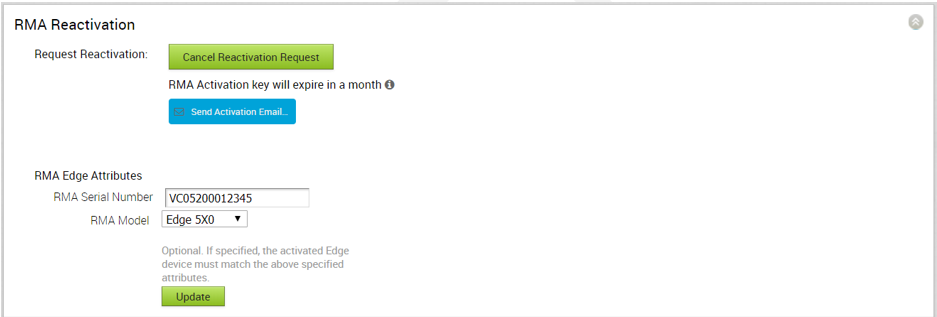
- [アクティベーション E メールの送信 (Send Activation Email)] ボタンをクリックします。[アクティベーション E メールの送信 (Send Activation Email)] ポップアップ ウィンドウが表示されます。
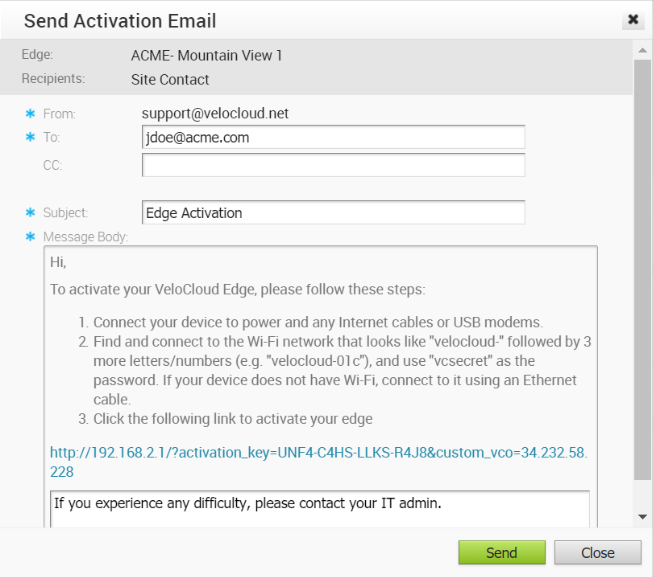
- [送信 (Send)] ボタンをクリックして、アクティベーション手順が記載された E メールをサイトの連絡先に送信します。この E メールには、[アクティベーション E メールの送信 (Send Activation Email)] ポップアップ ウィンドウに表示される情報と同じものが記載されます。
以下は、交換用 Edge デバイスをアクティベーションする手順になります。
- 古い Edge を電源とネットワークから切断します。
- 新しい Edge を電源とネットワークに接続します。Edge がインターネットに接続されていることを確認します。
- E メールで受信したアクティベーションの手順に従います。
注: E メールのアクティベーション リンクをクリックして、Edge をアクティベーションしてください。Edge では、SD-WAN Orchestrator から設定とソフトウェアをダウンロードします。新しい Edge が正常にアクティベーションされ、サービスの準備が整います。
期限切れの RMA アクティベーション キー
RMA アクティベーション キーは、再アクティベーションの要求が行われた時点から 1 か月間有効です。RMA アクティベーション キーの有効期限が切れている場合は、SD-WAN Orchestrator の [RMA の再アクティベーション] 領域に警告メッセージが表示されます。再アクティベーション要求をキャンセルするか([再アクティベーションの要求をキャンセル (Cancel Reactivation Request)] ボタンをクリック)、または新しいキーを生成できます。1 か月の有効期限が切れた後に新しいキーを生成するには、次の手順に従ってください。
新しい RMA アクティベーション キーを生成するには、次の手順を実行します。
- [新しいアクティベーション キーの生成 (Generate New Activation Key)] ボタンをクリックします。
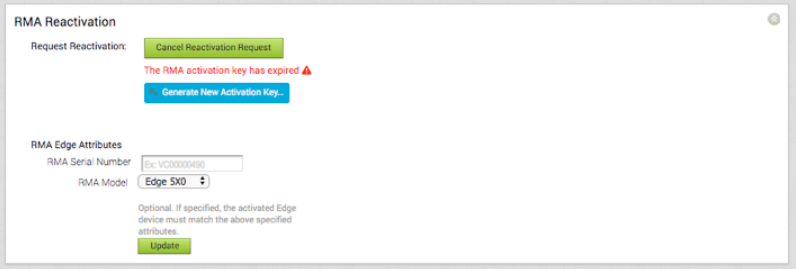
- [新しいアクティベーション キーの生成 (Generate New Activation Key)] ダイアログ ボックスで、キーをアクティブ化する日数を指定します。
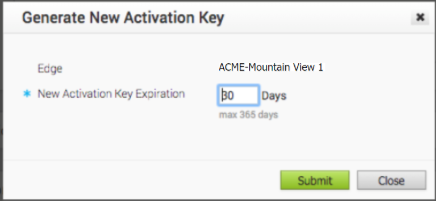
- [送信 (Submit)] をクリックします。
- 「RMA の再アクティベーションの手順」に従って、RMA の再アクティベーション プロセスを完了します。