WAN 設定を使用すると、ユーザー定義の WAN オーバーレイを追加または変更できます。
- [プライベート オーバーレイ]:これは、プライベート ネットワーク上の各 Edge に割り当てられたプライベート IP アドレス間で Edge がオーバーレイ VCMP トンネルを直接構築するプライベート ネットワークで必要です。
注: ハンドオフ インターフェイスが設定された Partner Gateway の設定では、プライベート インターフェイスを備えた Edge に IPv4 と IPv6 の両方のユーザー定義オーバーレイがある場合、Edge はトンネルのプリファレンスに基づいて Gateway のパブリック IP アドレスに向けて IP トンネルを確立しようとします。
- [パブリック オーバーレイ]:これは、インターネット経由で VMware SD-WAN Gateway に接続するために、VCMP トンネルのカスタム VLAN または送信元 IP アドレスと Gateway アドレスを SD-WAN Orchestrator の決定に従って設定する場合に役立ちます。
ルーテッド インターフェイスで検出された既存の自動検出された WAN オーバーレイを変更または削除することもできます。自動検出されたオーバーレイは、Edge が WAN オーバーレイで設定されたルーテッド インターフェイスを介して、SD-WAN Orchestrator で指定された Gateway への VCMP トンネルを正常に作成した場合にのみ使用できます。
手順
- SD-WAN Orchestrator ポータルで、[設定 (Configure)] > [Edge (Edges)] をクリックします。
- [Edge (Edges)] ページで、Edge の横にある [デバイス (Device)] アイコンをクリックするか、Edge へのリンクをクリックして [デバイス (Device)] タブをクリックします。
- [WAN 設定 (WAN Settings)] まで下にスクロールします。

- 既存の自動検出またはユーザー定義の WAN オーバーレイの場合は、[編集 (Edit)] をクリックして設定を変更します。
- 新しいパブリックまたはプライベート オーバーレイを作成するには、[ユーザー定義の WAN オーバーレイの追加 (Add User Defined WAN Overlay)] をクリックします。
- [ユーザー定義の WAN オーバーレイの追加 (User Defined WAN Overlay)] ウィンドウで、次の使用可能なオプションから [リンク タイプ (Link Type)] を選択します。
-
[パブリック] オーバーレイはインターネット経由で使用され、インターネット上の SD-WAN Cloud Gateway に接続できます。ユーザー定義のオーバーレイは、インターフェイスに接続する必要があります。パブリック オーバーレイは、接続されているインターフェイスを介してプライマリ Gateway とセカンダリ Gateway を割り当てるように Edge に指示します。これは外部グローバル NAT アドレスの決定に役立ちます。この外部グローバル アドレスは Orchestrator に報告されるため、現在選択されている Edge への VCMP トンネルを構築するように設定されている場合、他のすべての Edge はこの外部グローバル アドレスを使用します。
注: デフォルトでは、すべてのルーティング インターフェイスは、 [自動検出] を試みます。つまり、インターネット経由で事前に割り当てられた Cloud Gateway への VCMP トンネルを構築します。成功した場合、パブリック オーバーレイの自動検出が作成されます。ユーザー定義のパブリック オーバーレイが必要になるのは、インターネット サービスに VLAN タグが必要な場合、または Edge がパブリック ネットワークに接続するインターフェイス上で DHCP を介して学習したものとは異なるパブリック IP アドレスを使用する場合のみです。 - [プライベート] オーバーレイは、MPLS ネットワークやポイントツーポイント リンクなどのプライベート ネットワークで使用されます。プライベート オーバーレイは、他のユーザー定義のオーバーレイと同様にインターフェイスに接続され、接続されているインターフェイスの IP アドレスが同じプライベート ネットワーク上の他のすべての Edge に対してルーティング可能であると想定します。これは、インターフェイスの WAN 側に NAT がないことを意味します。プライベート オーバーレイをインターフェイスに接続すると、Edge は Orchestrator に対して、トンネルを構築するように設定されたリモート Edge にはインターフェイス上の IP アドレスを使用する必要があることを通知します。
次の表では、オーバーレイの設定について説明します。表 1. パブリック オーバーレイおよびプライベート オーバーレイに共通する設定 オプション 説明 アドレス タイプ (Address Type) ドロップダウン リストから IP アドレス タイプを選択します。WAN オーバーレイ リンクで IPv4 または IPv6 アドレスを使用するように選択できます。 注: IPv6 アドレスを選択した場合、Duplicate Address Detection (DAD) は IP ステアリングされたオーバーレイではサポートされません。 [オプションの設定 (Optional Configuration)] で送信元 IP アドレスを設定すると、オーバーレイ ネットワークがステアリングされます。名前 (Name) パブリックまたはプライベート リンクのわかりやすい名前を入力します。この名前は、ビジネス ポリシーの WAN リンクを選択するときに参照できます。リンク ステアリング モードの構成を参照してください。 事前通知アラート (Pre-Notification Alerts) オーバーレイ ネットワークに関連するアラートをオペレータに送信します。アラートを受信するには、[設定 (Configure)] > [アラートと通知 (Alerts & Notifications)]ページでリンク アラートが有効になっていることを確認してください。 アラート (Alerts) オーバーレイ ネットワークに関連するアラートをカスタマーに送信します。アラートを受信するには、[設定 (Configure)] > [アラートと通知 (Alerts & Notifications)]ページでリンク アラートが有効になっていることを確認してください。 インターフェイスの選択 (Select Interfaces) IPv4 WAN オーバーレイまたは IPv6 WAN オーバーレイが有効で、[ユーザー定義のオーバーレイ (User Defined Overlay)] に設定されたルーティング インターフェイスがチェックボックスとして表示されます。表示されるインターフェイスは、選択した [アドレス タイプ (Address Type)] に基づいています。1 つ以上のルーティング インターフェイスを選択します。現在のユーザー定義のオーバーレイは選択したインターフェイスに接続されます。
注: 610-LTE の場合、CELL1 または CELL2 にユーザー定義の WAN オーバーレイを追加できます。SIM の有無に関係なく、 SD-WAN Orchestrator には CELL1 と CELL2 の両方が表示されます。したがって、どの SIM スロットが有効(アクティブ)になっているかを把握し、その SIM を選択する必要があります。表 2. パブリック オーバーレイ設定 オプション 説明 パブリック IP アドレス (Public IP Address) パブリック オーバーレイの検出されたパブリック IP アドレスを表示します。このフィールドには、Gateway メソッドを使用して外部のグローバル NAT アドレスが検出されると自動入力されます。 次の図は、パブリック オーバーレイの設定例を示しています。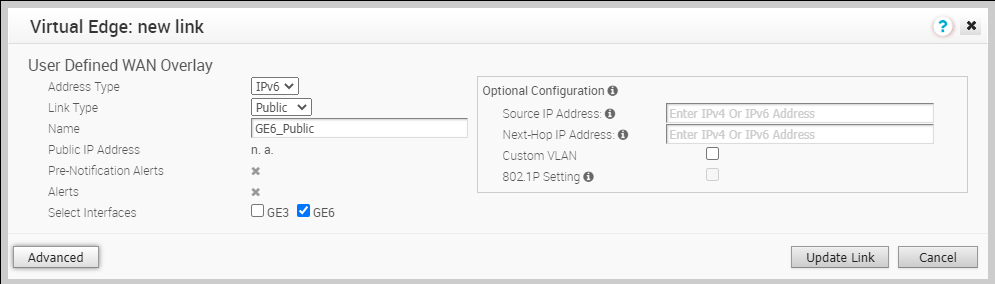
表 3. プライベート オーバーレイ設定 オプション 説明 SD-WAN サービスが到達可能 (SD-WAN Service Reachable) プライベート オーバーレイを作成して MPLS ネットワークなどのプライベート WAN に接続する場合、通常はデータセンターのファイアウォールを介して同じ WAN 経由でインターネットにアクセスできる場合もあります。この場合は、以下が提供されるため、[SD-WAN サービスが到達可能 (SD-WAN Service Reachable)] を有効にすることをお勧めします。
- インターネット ホスト型 SD-WAN Gateway へのアクセスのためのインターネットへのセカンダリ パス。これは、この Edge からインターネットへのすべての直接リンクが失敗した場合に使用されます。
- この Edge からインターネットへのすべての直接リンクが失敗した場合の、Orchestrator へのセカンダリ パス。Edge が通信に使用する管理 IP アドレスは、MPLS 内でルーティング可能である必要があります。そうでない場合、Orchestrator トラフィックを適切に戻すには、プライベート インターフェイスで NAT ダイレクトをチェックする必要があります。
注: SD-WAN Edge は、インターネットへのリモート ファイアウォールを使用してプライベート ネットワーク上に作成された VCMP トンネル(ロング パス)よりも、ローカル インターネット リンク上に作成された VCMP トンネル(ショート パス)を常に優先します。注: パケット単位またはラウンドロビンのロード バランシングは、ショート パスとロング パスの間では実行されません。パブリック インターネットに直接アクセスできないサイトでは、[SD-WAN サービスが到達可能 (SD-WAN Service Reachable)] オプションにより、プライベート WAN を、プライベート サイト間の VCMP トンネルで使用したり、インターネット ホスト型 VMware SD-WAN サービスと通信するためのパスとして使用したりできます。
パブリック SD-WAN アドレス (Public SD-WAN Addresses) [SD-WAN サービスが到達可能 (SD-WAN Service Reachable)] チェックボックスをオンにすると、SD-WAN Gateway と SD-WAN Orchestrator のパブリック IPv4 および IPv6 アドレスのリストが表示されます。これは、ファイアウォールから同じプライベート ネットワークに対してデフォルト ルートがまだ広報されていない場合に、プライベート ネットワークで広報する必要がある場合があります。
注: Gateway など、リスト内の一部の IP アドレスは、時間の経過とともに変化する場合があります。次の図は、プライベート オーバーレイの設定例を示しています。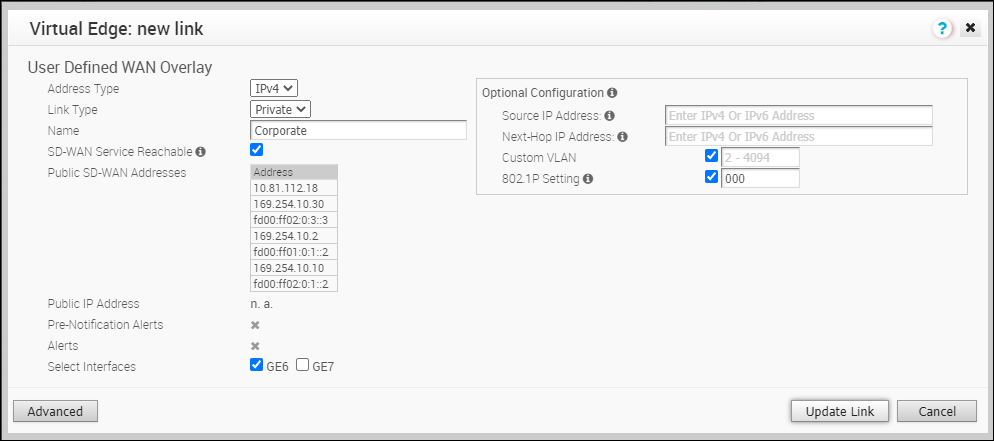
表 4. オプションの設定 オプション 説明 送信元 IP アドレス (Source IP Address) これは、インターフェイスから発信された VCMP トンネル パケットに使用される Raw ソケット送信元 IP アドレスで、ユーザー定義のオーバーレイが接続されます。
送信元 IP アドレスは事前に設定する必要はありませんが、選択されたインターフェイスとの間でルーティング可能である必要があります。
IPv4 または IPv6 アドレスを入力して、ピアとの WAN オーバーレイを確立できます。
ネクスト ホップ IP アドレス (Next-Hop IP Address) [送信元 IP アドレス (Source IP Address)] フィールドで指定された Raw ソケット送信元 IP アドレスからのパケットがルーティングされるネクスト ホップ IP アドレスを入力します。
IPv4 または IPv6 アドレスを入力できます。
カスタム VLAN (Custom VLAN) カスタム VLAN を有効にするには、このチェックボックスをオンにし、VLAN ID を入力します。範囲は 2 〜 4094 です。
このオプションは、現在のオーバーレイが接続されているインターフェイスからの VCMP トンネルの送信元 IP アドレスから送信されたパケットに VLAN タグを適用します。
802.1P 設定 (802.1P Setting) 現在のオーバーレイが接続されているインターフェイスを離れるフレームに 802.1p PCP ビットを設定します。この設定は、特定の VLAN でのみ使用できます。PCP の優先順位の値は 3 桁の 2 進数です。範囲は 000 〜 111 で、デフォルトは 000 です。
このチェックボックスは、システム プロパティ [ session.options.enable8021PConfiguration] が True に設定されている場合にのみ使用可能です。デフォルトでは、この値は「False」です。
このオプションが利用できない場合は、運用チームの VMware サポートに問い合わせて設定を有効にしてください。
[詳細 (Advanced)] をクリックして、次の設定を行います。
表 5. パブリック オーバーレイおよびプライベート オーバーレイに共通する詳細設定 オプション 説明 帯域幅の測定 (Bandwidth Measurement) 次のオプションから帯域幅を測定する方法を選択します。 - [帯域幅の測定(低速スタート)(Measure Bandwidth (Slow Start))]:デフォルトの帯域幅を測定するときに間違った結果が報告される場合は、ISP のスロットルが原因である可能性があります。この動作に対処するには、このオプションを選択して、UDP トラフィックの持続的な低速バーストに続いて大きなバーストを発生させます。
- [帯域幅の測定(バースト モード)(Measure Bandwidth (Burst Mode))]:このオプションを選択して、パブリック リンクの場合は SD-WAN Gateway、プライベート リンクの場合はピアへの UDP トラフィックの短いバーストを実行し、リンクの帯域幅を評価します。
- [測定しない(手動で定義)(Do Not Measure (define manually))]:帯域幅を手動で設定するには、このオプションを選択します。これは、次のような理由でハブ サイトで推奨されます。
- ハブ サイトは通常、ハブよりもリンクの速度が遅いリモート ブランチに対してのみ測定できます。
- ハブ Edge に障害が発生し、動的な帯域幅測定モードを使用している場合、使用可能な帯域幅の再測定中にハブ Edge がオンラインに戻るのに遅延が生じる可能性があります。
アップストリーム帯域幅 (Upstream Bandwidth) アップストリーム帯域幅を Mbps で入力します。このオプションは、[測定しない(手動で定義)(Do Not Measure (define manually))] を選択した場合にのみ使用できます。 ダウンストリーム帯域幅 (Downstream Bandwidth) ダウンストリーム帯域幅を Mbps で入力します。このオプションは、[測定しない(手動で定義)(Do Not Measure (define manually))] を選択した場合にのみ使用できます。 動的な帯域幅調整 (Dynamic Bandwidth Adjustment) 動的な帯域幅調整はパケット損失に基づいて利用可能なリンク帯域幅を動的に調整しようとします。これは、帯域幅が突然減少する可能性があるワイヤレス ブロードバンド サービスでの使用を目的としています。
注: この設定は、ソフトウェア リリース 3.3.x 以前の Edge には推奨されません。このオプションは、リリース 3.4 以降の Edge に対して設定できます。注: この設定は、パブリック リンク CoS ではサポートされていません。リンク モード (Link Mode) ドロップダウンから WAN リンクのモードを選択します。次のオプションを使用できます。 - [アクティブ (Active)]:このオプションはデフォルトで選択されています。インターフェイスは、トラフィックを送信するためのプライマリ モードとして使用されます。
- [バックアップ (Backup)]:このオプションは、この WAN オーバーレイが接続されているインターフェイスをバックアップ モードにします。これは、このインターフェイスの管理トンネルが破棄され、接続された WAN リンクがデータ トラフィックを受信しないことを意味します。バックアップ リンクは、複数のアクティブ リンクからのすべてのパスがダウンし、アクティブ リンクの数も [最小アクティブ リンク数 (Minimum Active Links)] で設定された数を下回る場合にのみ使用されます。この条件が満たされると、インターフェイスの管理トンネルが再構築され、バックアップ リンクがアクティブになり、トラフィックを渡します。
Edge 上の 1 つのインターフェイスのみをバックアップ モードにすることができます。このように設定されると、インターフェイスは [監視 (Monitor)] > [Edge (Edges)] ページに [クラウドの状態:スタンバイ (Cloud Status: Standby)] として表示されます。
注: このオプションを使用すると、4G または LTE サービスでのユーザー データと SD-WAN パフォーマンス測定帯域幅の消費を削減できます。ただし、フェイルオーバー時間は、ホット スタンバイまたはアクティブとして設定され、ビジネス ポリシーを使用して帯域幅の消費を制御するリンクに比べて遅くなります。Edge がハブとして設定されている場合、またはクラスタの一部である場合は、この機能を使用しないでください。 - [ホット スタンバイ (Hot Standby)]:WAN リンクをホット スタンバイ モードに設定すると、管理トンネルが構築されます。これにより、障害が発生した場合の迅速な切り替えが可能になります。ホット スタンバイ リンクは、5 秒ごとに送信されるハートビートを除いて、データ トラフィックを受け取りません。
複数のアクティブ リンクのすべてのパスがダウンし、アクティブ リンクの数も [最小アクティブ リンク数 (Minimum Active Links)] で設定された数を下回ると、ホット スタンバイ リンクが起動します。トラフィックは、ホット スタンバイ パスを経由して送信されます。
アクティブ リンクでプライマリ Gateway へのパスが起動し、アクティブ リンクの数が [最小アクティブ リンク数 (Minimum Active Links)] で設定された数を超えると、ホット スタンバイ リンクはスタンバイ モードに戻り、トラフィック フローはアクティブ リンクに切り替わります。
詳細については、ホット スタンバイ リンクの設定を参照してください。
インターフェイスでバックアップまたはホット スタンバイ リンク オプションを有効にすると、Edge にはバックアップまたはホット スタンバイとして一度に 1 つの WAN リンクしか設定できないため、その Edge の追加インターフェイスをバックアップまたはホット スタンバイ リンクとして設定することはできません。
最小アクティブ リンク数 (Minimum Active Links) このオプションは、[リンク モード (Link Mode)] として [バックアップ (Backup)] または [ホット スタンバイ (Hot Standby)] を選択した場合にのみ使用できます。ドロップダウン リストから、一度にネットワークに存在できるアクティブなリンクの数を選択します。現在起動しているアクティブなリンクの数が選択した数を下回ると、バックアップまたはホット スタンバイ リンクが起動します。範囲は 1 ~ 3 で、デフォルトは 1 です。 MTU SD-WAN Edge はパス MTU 検出を実行し、検出された MTU 値はこのフィールドで更新されます。ほとんどの有線ネットワークは 1,500 バイトをサポートしていますが、VoLTE をサポートする 4G ネットワークでは、通常は 1,358 バイトまでしか許可されません。
フレーム オーバーヘッドが発生する可能性があるため、MTU を 1,300 バイト未満に設定することはお勧めしません。パス MTU の検出に失敗した場合を除き、MTU を設定する必要はありません。
MTU が大きいかどうかは、[リモート診断 (Remote Diagnostics)] > [パスの一覧表示 (List Paths)] ページで確認できます。これは、インターフェイスの VCMP トンネル(パス)が安定せず、25% を超えるパケット損失で繰り返し使用不可状態になります。
各パスでの帯域幅テスト中に MTU がゆっくりと増加するため、設定された MTU がネットワーク MTU よりも大きい場合、ネットワーク MTU より大きいすべてのパケットがドロップされ、パス上で重大なパケット損失が発生します。
詳細については、トンネルの概要と MTUを参照してください。
オーバーヘッドのバイト数 (Overhead Bytes) オーバーヘッド帯域幅の値をバイト単位で入力します。これは、WAN パスに存在する追加の L2 フレーム オーバーヘッドを示すオプションです。
オーバーヘッドのバイト数を設定すると、実際のパケットの長さに加えて、各パケットの QoS スケジューラによってバイト数も考慮されます。これによって、アップストリームの L2 フレーム オーバーヘッドが原因でリンク帯域幅がオーバーサブスクライブされないようにします。
パス MTU 検出 (Path MTU Discovery) パス MTU の検出を有効にするには、このチェックボックスをオンにします。適用するオーバーヘッド帯域幅を決定した後、Edge はパス MTU 検出を実行して最大許容 MTU を見つけ、カスタマー パケットに対して有効な MTU を計算します。詳細については、トンネルのオーバーヘッドと MTUを参照してください。 サービス クラスの設定 SD-WAN Edge はトラフィックの優先順位を設定し、インターネットとプライベート ネットワークの両方に対して、3x3 QoS クラス マトリックスを提供できます。ただし、一部のパブリックまたはプライベート (MPLS) ネットワークには、独自のサービス品質 (QoS) クラスが含まれており、それぞれにレート保証、レート制限、パケット ロスの確率などの固有の特性があります。
このオプションにより、Edge は使用可能なパブリックまたはプライベート ネットワークの QoS 帯域幅と、特定のインターフェイス上のパブリックまたはプライベート オーバーレイのポリシングを理解できます。
注: 外部 DSCP タグは、アプリケーション/ルールごとにビジネス ポリシーで設定する必要があります。この機能では各サービス クラス ラインがビジネス ポリシーで設定された DSCP タグと一致します。このチェックボックスをオンにした後、次のように設定します。
- [サービス クラス (Class of Service)]:サービス クラスのわかりやすい名前を入力します。この名前は、ビジネス ポリシーの WAN リンクを選択するときに参照できます。リンク ステアリング モードの構成を参照してください。
- [DSCP タグ (DSCP Tags)]:サービス クラスは、ここで定義されている DSCP タグに一致します。DSCP タグは、ビジネス ポリシーを使用して各アプリケーションに割り当てられます。
- [帯域幅 (Bandwidth)]:このクラスで使用可能なインターフェイス送信/アップロード帯域幅のパーセンテージで、保証されたパブリックまたはプライベート ネットワークの QoS クラス帯域幅によって決定されます。
- [ポリシング (Policing)]:このオプションは、サービス クラスのトラフィック フローで使用される帯域幅を監視し、トラフィックが帯域幅を超えるとトラフィックのレートを制限します。
- [デフォルトのクラス (Default Class)]:トラフィックが定義されたクラスのいずれにも当てはまらない場合、トラフィックはデフォルトの CoS に関連付けられます。
注: [動的な帯域幅調整 (Dynamic Bandwidth Adjustment)] の設定は、パブリック リンク CoS ではサポートされていません。CoS を設定する方法の詳細については、サービス クラスの構成を参照してください。
IP Precedence をもとにした制御 (Strict IP precedence) このチェックボックスは、[サービス クラスの設定 (Configure Class of Service)] チェックボックスをオンにした場合に使用できます。
このオプションを有効にすると、8 つの IP アドレスの優先順位ビットに対応する 8 つの VCMP サブパスが作成されます。サービス クラスをサービス プロバイダのネットワーク内のより少ない数のクラスに統合する場合、このオプションを使用します。
デフォルトでは、このオプションは無効になっていて、設定されているサービス クラスの正確な数に合わせて VCMP のサブパスが作成されます。グループ分けは適用されません。
表 6. パブリック オーバーレイの詳細設定 オプション 説明 UDP ホール パンチ (UDP Hole Punching) ブランチ間 SD-WAN オーバーレイが必要で、ブランチ Edge が NAT デバイスの背後に展開されている場合、つまり NAT デバイスが Edge の WAN 側である場合は、他の Edge からの UDP ポート 2426 での受信 VCMP トンネルを許可するように NAT デバイスが設定されていない限り、UDP/2426 での直接 VCMP トンネルは起動しない可能性があります。
ブランチ間のトンネルを有効にするには [ブランチ間 VPN (Branch to Branch VPN)] を使用します。ブランチ間 VPN のトンネルの設定およびEdge レベルでのクラウド VPN およびトンネル パラメータの設定を参照してください。
[リモート診断 (Remote Diagnostics)] > [パスの一覧表示 (List Paths)] を使用して、1 つの Edge が別の Edge へのトンネルを構築していることを確認します。
UDP ホール パンチは、受信接続をブロックしている NAT デバイスを処理しようとします。ただし、NAT の動作特性は標準化されていないため、この手法はすべてのシナリオまたはすべてのタイプの NAT に適用できるわけではありません。
Edge オーバーレイ インターフェイスで UDP ホール パンチを有効にすると、すべてのリモート Edge は、この Edge オーバーレイ インターフェイスへの VCMP トンネルを作成するための宛先 IP アドレスおよび宛先ポートとして SD-WAN Gateway を介して検出された NAT パブリック IP アドレスおよび NAT 動的送信元ポートを使用するように指示されます。
注: UDP ホール パンチを有効にする前に、Edge プライベート IP アドレスへのポート転送で UDP/2426 インバウンドを許可するようにブランチ NAT デバイスを設定するか、NAT デバイス(通常はルーターまたはモデム)をブリッジ モードにします。UDP ホール パンチは、ファイアウォール、対称 NAT デバイス、CGNAT による 4G/LTE ネットワーク、および最新の NAT デバイスでは機能しないため、最後の手段としてのみ使用してください。リモート サイトが VCMP トンネルに新しい UDP 動的ポートを使用しようとすると、UDP ホール パンチによって新たに接続の問題が発生する可能性があります。
タイプ (Type) Edge のビジネス ポリシーを設定する場合は、[リンク ステアリング (Link Steering)] を選択して、[トランスポート グループ (Transport Group)] を [パブリック 有線 (Public Wired)]、[パブリック 無線 (Public Wireless)]、または [プライベート 有線 (Private Wired)] として優先することができます。リンク ステアリング モードの構成を参照してください。
[有線 (Wired)] または [無線 (Wireless)] を選択して、オーバーレイをパブリック有線または無線トランスポート グループに配置します。
次の図は、パブリック オーバーレイの詳細設定を示しています。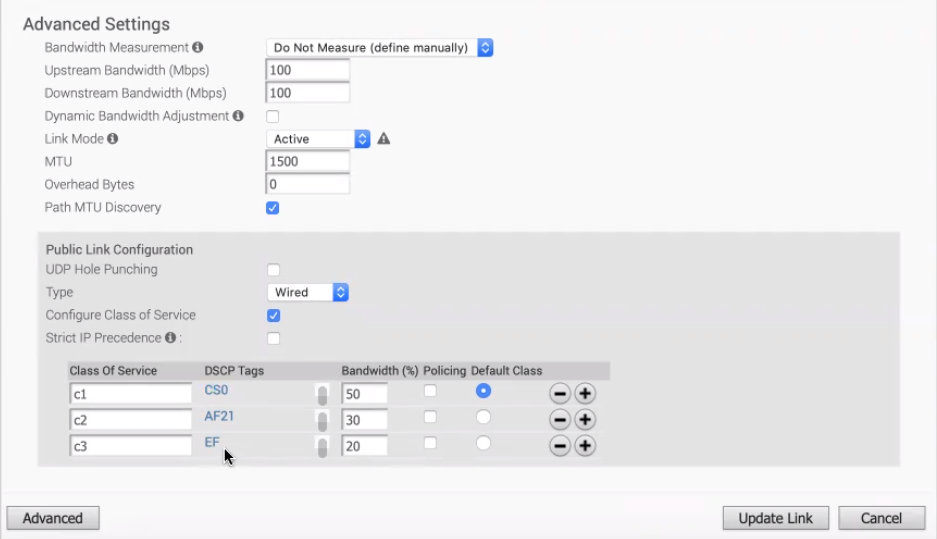
表 7. プライベート オーバーレイの詳細設定 オプション 説明 プライベート ネットワーク名 (Private Network Name) 複数のプライベート ネットワークがあり、それらを区別して Edge が同じプライベート ネットワーク上の Edge にのみトンネリングを試みるようにするには、プライベート ネットワーク名を定義し、オーバーレイを接続します。これにより、到達できない別のプライベート ネットワーク上の Edge へのトンネリングを防止します。さらに、このプライベート ネットワーク上の他の場所の Edge を、同じプライベート ネットワーク名を使用するように設定します。
たとえば、次のようになります。
Edge1 GE1 は プライベート ネットワーク A に接続されています。GE1 に接続されたプライベート オーバーレイには、プライベート ネットワーク A を使用します。
Edge1 GE2 は プライベート ネットワーク B に接続されています。GE2 に接続されたプライベート オーバーレイには、プライベート ネットワーク B を使用します。
Edge2 に対して同じ接続と命名を繰り返します。
ブランチ間を有効にする場合、または Edge 2 がハブ サイトの場合:- Edge1 GE1 は、Edge2 GE2 ではなく Edge2 GE1 への接続を試みます。
- Edge1 GE2 は、Edge2 GE1 ではなく Edge2 GE2 への接続を試みます。
固定 SLA の設定 (Configure Static SLA) 設定されている SLA パラメータがパスの実際の SLA 値であると想定するようにオーバーレイに強制します。このオーバーレイでは、パケット ロス、遅延、ジッターの動的な測定は行われません。QoE レポートは、しきい値に対する緑/黄/赤の色付けにこれらの値を使用します。 注:静的 SLA の設定は、リリース 3.4 以降ではサポートされていません。パケット ロス、遅延、およびジッターの動的測定により、より良い結果が得られるため、このオプションを使用しないことをお勧めします。
次の図は、プライベート オーバーレイの詳細設定を示しています。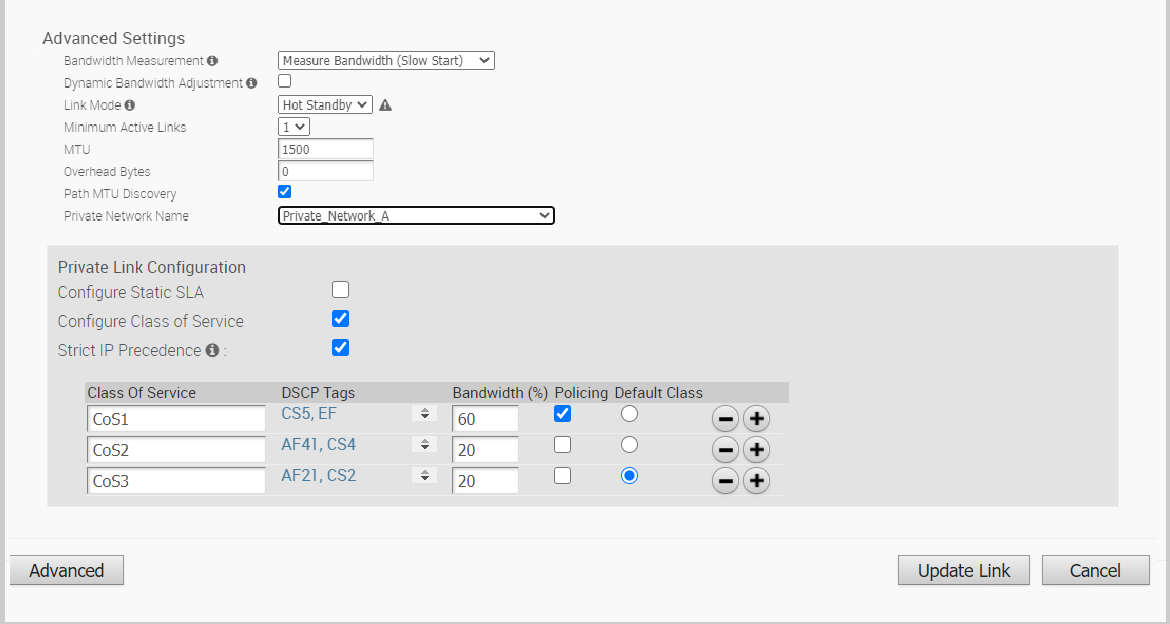
-
- [リンクの更新 (Update Link)] をクリックして、設定を保存します。