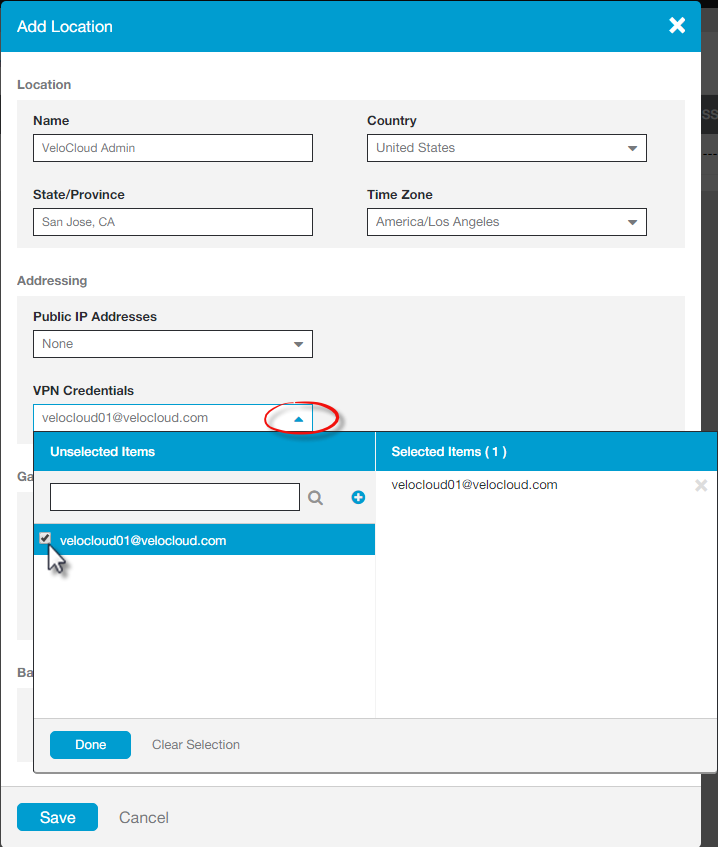このセクションでは、Zscaler の設定について説明します。
Zscaler の Web サイトで次の手順を実行してください。Zscaler アカウントを作成し、VPN 認証情報を追加して、場所を追加します。
- Zscaler の Web サイトで、Zscaler Web セキュリティ アカウントを作成します。

- VPN 認証情報を設定します。
- [Zscaler] 画面の上部にある [管理 (Administration)] オプションの上にカーソルを置いて、ドロップダウン メニューを表示します。(以下の図を参照。)
- [リソース (Resources)] の下にある [VPN 認証情報 (VPN Credentials)] をクリックします。
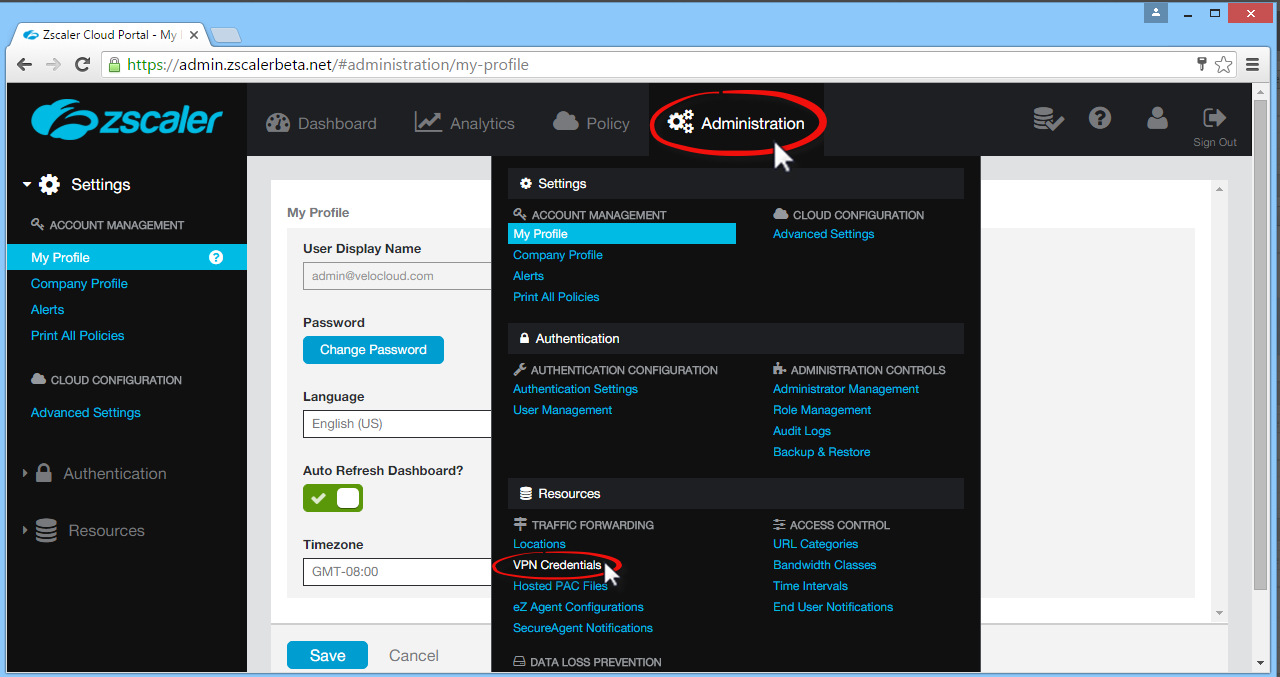
- 左上隅にある [VPN 認証情報の追加 (Add VPN Credentials)] をクリックします。

- [VPN 認証情報の追加 (Add VPN Credential)] ダイアログ ボックスで、次の手順を実行します。
- 認証タイプとして [FQDN] を選択します。
- ユーザー ID と事前共有キー (PSK) を入力します。この情報は、SD-WAN Orchestrator で Non SD-WAN Destination のダイアログ ボックスから入手します。
- 必要に応じて、[コメント (Comments)] セクションにコメントを入力します。
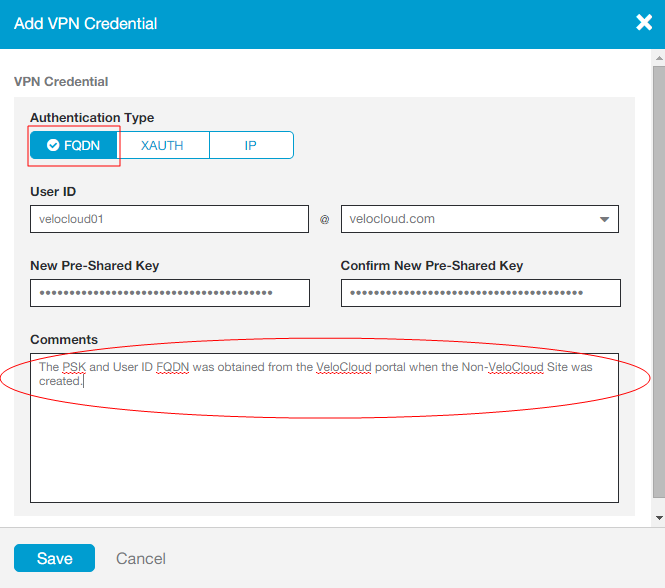
- [保存 (Save)] をクリックします。
- 次のようにして、場所を割り当てます。
- [Zscaler] 画面の上部にある [管理 (Administration)] オプションの上にカーソルを置いて、ドロップダウン メニューを表示します。
- [リソース (Resources)] の下にある [場所 (Locations)] をクリックします。
- 左上隅にある [場所の追加 (Add Location)] をクリックします。
- [場所の追加 (Add Location)] ダイアログ ボックス(以下の図を参照)で、次の手順を実行します。
- [場所 (Locations)] 領域のテキスト ボックス(名前、国、都道府県、タイムゾーン)に入力します。
- [パブリック IP アドレス (Public IP Addresses)] ドロップダウン メニューで [なし (None)] を選択します。
- [VPN 認証情報 (VPN Credentials)] ドロップダウン メニューで、先ほど作成した認証情報を選択します。(以下の図を参照。)
- [完了 (Done)] をクリックします。
- [保存 (Save)] をクリックします。