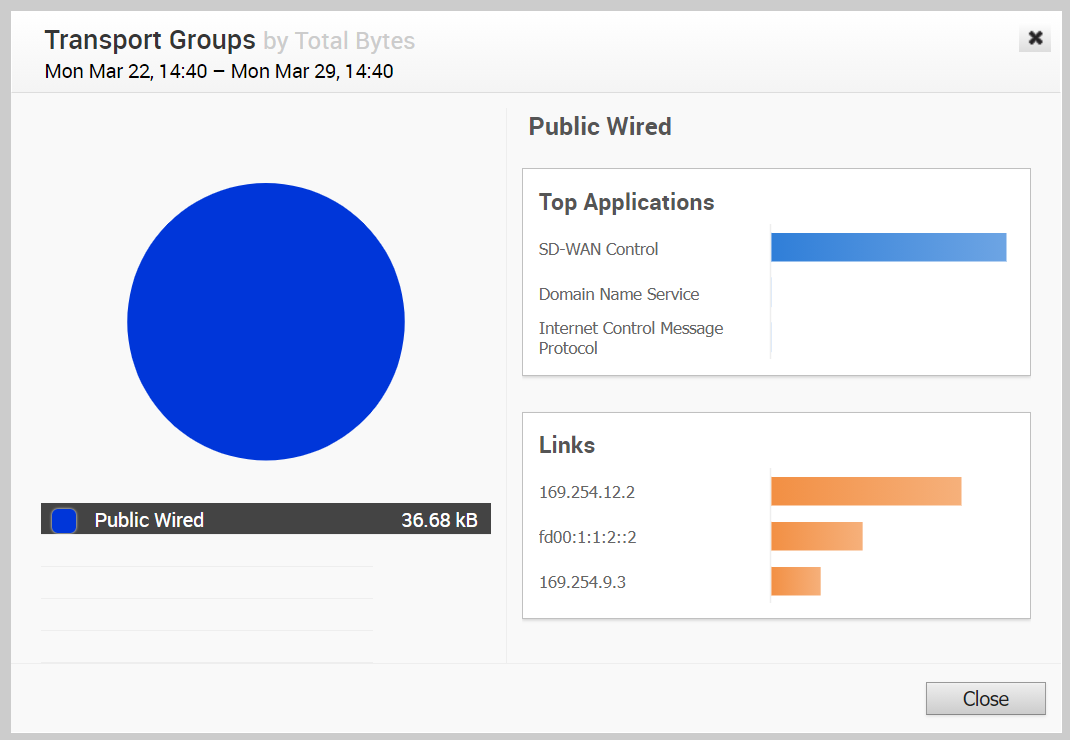特定の Edge に接続されている WAN リンクを、ステータス、インターフェイスの詳細、およびその他のメトリックとともに監視できます。
任意の時点で、 タブで、トラフィックに使用されるリンクまたはトランスポート グループを表示し、データの送信量を表示できます。
[トランスポート (Transport)] タブをクリックすると、デフォルトで [リンク (Links)] 画面が表示されます。画面には、リンクの送信データと受信データが表示されます。Edge に関連付けられているリンクは、クラウドおよび VPN のステータス、WAN インターフェイス、アプリケーションの詳細、およびバイトの詳細とともに画面の下部の [リンク (Links)] 列の下に表示されます。
グラフの上にマウスを置くと、さらに詳細が表示されます。
ページの上部から特定の期間を選択すると、選択した期間に使用されているリンクの詳細を表示できます。
[トランスポート グループ (Transport Groups)] をクリックすると、パブリック 有線、パブリック 無線、またはプライベート 有線のいずれかのカテゴリにグループ化されたリンクが表示されます。
[ライブ監視の開始 (Start Live Monitoring)] オプションをクリックして、ライブで情報を表示するように選択できます。このモードが有効になっている場合、リンクとトランスポート グループのライブ監視を表示できます。ライブ監視は、アクティブ テストを実施し、平均スループットを計算するのに役立ちます。また、セキュリティ コンプライアンスに関するトラブルシューティングや、トラフィック ポリシーがリアルタイムでどのように利用されているかを監視する際にも便利です。
[ライブ監視 (Live Monitoring)] 画面で、[TCP/UDP 詳細の表示 (Show TCP/UDP Details)] チェックボックスをオンにして、プロトコル レベルのリンク使用量の詳細を表示します。
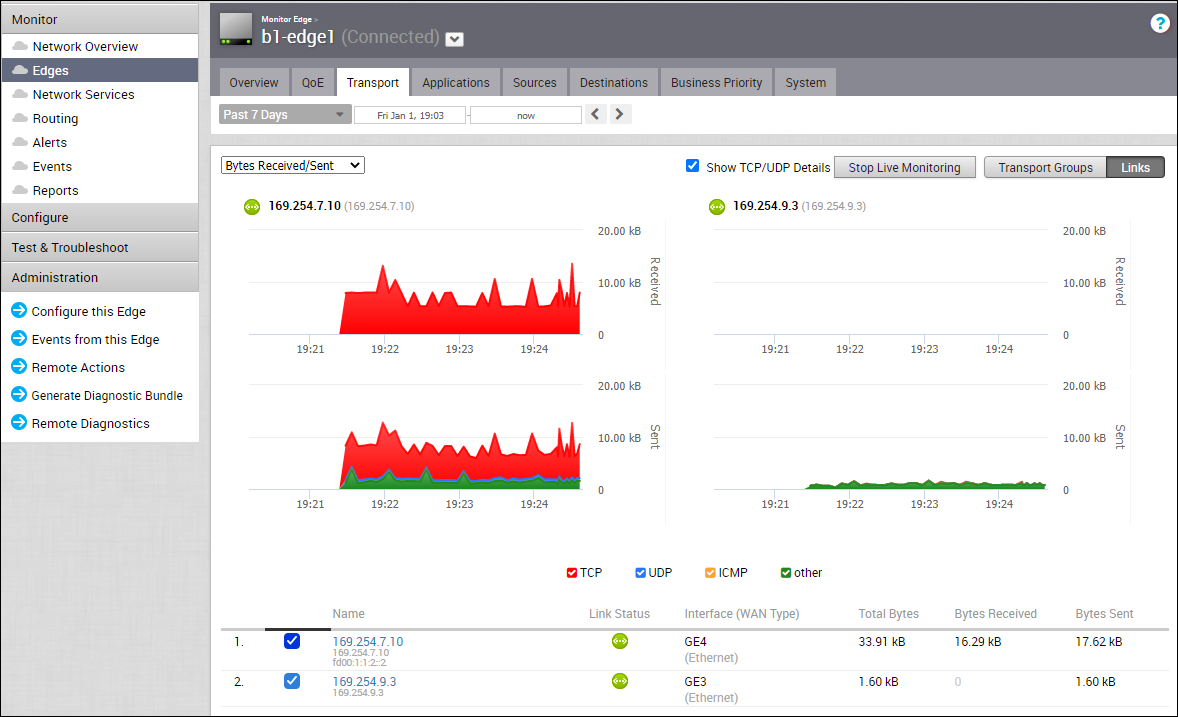
デフォルトでは、[Y 軸を均等にスケーリング (Scale Y-axis evenly)] チェックボックスが有効になっています。このオプションは、チャートの間で Y 軸を同期します。必要に応じて、このオプションを無効にできます。
ドロップダウンからメトリックを選択すると、選択したパラメータに関連する詳細が表示されます。下部のパネルには、リンクまたはトランスポート グループに対して選択されたメトリックの詳細が表示されます。
リンク名またはトランスポート グループの前の矢印をクリックすると、詳細が表示されます。詳細情報を含むドリルダウン レポートを表示するには、メトリック列に表示されるリンクをクリックします。
次の図は、トップのアプリケーションを含むトランスポート グループの詳細レポートを示しています。