ネットワーク トラフィックの宛先のネットワーク使用量データを監視できます。
宛先の詳細を表示するには、次の手順を実行します。
手順
- エンタープライズ ポータルで、ウィンドウの上部にある [新しい Orchestrator UI を開く (Open New Orchestrator UI)] オプションをクリックします。
- ポップアップ ウィンドウで [新しい Orchestrator UI を起動 (Launch New Orchestrator UI)] をクリックします。ユーザー インターフェイスが新しいタブで開きます。
- の順にクリックして、エンタープライズに関連付けられている Edge を表示します。
- Edge へのリンクをクリックし、[宛先 (Destinations)] タブをクリックします。
結果
[宛先 (Destinations)] タブには、選択した Edge のネットワーク トラフィックの宛先の詳細が表示されます。
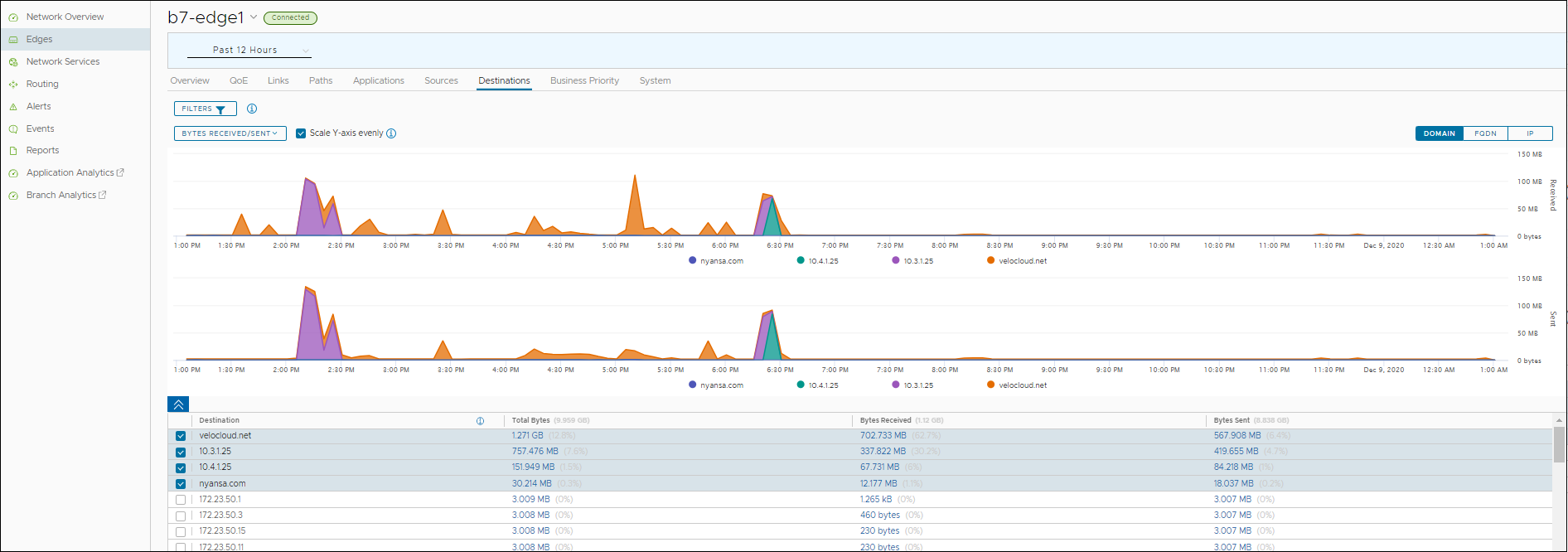
ページの上部から特定の期間を選択して、選択した期間の優先度の詳細を表示できます。
[フィルタ (Filter)] をクリックして条件を定義し、指定した条件でフィルタリングされたアプリケーションの詳細を表示します。
デフォルトでは、[Y 軸を均等にスケーリング (Scale Y-axis evenly)] チェックボックスが有効になっています。このオプションは、チャートの間で Y 軸を同期します。必要に応じて、このオプションをオフにできます。
宛先のレポートは [ドメイン (Domain)]、[FQDN]、または [IP] アドレスによって表示できます。対応する情報を表示するには、該当するタイプをクリックします。
グラフの上にマウスを置くと、さらに詳細が表示されます。
ドロップダウンからメトリックを選択すると、選択したパラメータに関連する詳細が表示されます。メトリック パラメータの詳細については、Edge の監視を参照してください。
下部のパネルには、選択したタイプによって宛先に対して選択されたメトリックの詳細が表示されます。一度に最大 4 つの宛先を選択して詳細を表示できます。[列 (Column)] をクリックしてビューで表示または非表示にする列を選択します。
詳細情報を含むドリルダウン レポートを表示するには、メトリック列に表示されるリンクをクリックします。
次の図は、トップの宛先の詳細レポートを示しています。
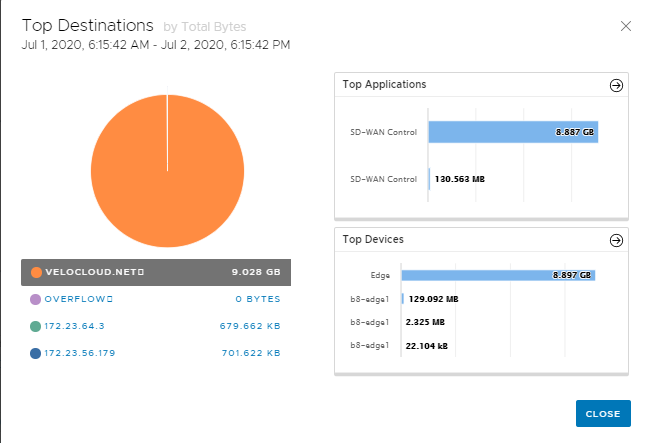
[トップのアプリケーション (Top Applications)] または [トップのデバイス (Top Devices)] の横に表示される矢印をクリックして、対応するタブに移動します。