新しい Orchestrator UI を使用して Edge を設定することができます。
- エンタープライズ ポータルで、ウィンドウの上部にある [新しい Orchestrator UI を開く (Open New Orchestrator UI)] オプションをクリックします。
- ポップアップ ウィンドウで [新しい Orchestrator UI を起動 (Launch New Orchestrator UI)] をクリックします。
- ユーザー インターフェイスが監視および設定オプションを表示する新しいタブで開きます。
新しい Orchestrator UI で、[設定 (Configure)] タブをクリックします。
特定の Edge を設定するには、次の手順を実行します。
- の順にクリックします。
- [Edge (Edges)] ページに既存の Edge が表示されます。
- Edge へのリンクをクリックするか、Edge の [デバイス (Device)] 列にある [表示 (View)] リンクをクリックします。
- 選択した Edge の設定オプションが [デバイス (Device)] タブに表示されます。
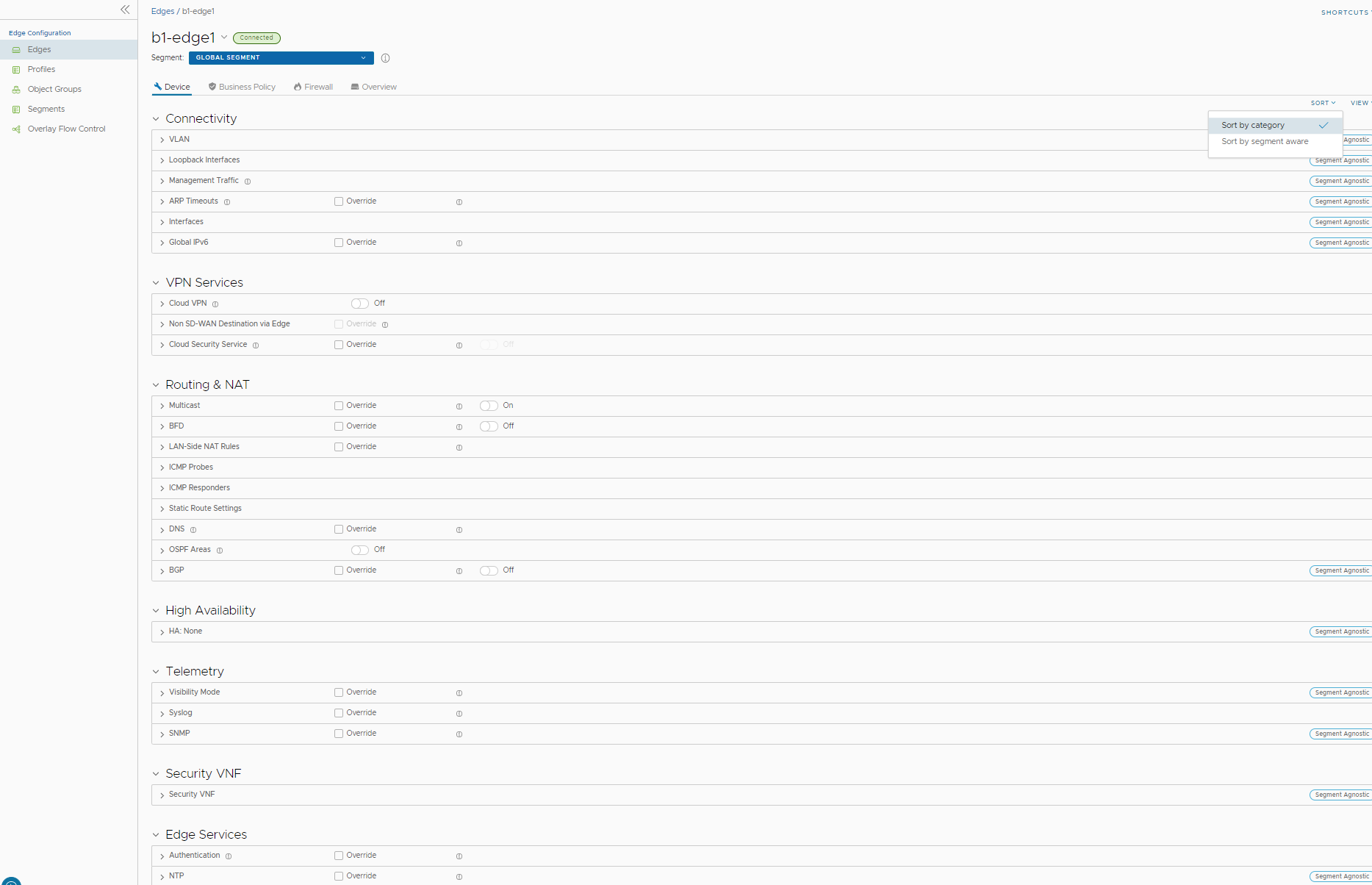
- [ビュー (View)] をクリックして、使用可能な設定のビューを展開または折りたたみます。
- また、カテゴリまたはセグメンテーションで並べ替えた設定を表示することもできます。デフォルトでは、設定はカテゴリ別に並べ替えられます。セグメント別に並べ替える場合、設定はセグメント依存とセグメント非依存でグループ化されます。
- 一部の設定では、設定は関連付けられたプロファイルから継承されます。Edge の継承された設定を編集するには、[上書き (Override)] チェックボックスをオンにします。
カテゴリ別に並べ替える場合は、次の設定を使用できます。
[接続]
設定 説明 VLAN Edge の IPv4 アドレスと IPv6 アドレスの両方を使用して VLAN を設定します。[IPv4] または [IPv6] タブをクリックして、VLAN に対応する IP アドレスを設定します。詳細については、Edge の VLAN の設定を参照してください。
注: 新しい Orchestrator UI を使用して新しい VLAN を作成するか、VLAN 設定を編集すると、クラシック Orchestrator UI で VLAN が読み取り専用として表示されます。新しい Orchestrator UI で VLAN を作成または編集した後は、新しい Orchestrator UI でのみ、対応する VLAN の設定を変更できます。ループバック インターフェイス (Loopback Interfaces) Edge を識別するために使用される IP アドレスを割り当てるための論理インターフェイスを設定します。詳細については、ループバック インターフェイスの設定を参照してください。 管理トラフィック Edge がトラフィックを SD-WAN Orchestrator に送信する送信元 IP アドレスを選択して、管理トラフィックを設定します。詳細については、Edge の Orchestrator 管理トラフィックの設定を参照してください。 ARP タイムアウト デフォルトでは、Edge は関連付けられたプロファイルから ARP 設定を継承します。[上書き (Override)] および [デフォルトの ARP タイムアウトを上書き (Override default ARP Timeouts)] チェックボックスをオンにして値を変更します。詳細については、Edge のレイヤー 2 の設定を参照してください。 インターフェイス (Interfaces) Edge インターフェイスの次の設定を行います。
- [インターフェイス設定 (Interface Settings)] – 選択した Edge のスイッチ ポート (LAN) またはルーテッド (WAN) インターフェイスの設定を行います。新しい Orchestrator ユーザー インターフェイスを使用した Edge のインターフェイスの設定を参照してください。
- [WAN オーバーレイ設定 (WAN Overlay Settings)] – ユーザー定義の WAN オーバーレイを追加または変更し、既存の自動検出された WAN オーバーレイを変更または削除できます。新しい Orchestrator ユーザー インターフェイスを使用した Edge WAN オーバーレイの設定を参照してください。
グローバル IPv6 IPv6 設定をグローバルに有効にします。IPv6 アドレスのグローバル設定を参照してください。 Wi-Fi 無線 Wi-Fi 無線をアクティベーションするかアクティベーション解除して、無線周波数のバンドを設定します。詳細については、Wi-Fi 無線のオーバーライドの設定を参照してください。 注: [Wi-Fi 無線 (Wi-Fi Radio)] オプションは、500、5X0、Edge 510、Edge 510-LTE、Edge 6X0、および Edge 610-LTE の Edge モデルでのみ使用できます。[VPN サービス (VPN Services)]
設定 説明 クラウド VPN クラウド VPN を有効にして、VPN 接続要求を開始して応答します。クラウド VPN では、次のようにトンネルを確立できます。
- ブランチからハブへの VPN
- ブランチ間 VPN
- Edge から Gateway 経由の Non SD-WAN
必要に応じてチェックボックスを選択し、パラメータを設定してトンネルを確立します。Edge レベルでのクラウド VPN およびトンネル パラメータの設定を参照してください。
Edge 経由の Non SD-WAN Destination ブランチと Edge 経由の Non SD-WAN Destination 間のトンネルを確立する場合に有効にします。ブランチと Edge 経由の Non SD-WAN Destination 間のトンネルの設定を参照してください。
[追加 (Add)] をクリックして、Non SD-WAN Destination を追加します。[Edge 経由の新しい NSD (New NSD via Edge)] をクリックして、Edge 経由で新しい Non SD-WAN Destination を作成します。Edge 経由の Non SD-WAN Destination の設定を参照してください。
クラウド セキュリティ サービス (Cloud Security Service) Edge からクラウド セキュリティ サービス サイトへのセキュアなトンネルを確立する場合に有効にします。そのようにすることで、セキュアなトラフィックがサードパーティのクラウド セキュリティ サイトにリダイレクトされるようになります。クラウド セキュリティ サービスを参照してください。 [ルーティングと NAT (Routing & NAT)]
設定 説明 マルチキャスト (Multicast) マルチキャストを有効にして、関心のある受信者のセットにのみデータを送信するように設定します。マルチキャストの設定を参照してください。 BFD デフォルトでは、Edge は関連付けられたプロファイルから BFD 設定を継承します。必要に応じて、[オーバーライド (Override)] チェックボックスを選択して設定を変更できます。詳細については、BFD の設定を参照してください。 LAN 側 NAT ルール (LAN-Side NAT Rules) 広報されないサブネット内の IP アドレスを、広報されるサブネット内の IP アドレスに NAT することができます。Edge レベルでの LAN 側 NAT ルールを参照してください。 ICMP プローブ (ICMP Probes) 指定した IP アドレスに頻繁に ping を送信してネットワークの継続性を確認する ICMP プローブを設定します。ICMP プローブ/レスポンダの設定を参照してください。 ICMP レスポンダ (ICMP Responders) 指定した IP アドレスから ICMP プローブに応答する ICMP レスポンダを設定します。ICMP プローブ/レスポンダの設定を参照してください。 スタティック ルート設定 (Static Route Settings) 既存ネットワークに接続されるプリンタなどのデバイスにスタティック ルートが必要になる特別なケースのためのスタティック ルート設定を行います。スタティック ルートの設定を参照してください。 DNS DNS 設定 (DNS Settings) を使用して、プライベート DNS サービスを使用して条件付き DNS 転送を設定し、クエリの目的で使用するパブリック DNS サービスを指定します。新しい Orchestrator UI を使用した DNS の設定を参照してください。 OSPF エリア (OSPF Areas) 関連付けられたプロファイルで設定された OSPF 設定が表示されます。OSPF エリアは、プロファイルおよびグローバル セグメントに対してのみ設定できます。Edge の場合は、ルーティング インターフェイスの追加の OSPF 設定を行います。詳細については、OSPF の有効化を参照してください。 BGP アンダーレイ ネイバーおよび Non SD-WAN ネイバー用の BGP の設定を行います。BGP の設定を参照してください。 [高可用性 (High Availability)]
設定 説明 高可用性 (High Availability) 選択した Edge の高可用性を有効にします。次のいずれかのオプションを選択してください。
- [なし (None)]:これは、高可用性が有効になっていないデフォルトのオプションです。
- [アクティブ/スタンバイ ペア (Active Standby Pair)]:選択した Edge で HA を有効にするには、このオプションを選択します。詳細については、高可用性の有効化を参照してください。
- [クラスタ (Cluster)]:このオプションを選択した場合は、ドロップダウン リストから既存の Edge クラスタを選択し、Edge クラスタで高可用性を有効にします。Edge クラスタを設定するには、Edge クラスタリングの設定を参照してください。
- [サードパーティ製ルーターを使用した VRRP (VRRP with 3rd party router)]:選択した Edge で仮想ルーター冗長プロトコル (VRRP) を設定し、サードパーティ製 CE ルーターとピアリングして SD-WAN Orchestrator ネットワークのネクストホップ冗長性を有効にするには、このオプションを選択します。VRRP を設定するには、VRRP の設定を参照してください。
[テレメトリ (Telemetry)]
設定 説明 可視化モード (Visibility Mode) MAC アドレスまたは IP アドレスを使用してネットワークを追跡する可視性モードを選択します。可視化モードの設定を参照してください。 SNMP ネットワークの監視に必要な SNMP バージョンを有効にします。SNMP を有効にする前に、必要なすべての SNMP MIB をダウンロードしてインストールしてください。Edge の SNMP の設定を参照してください。 Syslog エンタープライズで設定された Edge から SD-WAN Orchestrator のバウンド イベントとファイアウォール ログを受信するように Syslog コレクタを設定します。Edge の Syslog の設定を参照してください。 [セキュリティ VNF (Security VNF)]
設定 説明 セキュリティ VNF (Security VNF) ネットワーク サービスの機能をソフトウェアのみの形式で実行するようにセキュリティ VNF を設定します。詳細については、セキュリティ VNFを参照してください。 [Edge サービス (Edge Services)]
設定 説明 認証 (Authentication) ユーザーの認証に使用する RADIUS サーバを選択できます。詳細については、認証設定を参照してください。
[新規 RADIUS サービス (New RADIUS Service)] をクリックして、新しい RADIUS サーバを作成します。詳細については、認証サービスの設定を参照してください。
NTP Edge およびその他のネットワーク デバイスのシステム クロックの同期を有効にします。Edge の NTP の設定を参照してください。 - 必要な設定を変更した後、[変更の保存 (Save Changes)] をクリックします。
- [ショートカット (Shortcuts)] オプションをクリックして、次のアクティビティを実行します。
- [監視 (Monitor)] - 選択した Edge の [監視 (Monitoring)] タブに移動します。Edge の監視を参照してください。
- [イベントの表示 (View Events)] - 選択した Edge に関連するイベントを表示します。
- [リモート診断 (Remote Diagnostics)] - 選択した Edge に対してリモート診断テストを実行できます。新しい Orchestrator UI を使用したリモート診断の実行を参照してください。
- [診断バンドルの生成 (Generate Diagnostic Bundle)]:選択した Edge の診断バンドルを生成できます。新しい Orchestrator ユーザー インターフェイスを使用した Edge の診断バンドルを参照してください。
- [リモート アクション (Remote Actions)] - 選択した Edge に対してリモート アクションを実行できます。新しい Orchestrator UI を使用したリモート アクションの実行を参照してください。
- [プロファイルの表示] - 選択した Edge に関連付けられている [プロファイル (Profile)] ページに移動します。
- [Gateway の表示 (View Gateways)] - 選択した Edge に接続されている Gateway を表示します。