各 Edge モデルのインターフェイスを設定できます。Edge 上の各インターフェイスには、スイッチ ポート (LAN) またはルーティング (WAN) インターフェイスを使用できます。
インターフェイス設定のオプションは、Edge モデルによって異なります。さまざまな Edge モデルと展開の詳細については、デバイスの設定を参照してください。
手順
- エンタープライズ ポータルで、[設定 (Configure)] > [プロファイル (Profiles)] をクリックします。
- プロファイルの横の [デバイス (Device)] アイコンをクリックするか、またはプロファイルへのリンクをクリックしてから [デバイス (Device)] タブをクリックします。
- [デバイス設定 (Device Settings)] セクションまで下にスクロールして、エンタープライズ内の既存の Edge モデルを表示します。
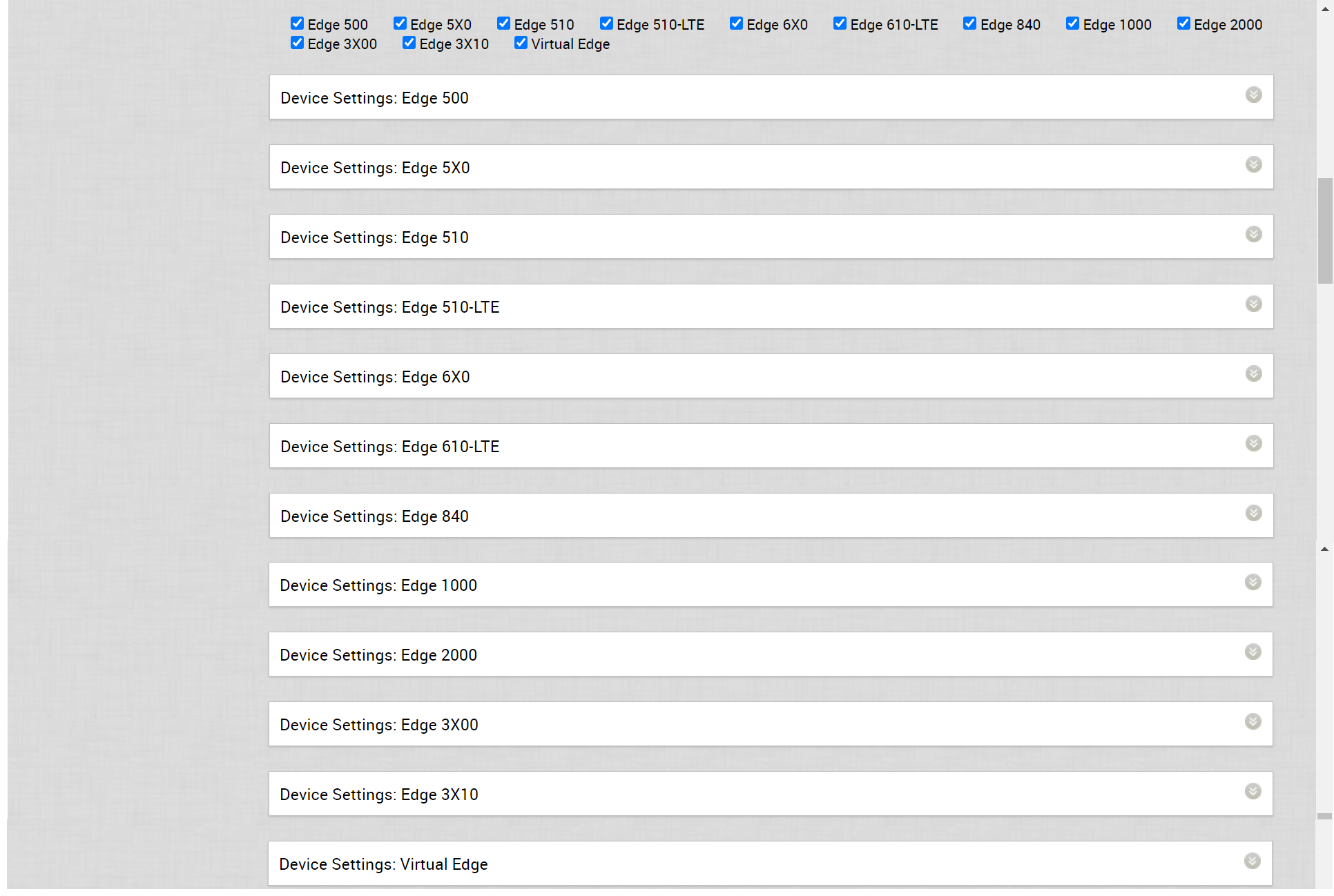
- Edge モデルの横にある下矢印をクリックして、Edge の [インターフェイス設定 (Interface Settings)] を表示します。
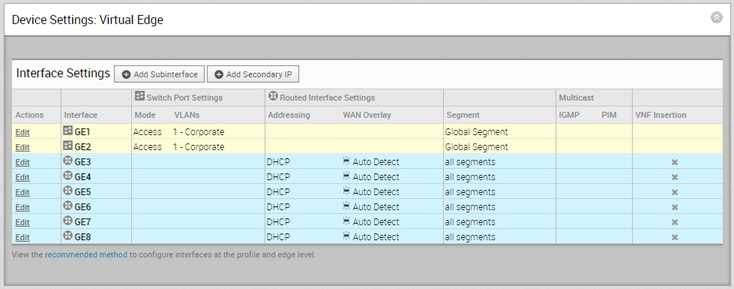 [インターフェイス設定 (Interface Settings)] セクションには、選択した Edge モデルで使用可能な既存のインターフェイスが表示されます。
[インターフェイス設定 (Interface Settings)] セクションには、選択した Edge モデルで使用可能な既存のインターフェイスが表示されます。 - インターフェイスの [編集 (Edit)] オプションをクリックして、設定を表示および変更します。
- 次の図は、インターフェイスのスイッチ ポート設定を示しています。
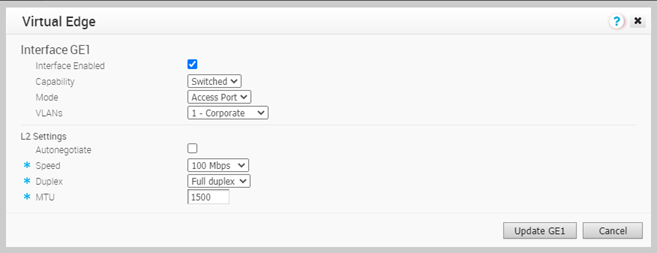 次のような既存の設定を変更できます。
次のような既存の設定を変更できます。オプション 説明 インターフェイスが有効 (Interface Enabled) このオプションはデフォルトで有効になっています。必要な場合は、インターフェイスを無効にできます。アクティベーション解除すると、インターフェイスは通信に使用できません。 機能 (Capability) スイッチ ポートの場合、[スイッチ (Switched)] オプションはデフォルトで選択されています。ドロップダウン リストから [ルーテッド (Routed)] オプションを選択することにより、ポートをルーティング インターフェイスに変換することができます。 モード (Mode) ポートのモードを [アクセス (Access)] または [トランク ポート (Trunk port)] として選択します。 VLAN アクセス ポートの場合は、ドロップダウン リストから既存の VLAN を選択します。 トランク ポートの場合は、複数の VLAN を選択して、タグ付けされていない VLAN を選択できます。
[L2 設定 (L2 Settings)] 自動ネゴシエーション (Autonegotiate) このオプションはデフォルトで有効になっています。自動ネゴシエーションを有効にすると、ポートはリンクのもう一方の側のデバイスと通信して、最適な二重モードと接続速度を決定できます。 速度 (Speed) このオプションは [自動ネゴシエーション (Autonegotiate)] が無効の場合にのみ使用できます。ポートが他のリンクと通信する速度を選択します。デフォルトでは、100 Mbps が選択されています。 二重 (Duplex) このオプションは [自動ネゴシエーション (Autonegotiate)] が無効の場合にのみ使用できます。接続モードを全二重または半二重として選択します。デフォルトでは、全二重が選択されています。 MTU すべてのスイッチ インターフェイスで送受信されるフレームのデフォルトの MTU サイズは 1500 バイトです。インターフェイスの MTU サイズを変更できます。 [更新 (Update)] をクリックして設定を保存します。 - 次の図は、ルーティング インターフェイスの設定を示しています。
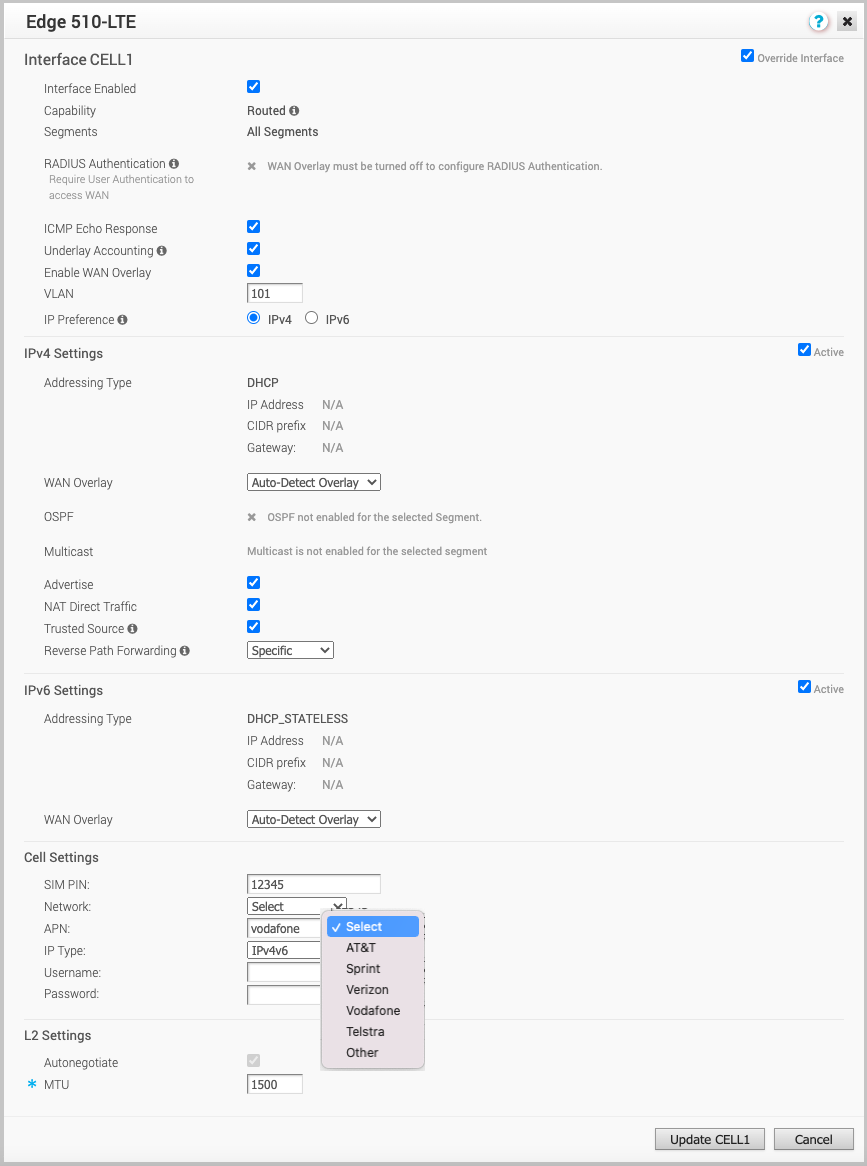 次のような既存の設定を変更できます。
次のような既存の設定を変更できます。オプション 説明 インターフェイスが有効 (Interface Enabled) このオプションはデフォルトで有効になっています。必要な場合は、インターフェイスを無効にできます。アクティベーション解除すると、インターフェイスは通信に使用できません。 機能 (Capability) ルーティング インターフェイスの場合は、[ルーテッド (Routed)] オプションがデフォルトで選択されています。ドロップダウン リストから [スイッチ (Switched)] オプションを選択することにより、インターフェイスをスイッチ ポートに変換することができます。 セグメント (Segments) デフォルトでは、設定はすべてのセグメントに適用されます。 RADIUS 認証 (RADIUS Authentication) RADIUS 認証を設定するには、WAN オーバーレイをオフにする必要があります。チェックボックスを選択して、インターフェイスで RADIUS 認証を有効にし、再認証のために RADIUS に転送しない MAC アドレスを追加します。詳細については、ルーテッド インターフェイス上での RADIUS の有効化を参照してください。 ICMP エコー応答 (ICMP Echo Response) インターフェイスが ICMP のエコー メッセージに応答できるようにするには、このチェックボックスをオンにします。セキュリティ上の理由により、インターフェイスではこのオプションをオフにできます。 アンダーレイ アカウンティング (Underlay Accounting) このオプションはデフォルトで有効になっています。プライベート WAN オーバーレイがインターフェイスで定義されている場合は、そのインターフェイスを通過するすべてのアンダーレイ トラフィックが WAN リンクの測定速度に対してカウントされ、オーバー サブスクリプションが発生しないようになります。この動作を望まない場合(たとえば、ワンアーム展開の使用中)は、このオプションをオフにします。 注: アンダーレイ アカウンティングは、IPv4 アドレスと IPv6 アドレスの両方でサポートされます。WAN オーバーレイの有効化 (Enable WAN Overlay) インターフェイスの WAN オーバーレイを有効にするには、このチェックボックスをオンにします。 VLAN ポートの VLAN タグ付けをサポートするために、インターフェイスの VLAN ID を入力します。 優先 IP バージョン トンネルを開始するときに、WAN オーバーレイ リンクで IPv4 または IPv6 アドレスのどちらを使用するかを選択します。このオプションは、IPv4 と IPv6 の両方の設定を有効にする場合にのみ使用できます。IP 設定の横にある [アクティブ (Active)] チェックボックスをクリックして、対応する IP アドレスを有効にします。 [IPv4 設定 (IPv4 Settings)] - [アクティブ (Active)] チェックボックスをオンにして、IPv4 設定を有効にします。 アドレス指定のタイプ (Addressing Type) デフォルトでは、DHCP が選択されています。これにより、IPv4 アドレスが動的に割り当てられます。[スタティック (Static)] または [PPPoE] を選択した場合は、各 Edge のアドレス指定の詳細を設定する必要があります。 WAN オーバーレイ (WAN Overlay) デフォルトでは、このオプションは [オーバーレイの自動検出 (Auto-Detect Overlay)] で有効になっています。[ユーザー定義のオーバーレイ (User Defined Overlay)] を選択し、オーバーレイを設定できます。詳細については、Edge WAN オーバーレイの設定を参照してください。 注: Edge 用に CSS GRE トンネルが作成されている場合に、CSS トンネル インターフェイスに関連付けられている WAN リンクの WAN オーバーレイ設定を [自動検出のオーバーレイ (Auto-Detect Overlay)] から [ユーザー定義のオーバーレイ (User-Defined Overlay)] に変更すると、WAN リンクおよび関連付けられた CSS トンネルも Edge レベルで CSS 設定から削除されます。OSPF このオプションは、プロファイルに OSPF を設定している場合にのみ有効になります。チェックボックスを選択し、ドロップダウン リストから OSPF を選択します。[OSPF の詳細設定を切り替える (toggle advance ospf settings)] をクリックして、選択した OSPF のインターフェイスを設定します。OSPF 設定の詳細については、OSPF の有効化を参照してください。 マルチキャスト (Multicast) このオプションは、プロファイルにマルチキャストを設定している場合にのみ有効になります。選択したインターフェイスに対して次のマルチキャストを設定できます。 - [IGMP] - インターネット グループ管理プロトコル (IGMP) を有効にするには、このチェックボックスをオンにします。IGMP v2 のみがサポートされます。
- [PIM] - プロトコルに依存しないマルチキャストを有効にするには、このチェックボックスをオンにします。PIM スパース モード (PIM-SM) のみがサポートされます。
[詳細なマルチキャスト設定の切り替え (toggle advanced multicast settings)] をクリックして、次のタイマーを設定します。- [PIM Hello タイマー (PIM Hello Timer)] - PIM インターフェイスが PIM ネイバーを検出するために [Hello] メッセージを送信する時間間隔。範囲は 1 ~ 180 秒で、デフォルト値は 30 秒です。
- [IGMP ホストのクエリ間隔 (IGMP Host Query Interval)] - 接続されたネットワーク上で、IGMP クエリアが host-query メッセージを送信して、メンバーが含まれるマルチキャスト グループを検出する時間間隔。範囲は 1 ~ 1,800 秒で、デフォルト値は 125 秒です。
- [IGMP クエリ応答の最大値 (IGMP Max Query Response Value)] - ホストが IGMP クエリに応答する最大時間。範囲は 10 ~ 250 デシ秒で、デフォルト値は 100 デシ秒です。
注: 現在、マルチキャスト リスナー検出 (MLD) は無効になっています。そのため、IPv6 アドレスがインターフェイスに割り当てられている場合、Edge はマルチキャスト リスナー レポートを送信しません。ネットワークにスヌーピング スイッチがある場合、MLD レポートを送信しないと、Edge が重複アドレス検出 (DAD) で使用されるマルチキャスト パケットを受信しないことがあります。これにより、重複したアドレスでも DAD が成功します。VNF 挿入 (VNF Insertion) VNF 挿入を許可するには、WAN オーバーレイをオフにし、信頼できる送信元を有効にする必要があります。VNF をレイヤー 3 のインターフェイスまたはサブ インターフェイスに挿入すると、システムはレイヤー 3 インターフェイスまたはサブ インターフェイスから VNF にトラフィックをリダイレクトします。 広報 (Advertise) インターフェイスをネットワーク内の他のブランチに広報するには、このチェックボックスをオンにします。 NAT ダイレクト トラフィック (NAT Direct Traffic) インターフェイスから送信されたネットワーク トラフィックに IPv4 の NAT を適用するには、このチェックボックスをオンにします。 信頼できる送信元 (Trusted Source) インターフェイスを信頼できる送信元として設定するには、このチェックボックスをオンにします。 リバース パス フォワーディング (Reverse Path Forwarding) 信頼できる送信元を有効にしている場合にのみ、リバース パス フォワーディング (RPF) のオプションを選択できます。このオプションでは、返されたトラフィックが同じインターフェイスで転送される場合にのみ、インターフェイスでトラフィックが許可されます。これは、悪意のあるトラフィックなど、エンタープライズ ネットワーク上で不明の送信元からのトラフィックを防止するのに役立ちます。受信元が不明の場合は、フローを作成せずに、入力方向にパケットがドロップされます。ドロップダウン リストから、次のいずれかのオプションを選択します。 - [無効 (Not Enabled)]:ルート テーブルに一致するルートがない場合でも、受信トラフィックを許可します。
- [特定 (Specific)]:このオプションは、[信頼できる送信元 (Trusted Source)] オプションが無効になっている場合でも、デフォルトで選択されます。受信トラフィックは、受信インターフェイス上の特定のリターン ルートと一致する必要があります。特定の一致が見つからない場合は、受信パケットがドロップされます。これは、パブリック オーバーレイと NAT を使用するように設定されたインターフェイスで一般的に使用されるモードです。
- [非厳密 (Loose)] – 受信トラフィックは、ルーティング テーブル内の任意のルート(接続済み/スタティック/ルーテッド)に一致する必要があります。これにより、非対称ルーティングが可能になり、通常はネクスト ホップなしで設定されたインターフェイスで使用されます。
[IPv6 設定 (IPv6 Settings)] - [アクティブ (Active)] チェックボックスをオンにして、IPv6 設定を有効にします。 アドレス指定のタイプ (Addressing Type) IPv6 アドレスを動的に割り当てるには、次のいずれかのオプションを選択します。 - [DHCP ステートレス (DHCP Stateless)] - インターフェイスが IPv6 アドレスを自己設定できます。ISP で DHCPv6 サーバを使用可能にする必要はありません。ICMPv6 検出メッセージが Edge から送信され、自動設定に使用されます。
注: DHCP ステートレス設定では、カーネル インターフェイス レベルで 2 つの IPv6 アドレスが作成されます。Edge は、リンク ローカル アドレスと一致するホスト アドレスを使用しません。
- [DHCP ステートフル (DHCP Stateful)] - このオプションは、IPv4 の DHCP に似ています。Gateway はリース アドレスのために ISP の DHCPv6 サーバに接続し、サーバは IPv6 アドレスの状態を維持します。
注: ステートフル DHCP で、有効期間と優先する有効期間が無限値 [(0xffffffff(4294967295))] で設定されている場合、タイマーは正しく動作しません。有効なタイマーと優先タイマーが保持できる最大値は、 [2147483647] です。
- [スタティック (Static)] - このオプションを選択した場合は、各 Edge のアドレス指定の詳細を設定する必要があります。
注: セル インターフェイスの場合、[アドレス指定のタイプ (Addressing Type)] はデフォルトで [スタティック (Static)] になります。WAN オーバーレイ (WAN Overlay) デフォルトでは、このオプションは [オーバーレイの自動検出 (Auto-Detect Overlay)] で有効になっています。[ユーザー定義のオーバーレイ (User Defined Overlay)] を選択し、オーバーレイを設定できます。詳細については、Edge WAN オーバーレイの設定を参照してください。 広報 (Advertise) インターフェイスをネットワーク内の他のブランチに広報するには、このチェックボックスをオンにします。 NAT ダイレクト トラフィック (NAT Direct Traffic) インターフェイスから送信されたネットワーク トラフィックに IPv6 の NAT を適用するには、このチェックボックスをオンにします。 信頼できる送信元 (Trusted Source) インターフェイスを信頼できる送信元として設定するには、このチェックボックスをオンにします。 リバース パス フォワーディング (Reverse Path Forwarding) 信頼できる送信元を有効にしている場合にのみ、リバース パス フォワーディング (RPF) のオプションを選択できます。このオプションでは、返されたトラフィックが同じインターフェイスで転送される場合にのみ、インターフェイスでトラフィックが許可されます。これは、悪意のあるトラフィックなど、エンタープライズ ネットワーク上で不明の送信元からのトラフィックを防止するのに役立ちます。受信元が不明の場合は、フローを作成せずに、入力方向にパケットがドロップされます。ドロップダウン リストから、次のいずれかのオプションを選択します。 - [無効 (Not Enabled)]:ルート テーブルに一致するルートがない場合でも、受信トラフィックを許可します。
- [特定 (Specific)]:このオプションは、[信頼できる送信元 (Trusted Source)] オプションが無効になっている場合でも、デフォルトで選択されます。受信トラフィックは、受信インターフェイス上の特定のリターン ルートと一致する必要があります。特定の一致が見つからない場合は、受信パケットがドロップされます。これは、パブリック オーバーレイと NAT を使用するように設定されたインターフェイスで一般的に使用されるモードです。
- [非厳密 (Loose)]:受信トラフィックは、ルーテッド テーブル内の任意のルート(接続済み/スタティック/ルーテッド)に一致する必要があります。これにより、非対称ルーティングが可能になり、通常はネクスト ホップなしで設定されたインターフェイスで使用されます。
[L2 設定 (L2 Settings)] 自動ネゴシエーション (Autonegotiate) このオプションはデフォルトで有効になっています。自動ネゴシエーションを有効にすると、ポートはリンクのもう一方の側のデバイスと通信して、最適な二重モードと接続速度を決定できます。 速度 (Speed) このオプションは [自動ネゴシエーション (Autonegotiate)] が無効の場合にのみ使用できます。ポートが他のリンクと通信する速度を選択します。デフォルトでは、100 Mbps が選択されています。 二重 (Duplex) このオプションは [自動ネゴシエーション (Autonegotiate)] が無効の場合にのみ使用できます。接続モードを全二重または半二重として選択します。デフォルトでは、全二重が選択されています。 MTU すべてのルーティング インターフェイスで送受信されるフレームのデフォルトの MTU サイズは 1,500 バイトです。インターフェイスの MTU サイズを変更できます。 LoS 検出を有効にする (Enable LoS Detection) このオプションは、Edge のルーティング インターフェイスでのみ使用できます。チェックボックスをオンにし、ARP 監視を使用して Loss of Signal (LoS) 検出を有効にします。詳細については、ルーテッド インターフェイスでの HA LoS の検出を参照してください。
注: Edge で [高可用性 (High Availability)] を有効にしている場合にのみ、このチェックボックスをオンにできます。ARP ポーリング間隔 (ARP Polling Interval) このオプションは、[LoS 検出を有効にする (Enable LoS Detection)] が有効な場合にのみ使用できます。ARP 間隔を選択します。使用可能なオプションは 1、3、5、10 秒で、デフォルト値は 3 秒です。LoS は、プローブ間隔に基づいてインターフェイスで検出されます。インターフェイスで 3 つの連続した ARP 応答が受信されなかった場合、インターフェイスは LoS によりダウンしていると見なされます。 [セルの設定 (Cell Settings)] - このセルラー関連の設定オプションは、Edge 510-LTE や Edge 610-LTE などのセルラー接続をサポートする Edge モデルでのみ使用できます。 SIM PIN SIM カードのロックを解除するために使用される PIN 番号を入力します。 ネットワーク (Network) ドロップダウン リストからセルのネットワークを選択します。AT&T、Sprint、Verizon、Vodafone、Telstra、その他などのオプションを使用できます。 APN 通信事業者固有のオプションのアクセス ポイントの名前。 IP アドレスのタイプ (IP Type) インターフェイスに割り当てる IP アドレスのタイプとして、[IPv4] または [IPv6] を選択します。 ユーザー名 (Username) 通信事業者によって提供されるオプションのユーザー名。 パスワード (Password) 通信事業者によって提供されるオプションのパスワード。 [SFP 設定 (SFP Settings)]:このオプションは、SFP ポートをサポートする Edge モデルでのみ使用できます。 SFP モジュール (SFP Module) デフォルトでは、[標準 (Standard)] が選択されています。帯域幅の高いサービスで SFP ポートを使用するには、このモジュールとして [DSL] または [GPON] を選択します。 [DSL 設定 (DSL Settings)]:SFP モジュールを [DSL] として選択すると、デジタル加入者線 (DSL) 設定を行うオプションが使用可能になります。 モード (Mode) 次のオプションから DSL モードを選択します。 - [VDSL2]:このオプションはデフォルトで選択されています。超高速データ デジタル加入者線 (VDSL) テクノロジーにより、データ転送が高速になります。VDSL 回線は、サービス プロバイダのネットワークとカスタマーのサイトを接続して、1 つの接続で高帯域幅のアプリケーションを提供します。
VDSL2 を選択した場合は、ドロップダウン リストから [プロファイル (Profile)] を選択します。プロファイルは、事前に行われた VDSL2 設定のリストです。サポートされているプロファイルは 17a および 30a です。
- [ADSL2/2+]:非対称デジタル加入者回線 (ADSL) テクノロジーは、xDSL ファミリの一部であり、高帯域データを転送するために使用されます。ADSL2 により、ADSL モデムのデータ速度、到達パフォーマンス、診断、スタンバイ モード、相互運用性が向上します。ADSL2+ では、使用可能なダウンストリーム データの帯域幅が 2 倍になります。
ADSL2/2+ を選択した場合は、次の設定を行います。
- [PVC]:恒久仮想回線 (PVC) は、フレーム リレー ネットワークなどのネットワーク内の Software-Defined 論理接続です。ドロップダウン リストから PVC 数値を選択します。範囲は 0 ~ 7 です。
- [VPI]:仮想パス識別子 (VPI) は、情報のパケットをルーティングするためのパスを識別するために使用されます。VPI 数値を 0 ~ 255 の範囲で入力します。
- [VCI]:仮想チャネル識別子 (VCI) は、情報のパケットが送信される固定チャネルを定義します。VCI 数値を 35 ~ 65,535 の範囲で入力します。
- [PVC VLAN]:ATM モジュールで、PVC 経由で実行する VLAN を設定します。VLAN ID を 1 ~ 4,094 の範囲で入力します。
[GPON 設定 (GPON Settings)]:SFP モジュールを [GPON] として選択すると、Gigabit Passive Optical Network (GPON) 設定を行うオプションが使用可能になります。 GPON 設定 (GPON Settings) GPON モードを設定します。 - [サブスクライバの場所 ID モード (Subscriber Location ID Mode)] - 次のオプションからサブスクライバの場所 ID モードを選択します。
- [ASCII] - 最大 10 文字の ASCII 文字を使用できます。
- [16 進数 (HEX)] - 最大 20 文字の 16 進数を使用できます。
- [サブスクライバの場所 ID (Subscriber Location ID)] - 選択したモードに従って場所 ID を入力します。
USB モデムを使用してネットワークに接続している場合、IPv6 アドレス指定を有効にするには、Edge で次の設定を手動で実行します。- グローバル パラメータ
“usb_tun_overlay_pref_v6”:1を/etc/config/edgedに追加して、設定を IPv6 アドレスに更新します。 - 次のコマンドを実行して、インターフェイスの IP アドレス タイプを IPv6 に更新します。
/etc/modems/modem_apn.sh [USB] [ACTION] [ACTION ARGS...]
次のようにパラメータを入力します。
- USB - USB 番号を入力します。
- 次のように APN 設定を入力します。
- apn - Access Point の名前を入力します。
- username - 通信事業者によって提供されたユーザー名を入力します。
- password - 通信事業者によって提供されたパスワードを入力します。
- spnetwork - サービス プロバイダ ネットワークの名前を入力します。
- simpin - SIM カードのロックを解除するために使用される PIN 番号を入力します。
- auth - 認証タイプを指定します。
- iptype - IP アドレスのタイプを入力します。
次にサンプル パラメータを含むコマンドの例を示します。
/etc/modems/modem_apn.sh USB3 set ‘’vzwinternet’' ‘’ ‘VERIZON’ ‘’ ‘’ ‘ipv4v6’
- 一部の Edge モデルは、ワイヤレス LAN をサポートしています。次の図は、WLAN インターフェイス設定を示しています。
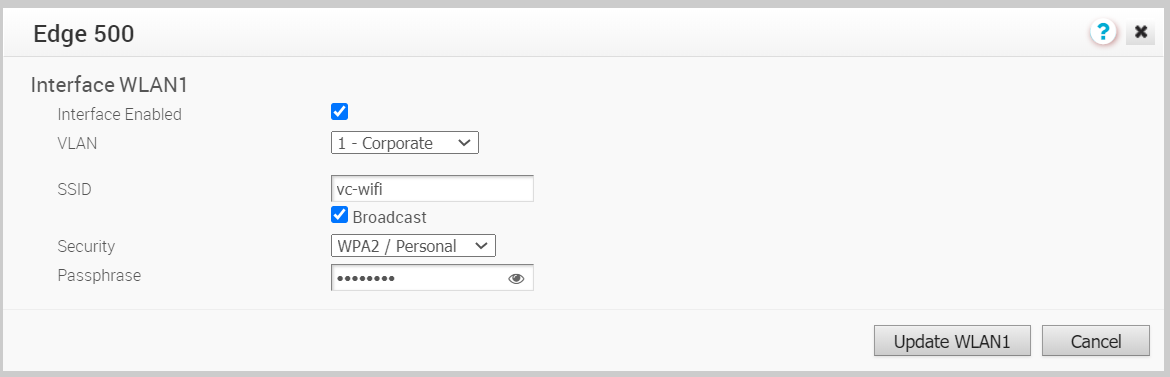 次のような設定を変更できます。
次のような設定を変更できます。オプション 説明 インターフェイスが有効 (Interface Enabled) このオプションはデフォルトで有効になっています。必要な場合は、インターフェイスを無効にできます。無効にすると、インターフェイスは通信に使用できません。 VLAN インターフェイスで使用する VLAN を選択します。 SSID ワイヤレス ネットワーク名を入力します。 周辺デバイスに SSID 名をブロードキャストするには、[ブロードキャスト (Broadcast)] チェックボックスをオンにします。
セキュリティ (Security) ドロップダウン リストから Wi-Fi 接続のセキュリティのタイプを選択します。次のオプションがあります。 - [オープン (Open)]:セキュリティは適用されません。
- [WPA2/個人 (WPA2 / Personal)]:認証にはパスワードが必要です。[パスフレーズ (Passphrase)] フィールドにパスワードを入力します。
注: 4.5 リリース以降では、パスワードに特殊文字「<」を使用することはサポートされなくなりました。ユーザーが以前のリリースでパスワードに「<」を使用している場合、ページでの変更を保存するにはこの文字を削除する必要があります。
- [WPA2/エンタープライズ (WPA2 / Enterprise)]:認証には RADIUS サーバが使用されます。RADIUS サーバがすでに設定されていて、プロファイルと Edge に対して選択されている必要があります。
RADIUS サーバを設定するには、認証サービスの設定を参照してください。
プロファイルに対して RADIUS サーバを選択するには、認証設定を参照してください。
- 既存のインターフェイスにサブ インターフェイスを追加できます。
- [インターフェイス設定 (Interface Settings)] セクションで、[サブインターフェイスの追加 (Add Sub Interface)] をクリックします。
- [インターフェイスの選択 (Select Interface)] ウィンドウで、サブインターフェイスを追加するインターフェイスを選択します。
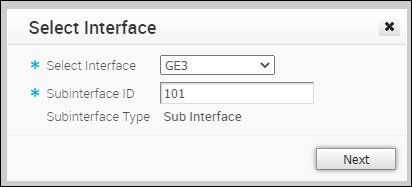 [サブインターフェイス ID (Subinterface ID)] を入力し、 [次へ (Next)] をクリックします。
[サブインターフェイス ID (Subinterface ID)] を入力し、 [次へ (Next)] をクリックします。 - [サブインターフェイス (Sub Interface)] ウィンドウで、次のインターフェイスを設定します。
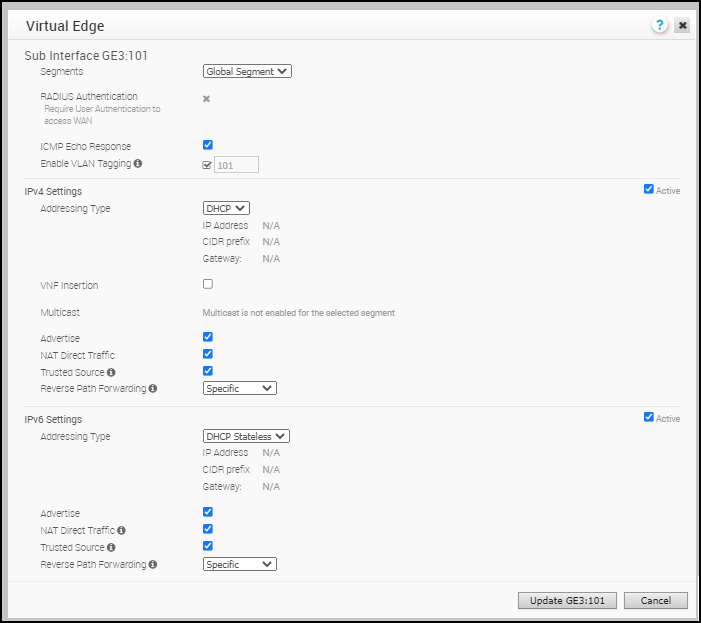 設定オプションの詳細については、ルーティング インターフェイスの設定を参照してください。
設定オプションの詳細については、ルーティング インターフェイスの設定を参照してください。
- 既存のインターフェイスにセカンダリ IP アドレスを追加できます。
- [インターフェイス設定 (Interface Settings)] セクションで、[セカンダリ IP アドレスの追加 (Add Secondary IP)] をクリックします。
- [インターフェイスの選択 (Select Interface)] ウィンドウで、セカンダリ IP アドレスを追加するインターフェイスを選択します。
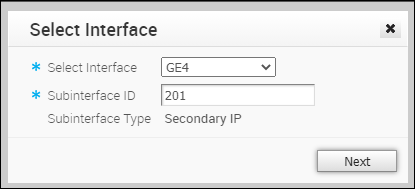 [サブインターフェイス ID (Subinterface ID)] を入力し、 [次へ (Next)] をクリックします。
[サブインターフェイス ID (Subinterface ID)] を入力し、 [次へ (Next)] をクリックします。 - [セカンダリ IP アドレス (Secondary IP)] ウィンドウで、次のインターフェイスを設定します。
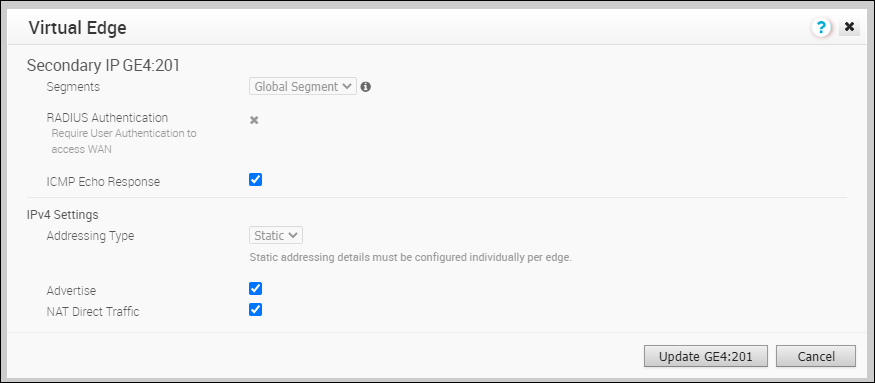 設定オプションの詳細については、ルーティング インターフェイスの設定を参照してください。
設定オプションの詳細については、ルーティング インターフェイスの設定を参照してください。
- [デバイス (Devices)] タブで [変更の保存 (Save Changes)] をクリックします。
次のタスク
プロファイルのインターフェイス設定を行うと、設定はプロファイルに関連付けられている Edge に自動的に適用されます。必要に応じて、特定の Edge の設定を次のように上書きできます。
- エンタープライズ ポータルで、[設定 (Configure)] > [Edge (Edges)] をクリックします。
- Edge の横の [デバイス (Device)] アイコンをクリックするか、Edge へのリンクをクリックしてから [デバイス (Device)] タブをクリックします。
- [デバイス (Device)] タブで、[インターフェイス設定 (Interface Settings)] セクションまでスクロールして、選択した Edge で使用可能なインターフェイスを表示します。
- インターフェイスの [編集 (Edit)] オプションをクリックして、設定を表示および変更します。
- [インターフェイス設定の上書き (Override Interface)] チェックボックスをオンにして、選択したインターフェイスの設定を変更します。