プロファイルでは、さまざまな Edge モデルのインターフェイス設定を行うことができます。
各 Edge モデルのインターフェイスを設定できます。Edge 上の各インターフェイスには、スイッチ ポート (LAN) またはルーティング (WAN) インターフェイスを使用できます。インターフェイス設定は、Edge モデルによって異なります。さまざまな Edge モデルと展開の詳細については、インターフェイスの設定を参照してください。
プロファイルでさまざまな Edge モデルのインターフェイス設定を行うには、次の手順を実行します。
- エンタープライズ ポータルの [SD-WAN] サービスで、 の順に移動します。
- [プロファイル (Profiles)] ページに既存のプロファイルが表示されます。
- プロファイルへのリンクをクリックするか、プロファイルの [デバイス (Device)] 列にある [表示 (View)] リンクをクリックします。プロファイルを選択し、[変更 (Modify)] をクリックしてプロファイルを設定することもできます。
- 選択したプロファイルの設定オプションが [デバイス (Device)] タブに表示されます。
- [接続 (Connectivity)] カテゴリで、[インターフェイス (Interfaces)] をクリックします。選択したプロファイルで使用可能な Edge モデルが表示されます。
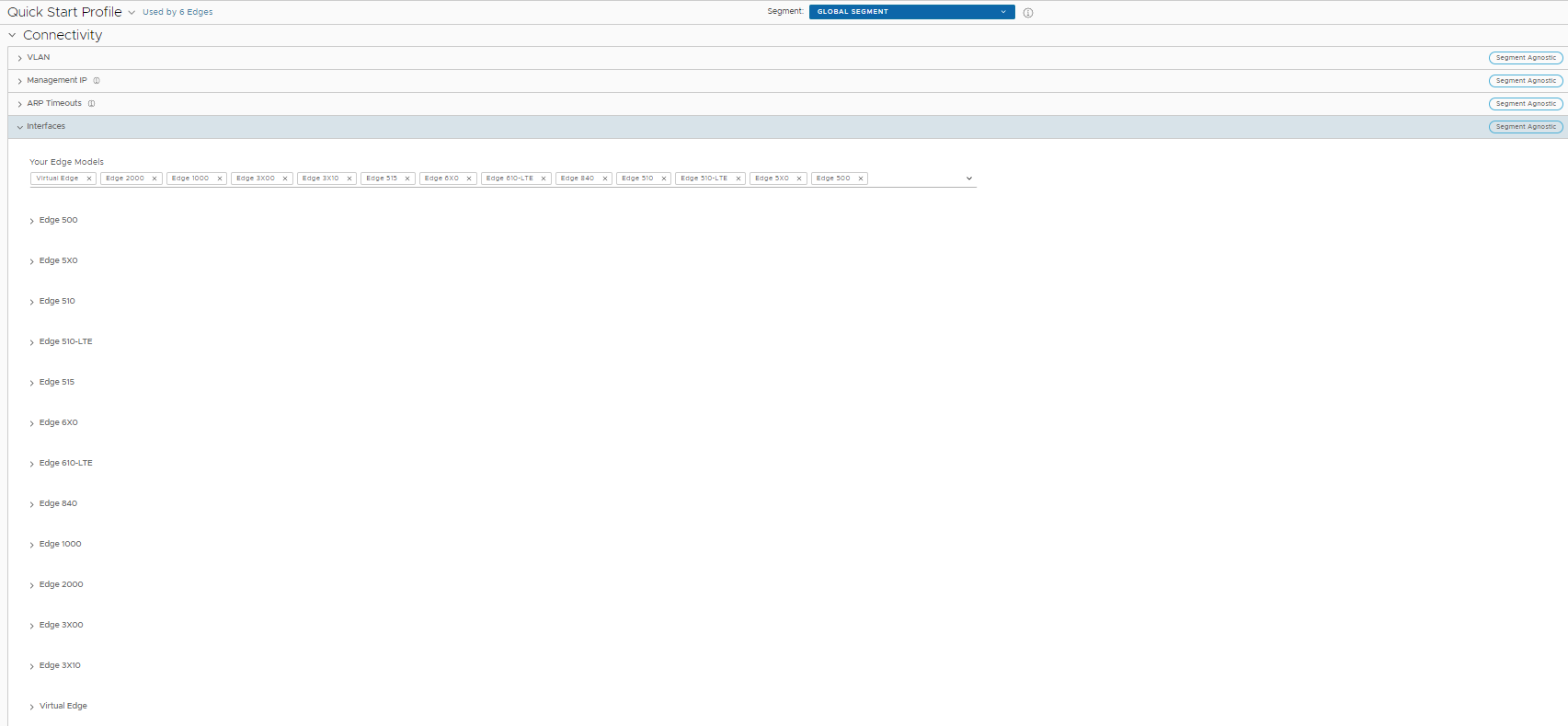
- Edge モデルをクリックして、その Edge で使用可能なインターフェイスを表示します。
Edge モデルに基づいて、次のタイプのインターフェイスの設定を編集できます。
- スイッチ ポート
- ルーティング インターフェイス
- WLAN インターフェイス
また、Edge モデルに基づいてサブ インターフェイス、セカンダリ IP アドレス、および Wi-Fi SSID を追加することもできます。
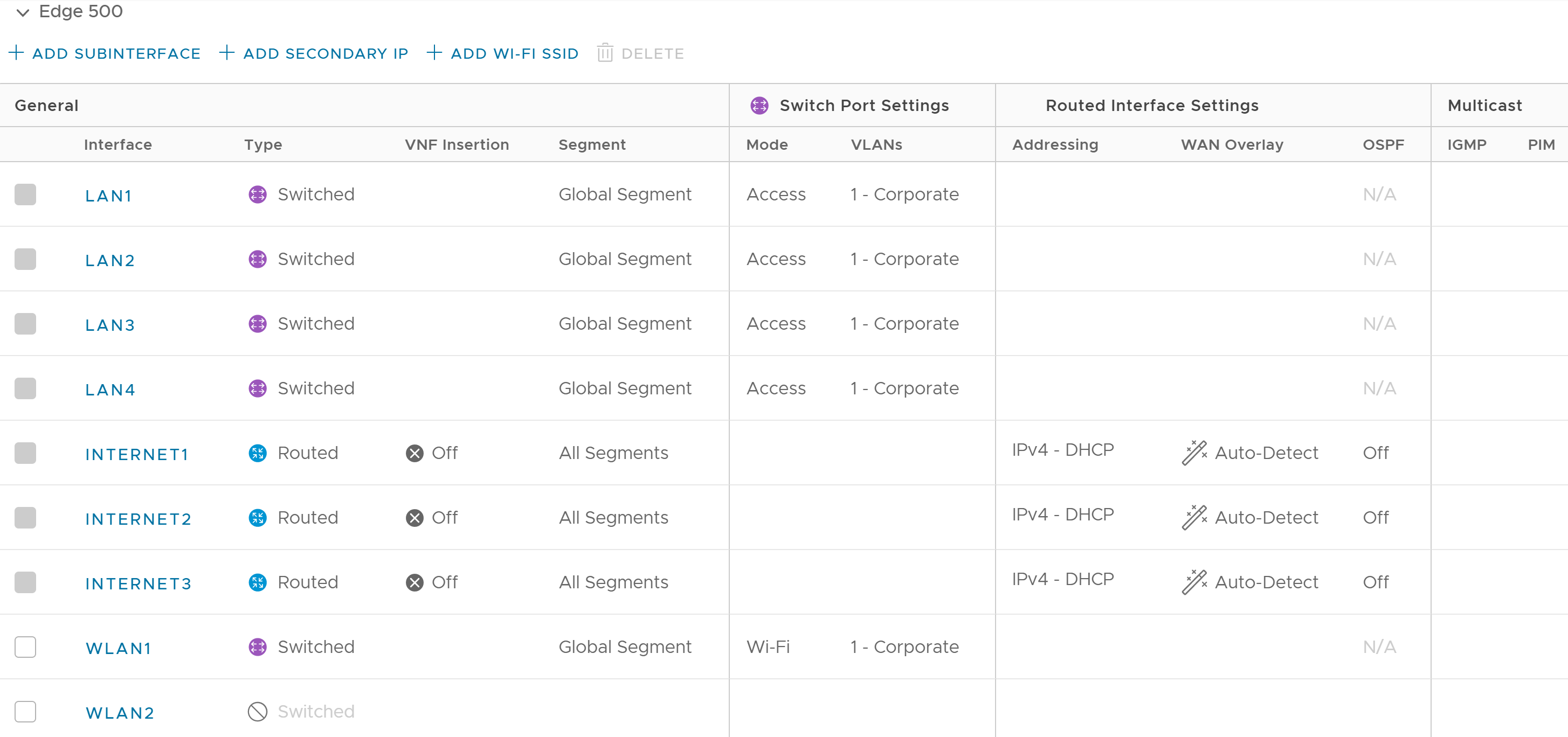
- [ルーティング] インターフェイスを設定します。これらの設定の説明については、次の表を参照してください。
注: 次の表のインターフェイス設定は、Edge レベルで上書きできます。
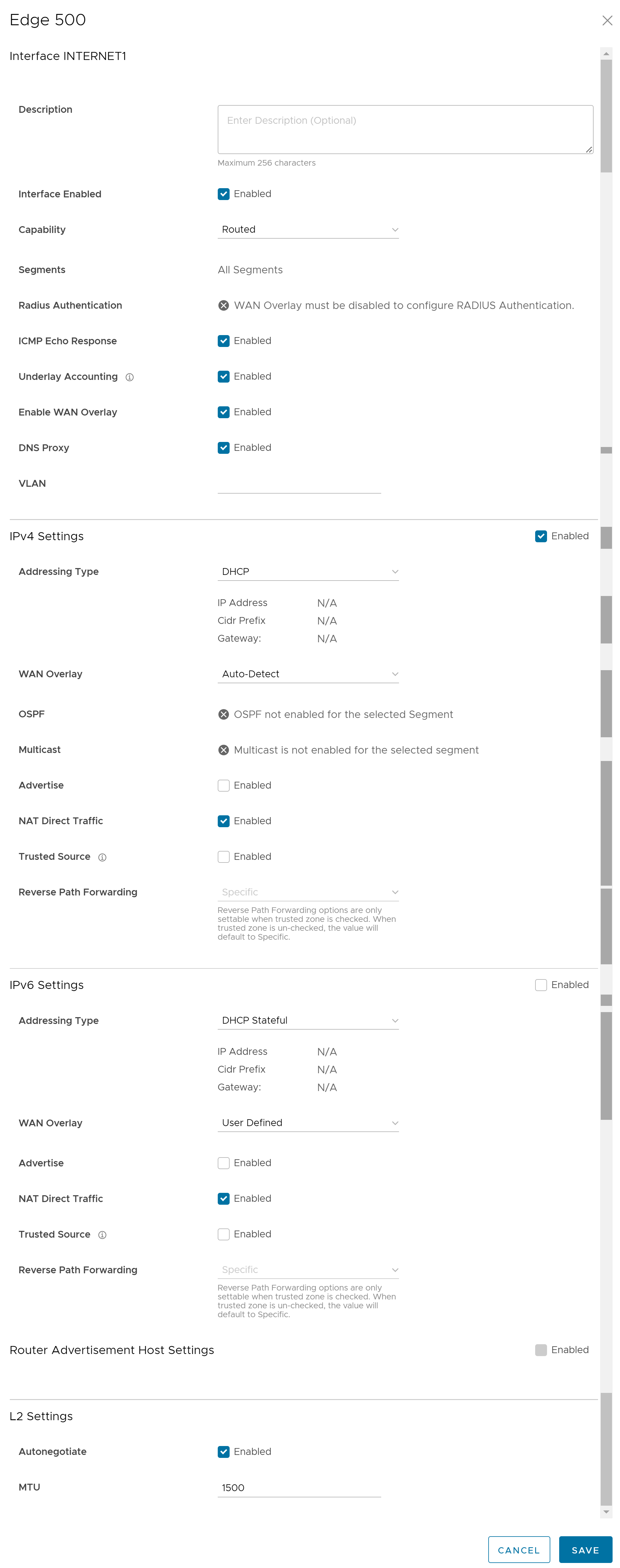
オプション 説明 説明 説明を入力します。このフィールドはオプションです。 インターフェイスが有効 (Interface Enabled) このチェック ボックスはデフォルトで選択されています。必要な場合は、インターフェイスを無効にできます。無効にすると、インターフェイスは通信に使用できません。 機能 (Capability) ルーティング インターフェイスの場合は、[ルーティング (Routed)] オプションがデフォルトで選択されています。ドロップダウン リストから [スイッチ (Switched)] オプションを選択することにより、ポートをスイッチ ポート インターフェイスに変換することができます。 セグメント (Segments) デフォルトでは、設定はすべてのセグメントに適用されます。このフィールドは編集できません。 RADIUS 認証 (Radius Authentication) [WAN オーバーレイの有効化 (Enable WAN Overlay)] チェック ボックスをオフにして、[RADIUS 認証 (Radius Authentication)] を設定します。[RADIUS 認証 (Radius Authentication)] チェック ボックスをオンにして、事前認証されたデバイスの MAC アドレスを追加します。 ICMP エコー応答 (ICMP Echo Response) このチェック ボックスはデフォルトで選択されています。これは、インターフェイスが ICMP エコー メッセージに応答する場合に有用です。このオプションは、セキュリティ上の目的で無効にすることができます。 アンダーレイ アカウンティング (Underlay Accounting) このチェック ボックスはデフォルトで選択されています。プライベート WAN オーバーレイがインターフェイスで定義されている場合は、そのインターフェイスを通過するすべてのアンダーレイ トラフィックが WAN リンクの測定速度に対してカウントされ、オーバー サブスクリプションが発生しないようになります。この動作を回避するには、このオプションを無効にします。 注: アンダーレイ アカウンティングは、IPv4 アドレスと IPv6 アドレスの両方でサポートされます。WAN オーバーレイの有効化 (Enable WAN Overlay) このチェック ボックスはデフォルトで選択されています。これにより、インターフェイスの WAN オーバーレイが有効になります。 DNS プロキシ (DNS Proxy) DNS プロキシ機能は、特定のデバイス トラフィックを特定のドメインにポイントするために、プロファイルに関連付けられた Edge 上のローカル DNS エントリの追加サポートを提供します。IPv4 または IPv6 DHCP サーバの設定に関係なく、このオプションを有効または無効にできます。 注: このチェック ボックスは、ルーティング インターフェイスとルーティング サブ インターフェイスでのみ使用可能です。注: IPv4/IPv6 DHCP サーバが有効になっていて、DNS プロキシが無効になっている場合、DNS プロキシ機能が期待どおりに動作せず、DNS 解決に失敗することがあります。VLAN アクセス ポートの場合は、ドロップダウン リストから既存の VLAN を選択します。トランク ポートの場合は、複数の VLAN を選択して、タグ付けされていない VLAN を選択できます。 [IPv4 設定 (IPv4 Settings)] - チェックボックスをオンにして、IPv4 設定を有効にします。 アドレス指定のタイプ (Addressing Type) デフォルトでは、[DHCP] が選択されています。これにより、IPv4 アドレスが動的に割り当てられます。[スタティック (Static)] または [PPPoE] を選択した場合は、各 Edge のアドレス指定の詳細を設定する必要があります。 WAN オーバーレイ (WAN Overlay) デフォルトで、[自動検出のオーバーレイ (Auto-Detect Overlay)] が有効になっています。[ユーザー定義のオーバーレイ (User Defined Overlay)] を選択し、オーバーレイを設定できます。詳細については、Edge WAN オーバーレイの設定を参照してください。 注: Edge 用に CSS GRE トンネルが作成されている場合に、CSS トンネル インターフェイスに関連付けられている WAN リンクの WAN オーバーレイ設定を [自動検出のオーバーレイ (Auto-Detect Overlay)] から [ユーザー定義のオーバーレイ (User-Defined Overlay)] に変更すると、WAN リンクおよび関連付けられた CSS トンネルも Edge レベルで CSS 設定から削除されます。OSPF このオプションは、プロファイルに OSPF を設定している場合にのみ使用できます。チェック ボックスをオンにして、ドロップダウン リストから OSPF を選択します。[OSPF の詳細設定を切り替える (toggle advance ospf settings)] をクリックして、選択した OSPF のインターフェイスを設定します。 注: OSPF はサブインターフェイスではサポートされません。また、非グローバル セグメントではサポートされません。OSPFv2 設定は IPv4 のみをサポートします。OSPFv3 設定は IPv6 のみをサポートします。これは、5.2 リリースでのみ使用可能です。OSPF 設定および OSPFv3 の詳細については、プロファイルの OSPF の有効化を参照してください。注: OSFPv3 は、5.2 リリースでのみ使用できます。マルチキャスト (Multicast) このオプションは、プロファイルにマルチキャストを設定している場合にのみ使用できます。選択したインターフェイスに対して次のマルチキャストを設定できます。 - [IGMP] - このチェック ボックスをオンにして、Internet Group Management Protocol (IGMP) を有効にします。IGMP v2 のみがサポートされています。
- [PIM] – チェック ボックスをオンにして、Protocol Independent Multicast(PIM、プロトコルに依存しないマルチキャスト)を有効にします。PIM スパース モード (PIM-SM) のみがサポートされています。
[詳細なマルチキャスト設定の切り替え (toggle advanced multicast settings)] をクリックして、次のタイマーを設定します。- [PIM Hello タイマー (PIM Hello Timer)] - PIM インターフェイスが PIM ネイバーを検出するために [Hello] メッセージを送信する時間間隔。範囲は 1 ~ 180 秒で、デフォルト値は 30 秒です。
- [IGMP ホストのクエリ間隔 (IGMP Host Query Interval)] - 接続されたネットワーク上で、IGMP クエリアが host-query メッセージを送信して、メンバーが含まれるマルチキャスト グループを検出する時間間隔。範囲は 1 ~ 1,800 秒で、デフォルト値は 125 秒です。
- [IGMP クエリ応答の最大値 (IGMP Max Query Response Value)] - ホストが IGMP クエリに応答する最大時間。範囲は 10 ~ 250 デシ秒で、デフォルト値は 100 デシ秒です。
注: 現在、マルチキャスト リスナー検出 (MLD) は無効になっています。そのため、IPv6 アドレスがインターフェイスに割り当てられている場合、Edge はマルチキャスト リスナー レポートを送信しません。ネットワークにスヌーピング スイッチがある場合、MLD レポートを送信しないと、Edge が重複アドレス検出 (DAD) で使用されるマルチキャスト パケットを受信しないことがあります。これにより、重複したアドレスでも DAD が成功します。VNF 挿入 (VNF Insertion) [WAN オーバーレイ (WAN Overlay)] を無効にして、[信頼できる送信元 (Trusted Source)] チェック ボックスをオンにし、[VNF 挿入 (VNF Insertion)] を有効にします。VNF をレイヤー 3 のインターフェイスまたはサブ インターフェイスに挿入すると、システムはレイヤー 3 インターフェイスまたはサブ インターフェイスから VNF にトラフィックをリダイレクトします。 広報 (Advertise) インターフェイスをネットワーク内の他のブランチに広報するには、このチェック ボックスをオンにします。 NAT ダイレクト トラフィック (NAT Direct Traffic) ルーティング インターフェイスで IPv4 の NAT ダイレクト トラフィックを有効にするには、このチェック ボックスをオンにします。 注意:古いバージョンの SASE Orchestrator が、VLAN またはサブインターフェイスが設定されたメイン インターフェイスで NAT ダイレクトを誤って設定した可能性があります。そのインターフェイスがダイレクト トラフィックを 1 ホップまたは数ホップ先に送信している場合、NAT ダイレクト設定が適用されていないため、カスタマーに問題は発生しません。ただし、Edge を 5.2.0 以降にアップグレードすると、Edge ビルドには、NAT ダイレクト トラフィックが適切に適用されないという問題(チケット #92142)の修正が含まれ、この特定のユースケースは以前のリリースでは実装されていなかったため、結果としてルーティング動作が変更されます。
つまり、5.2.0 以降の Edge はすべてのユースケースで NAT ダイレクトを想定した方法で実装するため、以前に(不具合により NAT ダイレクトが適用されなかったため)機能していたトラフィックが失敗することがあります。これは、VLAN またはサブインターフェイスが設定されたインターフェイスに対して NAT ダイレクトがチェックされたことにカスタマーが気づかなかったためです。
そのため、Edge をリリース 5.2.0 以降にアップグレードするカスタマーは、まずプロファイルと Edge インターフェイスの設定を確認し、明示的に必要な場合にのみ NAT ダイレクトが設定されていることを確認し、必要でない場合はこの設定を無効にする必要があります(特にインターフェイスに VLAN またはサブインターフェイスが設定されている場合)。
信頼できる送信元 (Trusted Source) インターフェイスを信頼できる送信元として設定するには、このチェック ボックスをオンにします。 リバース パス フォワーディング (Reverse Path Forwarding) [信頼できる送信元 (Trusted Source)] チェック ボックスをオンにしている場合にのみ、リバース パス フォワーディング (RPF) のオプションを選択できます。このオプションでは、返されたトラフィックが同じインターフェイスで転送される場合にのみ、インターフェイスでトラフィックが許可されます。これは、悪意のあるトラフィックなど、エンタープライズ ネットワーク上で不明の送信元からのトラフィックを防止するのに役立ちます。受信元が不明の場合は、フローを作成せずに、入力方向にパケットがドロップされます。ドロップダウン リストから、次のいずれかのオプションを選択します。 - [無効 (Not Enabled)]:ルート テーブルに一致するルートがない場合でも、受信トラフィックを許可します。
- [特定 (Specific)] – このオプションは、[信頼できる送信元 (Trusted Source)] オプションが無効になっている場合でも、デフォルトで選択されます。受信トラフィックは、受信インターフェイス上の特定のリターン ルートと一致する必要があります。特定の一致が見つからない場合は、受信パケットがドロップされます。これは、パブリック オーバーレイと NAT を使用するように設定されたインターフェイスで一般的に使用されるモードです。
- [非厳密 (Loose)] – 受信トラフィックは、ルーティング テーブル内の任意のルート(接続済み/スタティック/ルーティング)に一致する必要があります。これにより、非対称ルーティングが可能になり、通常はネクスト ホップなしで設定されたインターフェイスで使用されます。
[IPv6 設定 (IPv6 Settings)] - チェックボックスをオンにして、IPv6 設定を有効にします。 アドレス指定のタイプ (Addressing Type) IPv6 アドレスを動的に割り当てるには、次のいずれかのオプションを選択します。 - [DHCP ステートレス (DHCP Stateless)] - インターフェイスが IPv6 アドレスを自己設定できます。ISP で DHCPv6 サーバを使用可能にする必要はありません。ICMPv6 検出メッセージは Edge から送信され、自動設定に使用されます。
注: DHCP ステートレス設定では、カーネル インターフェイス レベルで 2 つの IPv6 アドレスが作成されます。Edge は、リンク ローカル アドレスと一致するホスト アドレスを使用しません。
- [DHCP ステートフル (DHCP Stateful)] - このオプションは、IPv4 の DHCP に似ています。Gateway はリース アドレスのために ISP の DHCPv6 サーバに接続し、サーバは IPv6 アドレスの状態を維持します。
注: ステートフル DHCP で、有効期間と優先する有効期間が無限値 [(0xffffffff(4294967295))] で設定されている場合、タイマーは正しく動作しません。有効なタイマーと優先タイマーが保持できる最大値は、 [2147483647] です。
- [スタティック (Static)] - このオプションを選択した場合は、各 Edge のアドレス指定の詳細を設定する必要があります。
注: セル インターフェイスの場合、[アドレス指定のタイプ (Addressing Type)] はデフォルトで [スタティック (Static)] になります。WAN オーバーレイ (WAN Overlay) デフォルトで、[自動検出のオーバーレイ (Auto-Detect Overlay)] が有効になっています。[ユーザー定義のオーバーレイ (User Defined Overlay)] を選択し、オーバーレイを設定できます。詳細については、Edge WAN オーバーレイの設定を参照してください。 OSFP このオプションは、プロファイルに OSPF を設定している場合にのみ使用できます。チェック ボックスをオンにして、ドロップダウン リストから OSPF を選択します。[OSPF の詳細設定を切り替える (toggle advance ospf settings)] をクリックして、選択した OSPF のインターフェイスを設定します。 注: OSPF はサブインターフェイスではサポートされません。また、非グローバル セグメントではサポートされません。OSPFv2 設定は IPv4 のみをサポートします。OSPFv3 設定は IPv6 のみをサポートします。OSPF 設定および OSPFv3 の詳細については、プロファイルの OSPF の有効化を参照してください。注: OSFPv3 は、5.2 リリースでのみ使用できます。広報 (Advertise) インターフェイスをネットワーク内の他のブランチに広報するには、このチェック ボックスをオンにします。 NAT ダイレクト トラフィック (NAT Direct Traffic) ルーティング インターフェイスで IPv6 の NAT ダイレクト トラフィックを有効にするには、このチェック ボックスをオンにします。 注意:古いバージョンの SASE Orchestrator が、VLAN またはサブインターフェイスが設定されたメイン インターフェイスで NAT ダイレクトを誤って設定した可能性があります。そのインターフェイスがダイレクト トラフィックを 1 ホップまたは数ホップ先に送信している場合、NAT ダイレクト設定が適用されていないため、カスタマーに問題は発生しません。ただし、Edge を 5.2.0 以降にアップグレードすると、Edge ビルドには、NAT ダイレクト トラフィックが適切に適用されないという問題(チケット #92142)の修正が含まれ、この特定のユースケースは以前のリリースでは実装されていなかったため、結果としてルーティング動作が変更されます。
つまり、5.2.0 以降の Edge はすべてのユースケースで NAT ダイレクトを想定した方法で実装するため、以前に(不具合により NAT ダイレクトが適用されなかったため)機能していたトラフィックが失敗することがあります。これは、VLAN またはサブインターフェイスが設定されたインターフェイスに対して NAT ダイレクトがチェックされたことにカスタマーが気づかなかったためです。
そのため、Edge をリリース 5.2.0 以降にアップグレードするカスタマーは、まずプロファイルと Edge インターフェイスの設定を確認し、明示的に必要な場合にのみ NAT ダイレクトが設定されていることを確認し、必要でない場合はこの設定を無効にする必要があります(特にインターフェイスに VLAN またはサブインターフェイスが設定されている場合)。
信頼できる送信元 (Trusted Source) インターフェイスを信頼できる送信元として設定するには、このチェック ボックスをオンにします。 リバース パス フォワーディング (Reverse Path Forwarding) [信頼できる送信元 (Trusted Source)] チェック ボックスをオンにしている場合にのみ、リバース パス フォワーディング (RPF) のオプションを選択できます。このオプションでは、返されたトラフィックが同じインターフェイスで転送される場合にのみ、インターフェイスでトラフィックが許可されます。これは、悪意のあるトラフィックなど、エンタープライズ ネットワーク上で不明の送信元からのトラフィックを防止するのに役立ちます。受信元が不明の場合は、フローを作成せずに、入力方向にパケットがドロップされます。ドロップダウン リストから、次のいずれかのオプションを選択します。 - [無効 (Not Enabled)]:ルート テーブルに一致するルートがない場合でも、受信トラフィックを許可します。
- [特定 (Specific)] – このオプションは、[信頼できる送信元 (Trusted Source)] オプションが無効になっている場合でも、デフォルトで選択されます。受信トラフィックは、受信インターフェイス上の特定のリターン ルートと一致する必要があります。特定の一致が見つからない場合は、受信パケットがドロップされます。これは、パブリック オーバーレイと NAT を使用するように設定されたインターフェイスで一般的に使用されるモードです。
- [非厳密 (Loose)] – 受信トラフィックは、ルーティング テーブル内の任意のルート(接続済み/スタティック/ルーティング)に一致する必要があります。これにより、非対称ルーティングが可能になり、通常はネクスト ホップなしで設定されたインターフェイスで使用されます。
[ルーター アドバタイズ ホスト設定 (Router Advertisement Host Settings)] - これらの設定は、[IPv6 設定 (IPv6 Settings)] チェック ボックスをオンにし、[アドレス指定のタイプ (Addressing Type)] を [DHCP ステートレス (DHCP Stateless)] または [DHCP ステートフル (DHCP Stateful)] として選択している場合にのみ利用できます。チェック ボックスをオンにして、次の RA パラメータを表示します。これらのパラメータは、デフォルトで有効になっています。必要な場合は、無効にできます。 注: RA ホスト パラメータが無効になってから、再び有効になると、Edge は次の RA が受信されるまで待機してから、ルート、MTU、および ND/NS パラメータをインストールします。MTU ルートの広報を介して受信した MTU 値を受け入れます。このオプションを無効にすると、インターフェイスの MTU 設定が考慮されます。 デフォルト ルート インターフェイスでルートの広報が受信されるときにデフォルト ルートをインストールします。このオプションを無効にすると、インターフェイスで使用可能なデフォルト ルートはありません。 特定ルート インターフェイスでルートの広報が情報を受信すると、特定ルートをインストールします。このオプションを無効にすると、インターフェイスはルート情報をインストールしません。 ND6 タイマー ルートの広報を介して受信した ND6 タイマーを受け入れます。このオプションを無効にすると、デフォルトの ND6 タイマーが考慮されます。NDP 再送タイマーのデフォルト値は 1 秒、NDP 到達可能タイムアウトは 30 秒です。 [L2 設定 (L2 Settings)] 自動ネゴシエーション (Autonegotiate) このチェック ボックスはデフォルトで選択されています。これにより、ポートはリンクのもう一方の側のデバイスと通信して、最適な二重モードと接続速度を決定できます。 速度 (Speed) このオプションは [自動ネゴシエーション (Autonegotiate)] が無効の場合にのみ使用できます。ポートが他のリンクと通信する速度を選択します。デフォルトでは、[100 Mbps] が選択されています。 二重 (Duplex) このオプションは [自動ネゴシエーション (Autonegotiate)] が無効の場合にのみ使用できます。接続モードを [全二重] または [半二重] として選択します。デフォルトでは、[全二重] が選択されています。 MTU すべてのルーティング インターフェイスで送受信されるフレームのデフォルトの MTU サイズは [1,500] バイトです。インターフェイスの MTU サイズを変更できます。 注: 次のシナリオで [DNS プロキシ (DNS Proxy)] チェック ボックスをオンにすると、警告メッセージが表示されます。- IPv4 DHCP サーバと IPv6 DHCP サーバの両方が [無効 (Deactivated)] となっている。
- IPv4 DHCP サーバは [リレー (Relay)] 状態で、IPv6 DHCP サーバは [無効 (Deactivated)] となっている。
USB モデムを使用してネットワークに接続している場合、IPv6 アドレス指定を有効にするには、Edge で次の設定を手動で実行します。- グローバル パラメータ
“usb_tun_overlay_pref_v6”:1を/etc/config/edgedに追加して、設定を IPv6 アドレスに更新します。 - 次のコマンドを実行して、インターフェイスの IP アドレス タイプを IPv6 に更新します。
/etc/modems/modem_apn.sh [USB] [ACTION] [ACTION ARGS...]
次のようにパラメータを入力します。
- USB - USB 番号を入力します。
- 次のように APN 設定を入力します。
- apn - Access Point の名前を入力します。
- username - 通信事業者によって提供されたユーザー名を入力します。
- password - 通信事業者によって提供されたパスワードを入力します。
- spnetwork - サービス プロバイダ ネットワークの名前を入力します。
- simpin - SIM カードのロックを解除するために使用される PIN 番号を入力します。
- auth - 認証タイプを指定します。
- iptype - IP アドレスのタイプを入力します。
次にサンプル パラメータを含むコマンドの例を示します。
/etc/modems/modem_apn.sh USB3 set ‘’vzwinternet’' ‘’ ‘VERIZON’ ‘’ ‘’ ‘ipv4v6’
- [スイッチング] インターフェイスを設定します。これらの設定の説明については、次の表を参照してください。
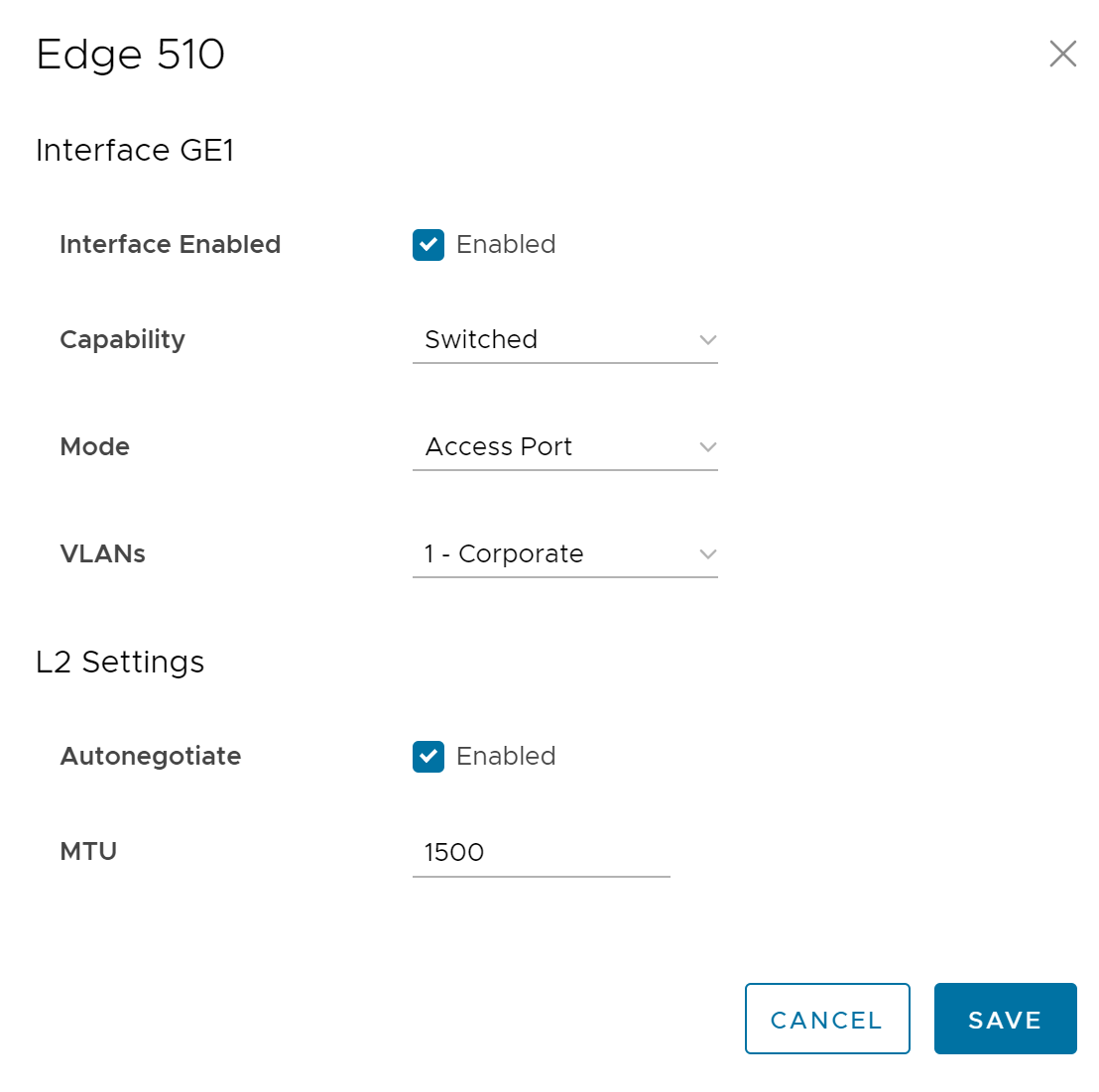
オプション 説明 インターフェイスが有効 (Interface Enabled) このオプションはデフォルトで有効になっています。必要な場合は、インターフェイスを無効にできます。無効にすると、インターフェイスは通信に使用できません。 機能 (Capability) スイッチ ポートの場合、[スイッチ (Switched)] オプションはデフォルトで選択されています。ドロップダウン リストから [ルーティング (Routed)] オプションを選択することにより、ポートをルーティング インターフェイスに変換することができます。 モード (Mode) ポートのモードを [アクセス (Access)] または [トランク ポート (Trunk port)] として選択します。 VLAN アクセス ポートの場合は、ドロップダウン リストから既存の VLAN を選択します。 トランク ポートの場合は、複数の VLAN を選択して、タグ付けされていない VLAN を選択できます。
[L2 設定 (L2 Settings)] 自動ネゴシエーション (Autonegotiate) このオプションはデフォルトで有効になっています。自動ネゴシエーションを有効にすると、ポートはリンクのもう一方の側のデバイスと通信して、最適な二重モードと接続速度を決定できます。 速度 (Speed) このオプションは [自動ネゴシエーション (Autonegotiate)] が無効の場合にのみ使用できます。ポートが他のリンクと通信する速度を選択します。デフォルトでは、100 Mbps が選択されています。 二重 (Duplex) このオプションは [自動ネゴシエーション (Autonegotiate)] が無効の場合にのみ使用できます。接続モードを全二重または半二重として選択します。デフォルトでは、全二重が選択されています。 MTU すべてのスイッチ インターフェイスで送受信されるフレームのデフォルトの MTU サイズは 1500 バイトです。インターフェイスの MTU サイズを変更できます。 - また、Edge モデルに基づいてサブ インターフェイス、セカンダリ IP アドレス、および Wi-Fi SSID を追加することもできます。[削除 (Delete)] をクリックして、選択したインターフェイスを削除します。
- 既存のインターフェイスにサブ インターフェイスを追加するには、次の手順を実行します。
- [インターフェイス (Interface)] セクションで、[サブインターフェイスの追加 (Add SubInterface)] をクリックします。
- [インターフェイスの選択 (Select Interface)] ウィンドウで、サブインターフェイスを追加するインターフェイスを選択します。
- [サブインターフェイス ID (Subinterface ID)] を入力し、[次へ (Next)] をクリックします。
- [サブインターフェイス (Sub Interface)] ウィンドウで、次のインターフェイスを設定します。
- 既存のインターフェイスにセカンダリ IP アドレスを追加するには、次の手順を実行します。
- [インターフェイス (Interface)] セクションで、[セカンダリ IP アドレスの追加 (Add Secondary IP)] をクリックします。
- [インターフェイスの選択 (Select Interface)] ウィンドウで、セカンダリ IP アドレスを追加するインターフェイスを選択します。
- [サブインターフェイス ID (Subinterface ID)] を入力し、[次へ (Next)] をクリックします。
- [セカンダリ IP アドレス (Secondary IP)] ウィンドウで、次のインターフェイスを設定します。
- 一部の Edge モデルは、ワイヤレス LAN をサポートしています。既存のインターフェイスに Wi-Fi SSID を追加するには、次の手順を実行します。
- [インターフェイス (Interface)] セクションで、[Wi-Fi SSID を追加 (Add Wi-Fi SSID)] をクリックします。[WLAN インターフェイス設定 (WLAN Interface settings)] ウィンドウが表示されます。
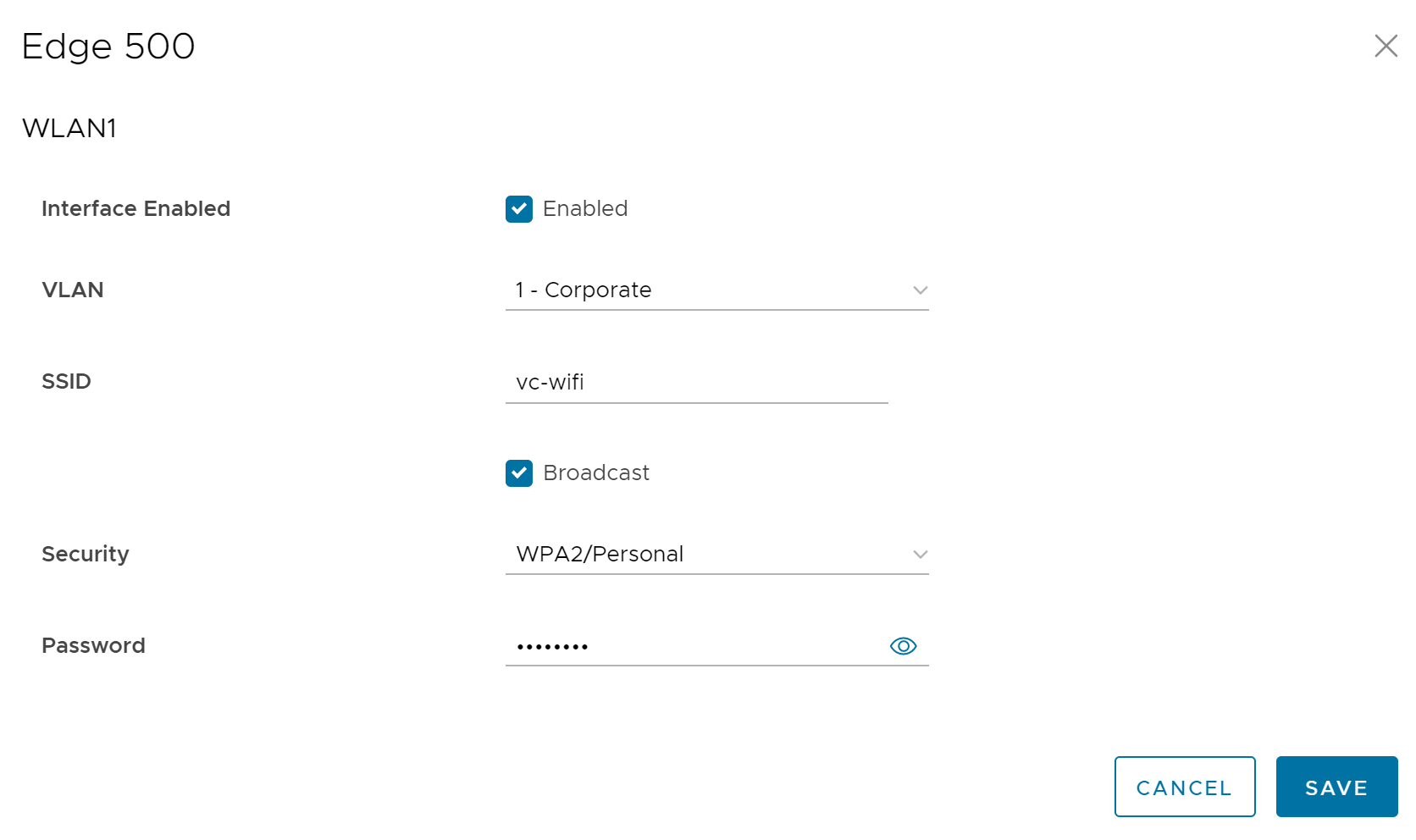
- 次の WLAN インターフェイス設定を行います。
オプション 説明 インターフェイスが有効 (Interface Enabled) このオプションはデフォルトで有効になっています。必要な場合は、インターフェイスを無効にできます。無効にすると、インターフェイスは通信に使用できません。 VLAN インターフェイスで使用する VLAN を選択します。 SSID ワイヤレス ネットワーク名を入力します。 周辺デバイスに SSID 名をブロードキャストするには、[ブロードキャスト (Broadcast)] チェックボックスをオンにします。
セキュリティ (Security) ドロップダウン リストから Wi-Fi 接続のセキュリティのタイプを選択します。次のオプションがあります。 - [オープン (Open)]:セキュリティは適用されません。
- [WPA2/個人 (WPA2 / Personal)]:認証にはパスワードが必要です。[パスフレーズ (Passphrase)] フィールドにパスワードを入力します。
注: 4.5 リリース以降では、パスワードに特殊文字「<」を使用することはサポートされなくなりました。ユーザーが以前のリリースでパスワードに「<」を使用している場合、ページでの変更を保存するにはこの文字を削除する必要があります。
- [WPA2/エンタープライズ (WPA2 / Enterprise)]:認証には RADIUS サーバが使用されます。RADIUS サーバがすでに設定されていて、プロファイルと Edge に対して選択されている必要があります。
RADIUS サーバを設定するには、認証サービスの設定を参照してください。
プロファイルに対して RADIUS サーバを選択するには、プロファイルの認証の設定を参照してください。
- [インターフェイス (Interface)] セクションで、[Wi-Fi SSID を追加 (Add Wi-Fi SSID)] をクリックします。[WLAN インターフェイス設定 (WLAN Interface settings)] ウィンドウが表示されます。
- 既存のインターフェイスにサブ インターフェイスを追加するには、次の手順を実行します。
- [デバイス (Devices)] ウィンドウで [変更の保存 (Save Changes)] をクリックします。
プロファイルのインターフェイス設定を行うと、設定はプロファイルに関連付けられている Edge に自動的に適用されます。必要に応じて、特定の Edge の設定を上書きできます。Edge のインターフェイスの設定を参照してください。