このセクションでは、VNF および VNF ライセンスを設定できます。仮想ネットワーク機能 (VNF) は、ルーターやファイアウォールなどの個々のネットワーク サービスであり、汎用ハードウェア上でソフトウェア専用の仮想マシン (VM) インスタンスとして実行されます。
手順
- エンタープライズ ポータルの [SD-WAN] サービスで、[設定 (Configure)] > [ネットワーク サービス (Network Services)] の順に移動し、[Edge サービス (Edge Services)] 領域の下にある [VNF (VNFs)] を展開します。
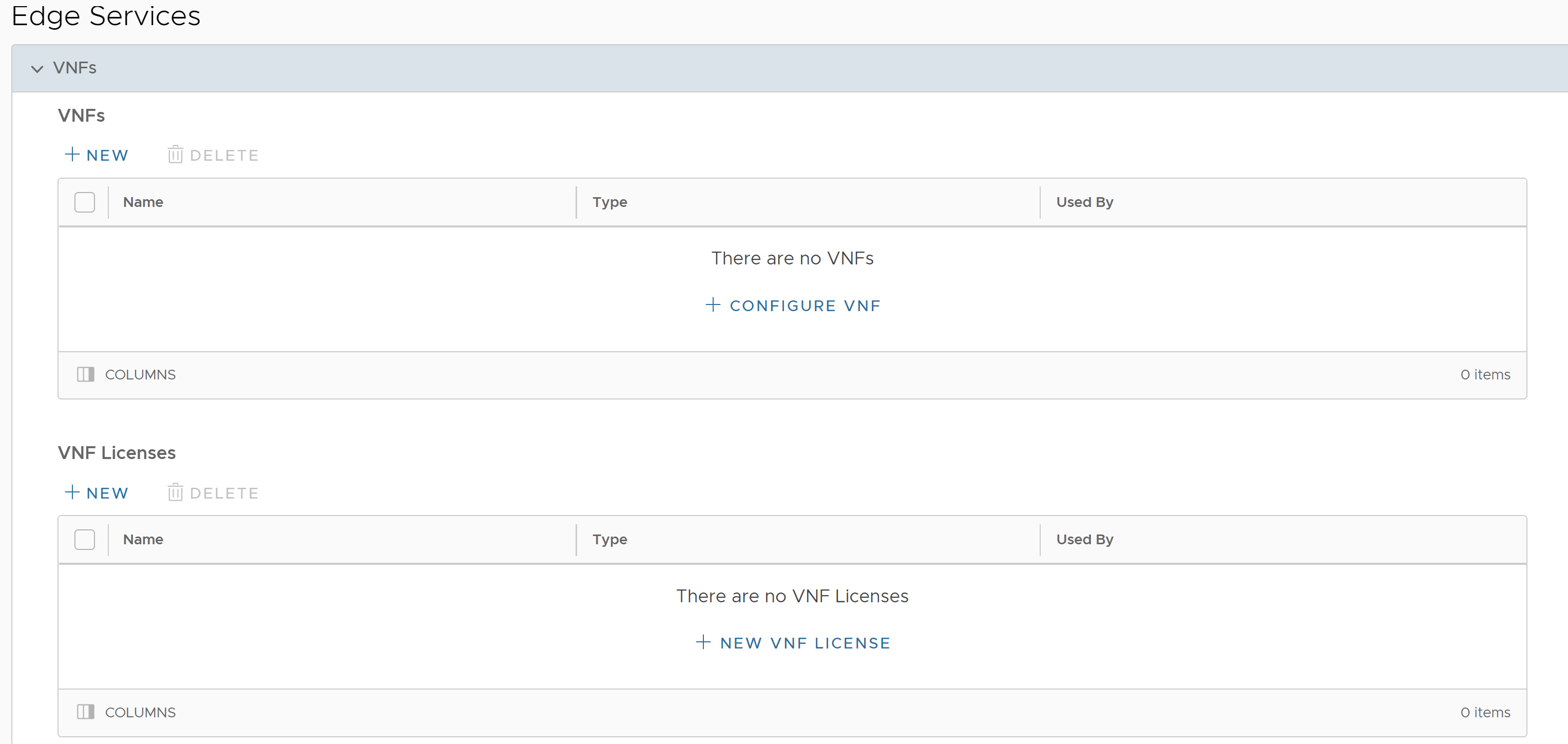
- 新しい VNF を設定するには、[新規 (New)] または [VNF の設定 (Configure VNF)] オプションをクリックします。
注: [VNF の設定 (Configure VNF)] オプションは、テーブルに項目がない場合にのみ表示されます。
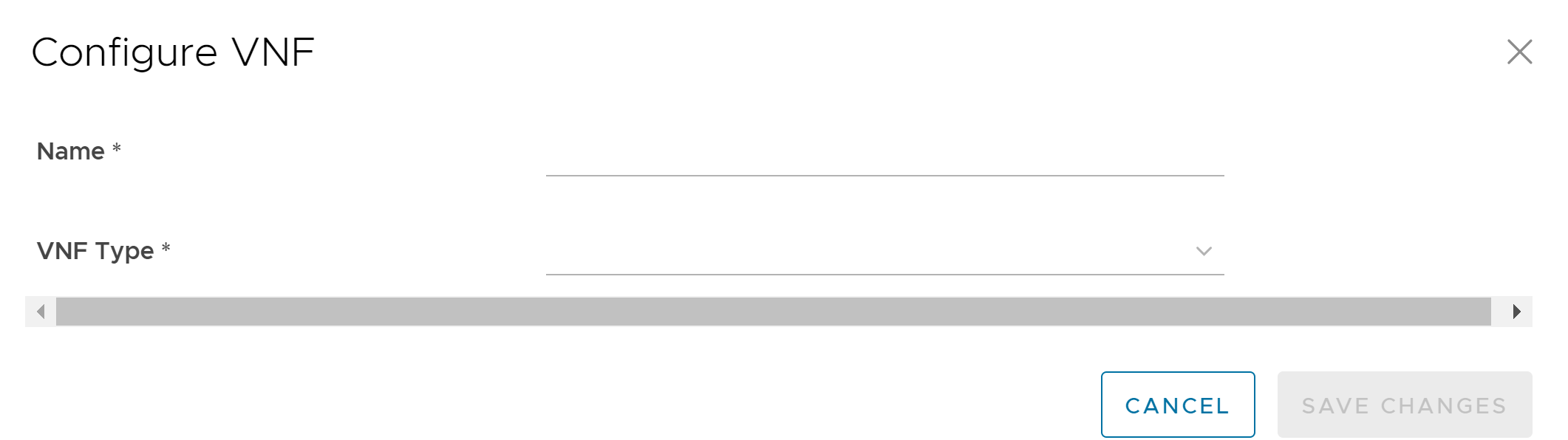
- VNF サービスの名前を入力し、ドロップダウン リストから VNF タイプを選択します。
- 選択した [VNF タイプ (VNF Type)] に基づいて設定します。
- VNF タイプ [Check Point ファイアウォール (Check Point Firewall)] の場合は、次のように設定し、[変更の保存 (Save Changes)] をクリックします。
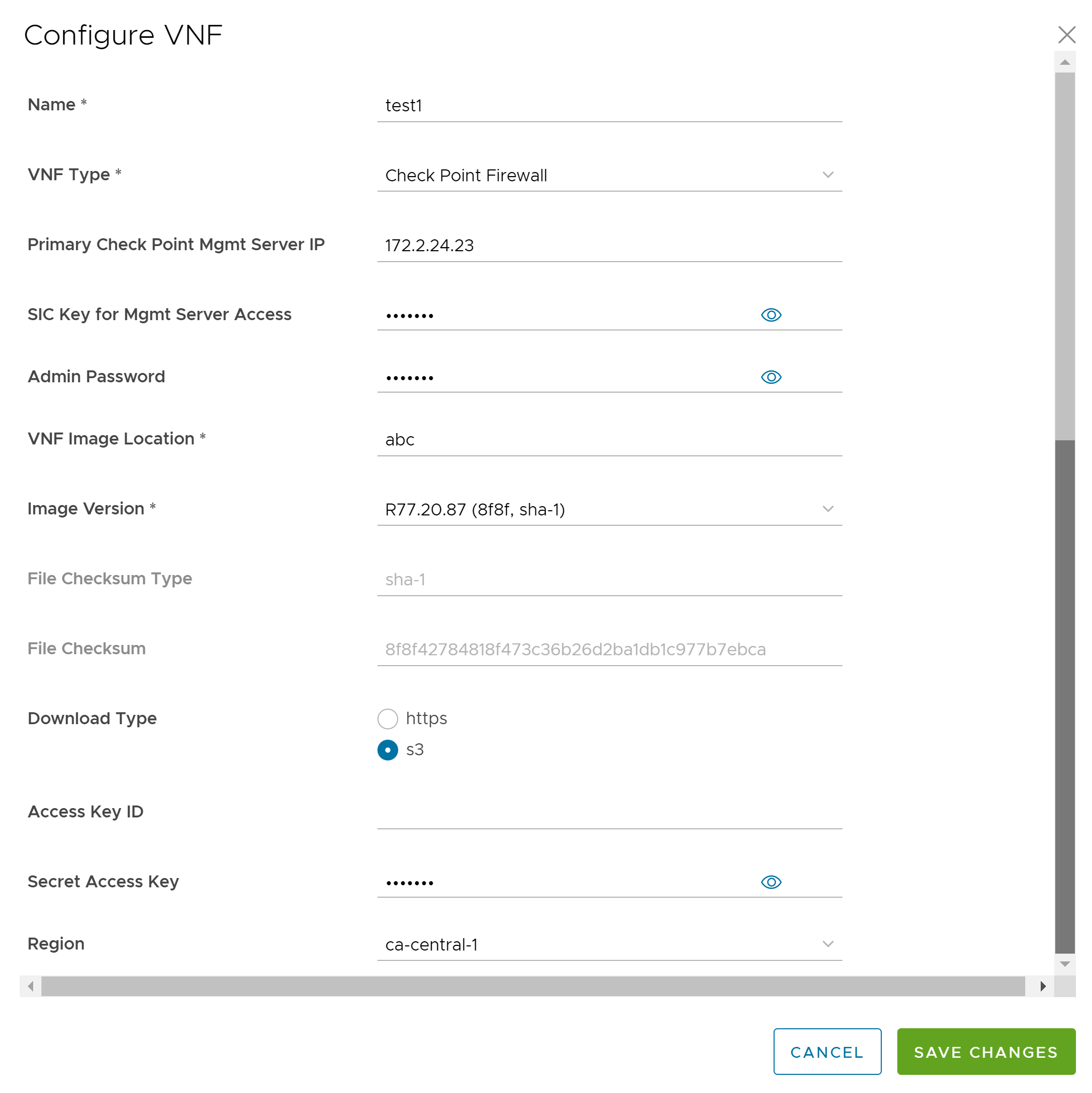
オプション 説明 プライマリ Check Point 管理サーバの IP アドレス Check Point ファイアウォールに接続する必要がある Check Point Smart Console の IP アドレスを入力します。 管理サーバ アクセス用の SIC キー (SIC Key for Mgmt Server Access) VNF を Check Point Smart Console に登録するために使用されるパスワードを入力します。 管理者パスワード (Admin Password) 管理者パスワードを入力します。 VNF イメージの場所 (VNF Image Location) SASE Orchestrator が VNF イメージをダウンロードする必要があるイメージの場所を入力します。 イメージ バージョン (Image Version) ドロップダウン リストから Check Point VNF イメージのバージョンを選択します。イメージのバージョンは、システム プロパティ [edge.vnf.extraImageInfos] から取得されます。 ファイル チェックサム タイプ (File Checksum Type) VNF イメージの検証に使用する方法を表示します。イメージのバージョンを選択した後に自動的に入力されます。 ファイル チェックサム (File Checksum) VNF イメージの検証に使用するチェックサムを表示します。イメージのバージョンを選択した後に自動的に入力されます。チェックサムの値は、システム プロパティ [edge.vnf.extraImageInfos] から取得されます。 ダウンロード タイプ (Download Type) イメージのタイプを選択します。[https] には、[ユーザー名 (Username)] と [パスワード (Password)] を入力します。[s3] の場合は、[アクセス キー ID (Access Key Id)] と [シークレット アクセス キー (Secret Access Key)] を入力し、[リージョン (Region)] を選択します。 - VNF タイプ [Fortinet ファイアウォール (Fortinet Firewall)] の場合は、次のように設定し、[変更の保存 (Save Changes)] をクリックします。
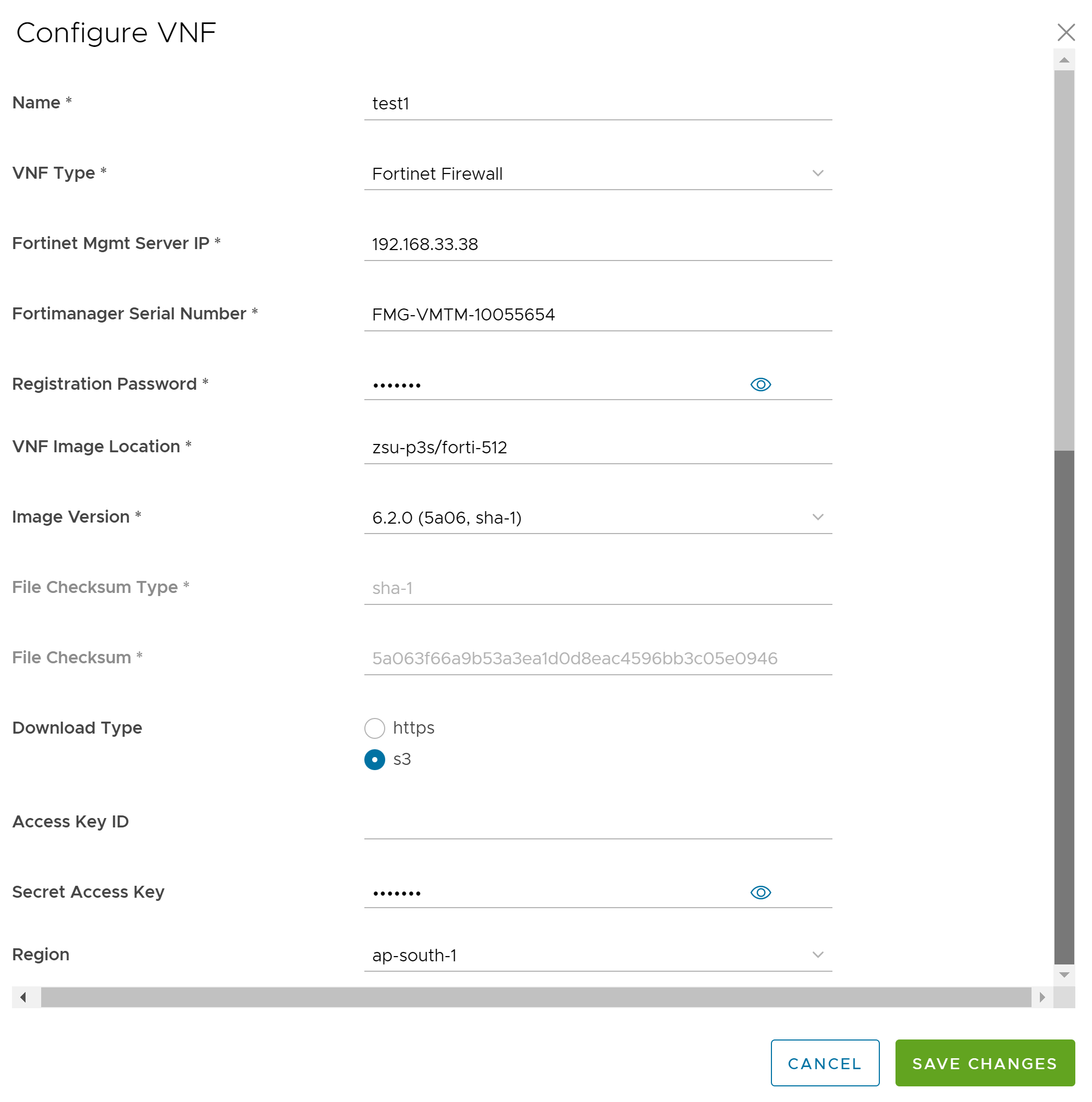
オプション 説明 Fortinet 管理サーバの IP アドレス (Fortinet Mgmt Server IP) FortiGate に接続する FortiManager の IP アドレスを入力します。 FortiManager シリアル番号 (Fortimanager Serial Number) FortiManager のシリアル番号を入力します。 登録パスワード (Registration Password) VNF を FortiManager に登録するために使用されるパスワードを入力します。 VNF イメージの場所 (VNF Image Location) SASE Orchestrator が VNF イメージをダウンロードする必要があるイメージの場所を入力します。 イメージ バージョン (Image Version) ドロップダウン リストから Fortinet VNF イメージのバージョンを選択します。次のオプションを使用できます:6.4.0、6.2.4、6.0.5、6.2.0。イメージのバージョンは、システム プロパティ [edge.vnf.extraImageInfos] から取得されます。 ファイル チェックサム タイプ (File Checksum Type) VNF イメージの検証に使用する方法を表示します。イメージのバージョンを選択した後に自動的に入力されます。 ファイル チェックサム (File Checksum) VNF イメージの検証に使用するチェックサムを表示します。イメージのバージョンを選択した後に自動的に入力されます。チェックサムの値は、システム プロパティ [edge.vnf.extraImageInfos] から取得されます。 ダウンロード タイプ (Download Type) イメージのタイプを選択します。[https] には、[ユーザー名 (Username)] と [パスワード (Password)] を入力します。[s3] の場合は、[アクセス キー ID (Access Key Id)] と [シークレット アクセス キー (Secret Access Key)] を入力し、[リージョン (Region)] を選択します。 - VNF タイプ [Palo Alto Networks ファイアウォール (Palo Alto Networks Firewall)] の場合は、次のように設定し、[変更の保存 (Save Changes)] をクリックします。
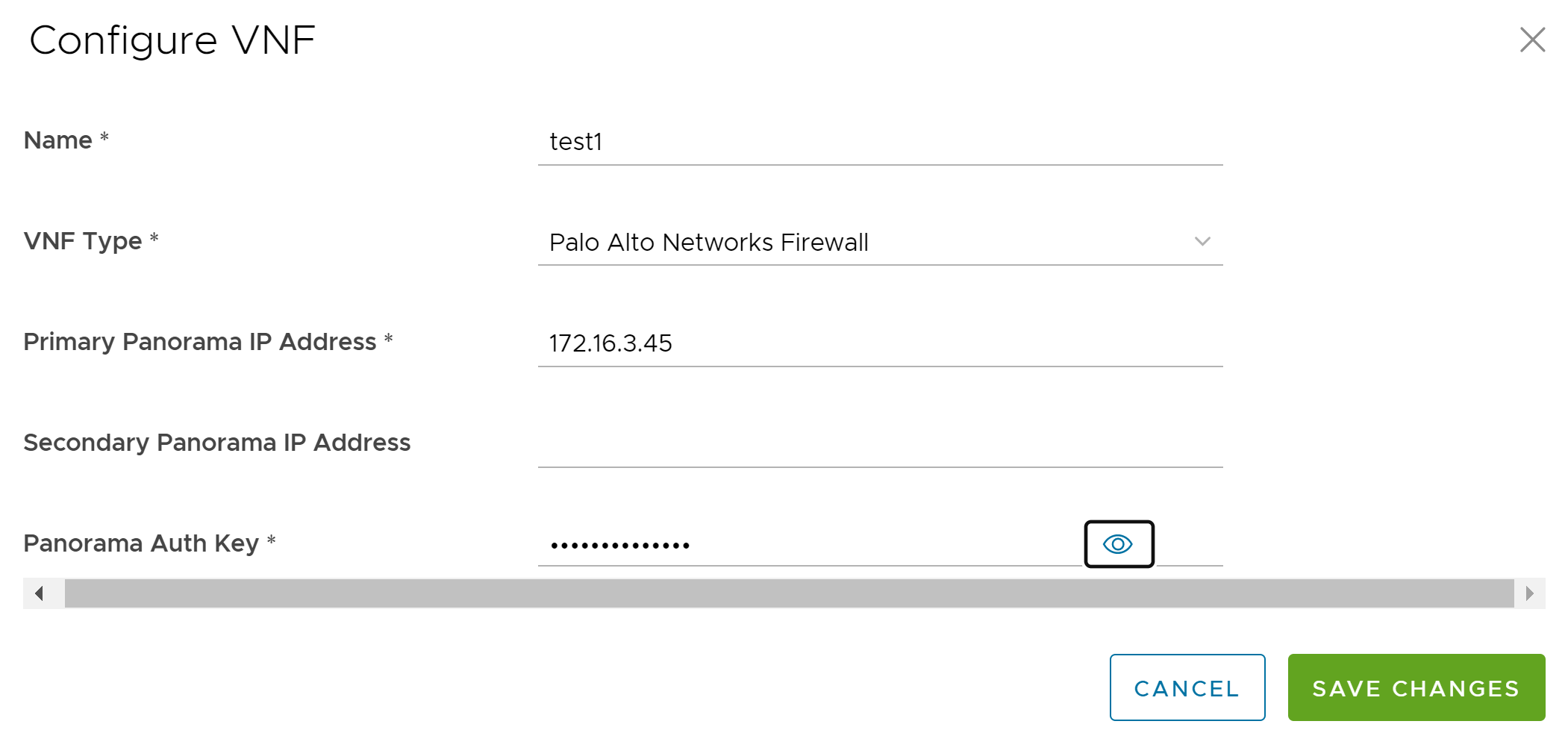
オプション 説明 プライマリ Panorama の IP アドレス (Primary Panorama IP Address) Panorama サーバのプライマリ IP アドレスを入力します。 セカンダリ Panorama の IP アドレス (Secondary Panorama IP Address) Panorama サーバのセカンダリ IP アドレスを入力します。 Panorama 認証キー (Panorama Auth Key) Panorama サーバで設定されている認証キーを入力します。VNF は、認証キーを使用して、Panorama にログインして通信します。
- VNF タイプ [Check Point ファイアウォール (Check Point Firewall)] の場合は、次のように設定し、[変更の保存 (Save Changes)] をクリックします。
- [Palo Alto Networks] を [VNF タイプ (VNF Type)] として設定した後、[VNF ライセンス (VNF Licenses)] を定義します。これらのライセンスは、1 つ以上の VNF が設定された Edge に適用されます。VNF ライセンスを設定するには、[VNF ライセンス (VNF License)] 領域で [新規 (New)] または [新規 VNF ライセンス (New VNF License)] オプションをクリックします。
注: [新規 VNF ライセンス (New VNF License)] オプションは、テーブルに項目がない場合にのみ表示されます。
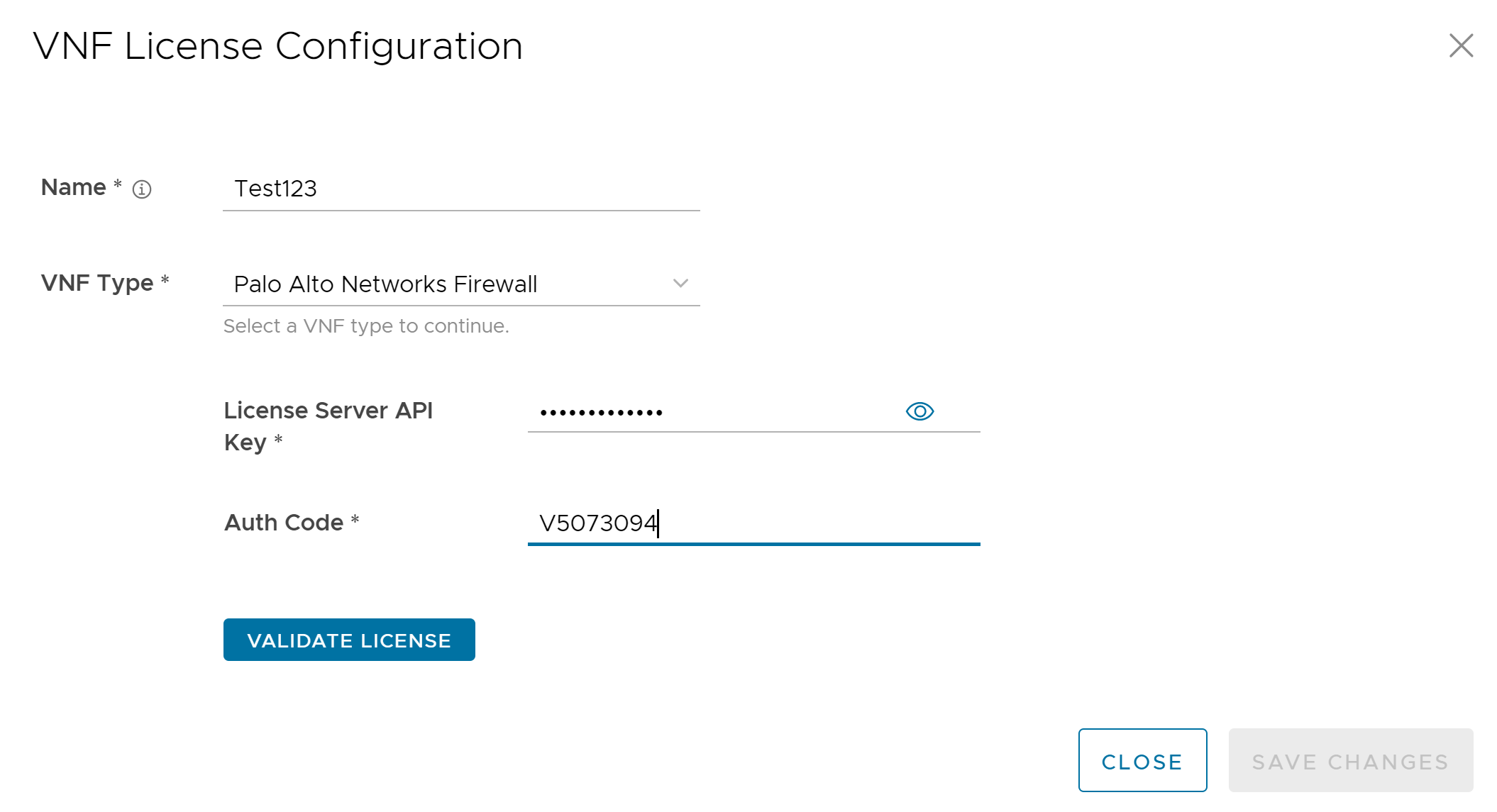
- [VNF ライセンスの設定 (VNF License Configuration)] ウィンドウで、次のように設定します。
オプション 説明 名前 (Name) VNF ライセンスの名前を入力します。 VNF タイプ (VNF Type) ドロップダウン リストから VNF タイプを選択します。現在、利用可能なオプションは [Palo Alto Networks ファイアウォール (Palo Alto Networks Firewall)] のみです。 License Server の API キー (License Server API Key) ライセンス キーを Palo Alto Networks アカウントから入力します。SASE Orchestrator は、このキーを使用して Palo Alto Networks の License Server と通信します。 認証コード (Auth Code) Palo Alto Networks から購入した認証コードを入力します。 ライセンスの検証 (Validate License) クリックして、設定を検証します。 - [変更の保存 (Save Changes)] をクリックします。
注:
- [Palo Alto Networks ファイアウォール (Palo Alto Networks Firewall)] 設定の展開を VNF タイプから削除する場合は、この設定を削除する前に、Palo Alto Networks の [VNF ライセンス (VNF License)] を確実に無効にします。
- 4.5 リリース以降では、パスワードに特殊文字「<」を使用することはサポートされなくなりました。ユーザーが以前のリリースでパスワードに「<」を使用している場合、ページでの変更を保存するにはこの文字を削除する必要があります。
- [Edge サービス (Edge Services)] 領域で使用可能なその他のオプションは次のとおりです。
オプション 説明 削除 (Delete) 項目を選択し、このオプションをクリックして削除します。 列 (Columns) ページで表示または非表示にする列をクリックして選択します。 注: テーブル内の項目名の横にある縦の省略記号をクリックして、 [新規 (New)] および [削除 (Delete)] オプションにアクセスすることもできます。