デフォルト値を使用してクイック レポートを生成することも、指定された値を持つカスタム レポートを生成することもできます。また、カスタム レポートを定期的に実行するようにスケジュール設定することもできます。すべてのレポートは [レポート (Reports)] ページに表示され、ここでレポート データをダウンロードして表示できます。このページでは、スケジュール設定されたレポートを表示することもできます。
エンタープライズ ポータルの [SD-WAN] サービスで、 の順にクリックします。ページには、生成されたすべてのレポートが表示されます。

レポートをダウンロードするには、レポートの [完了 (Completed)] リンクをクリックします。レポートは ZIP ファイルとしてダウンロードされます。このファイルには、レポートの PDF 形式が含まれています。レポートを CSV 形式でエクスポートするように設定している場合、ZIP ファイルには PDF ファイルと CSV ファイルの両方が含まれています。
- [PDF]:
- エンタープライズ トラフィック、トランスポート、およびトップのアプリケーションの分布のグラフィカル表示。
- トラフィックおよびトランスポート タイプ別のトップ 10 のアプリケーション。
- アプリケーション別のトップ 10 の Edge。
- トップ アプリケーションによるトップのバックアップ リンク。
- トップ利用者のトップ アプリケーション。
- Edge からのトップの Non SD-WAN Destination のトップの Edge。
- トップの Gateway 経由の Non SD-WAN Destination のトップ サイト。
次の図は、PDF レポートのサンプル スニペットを示しています。
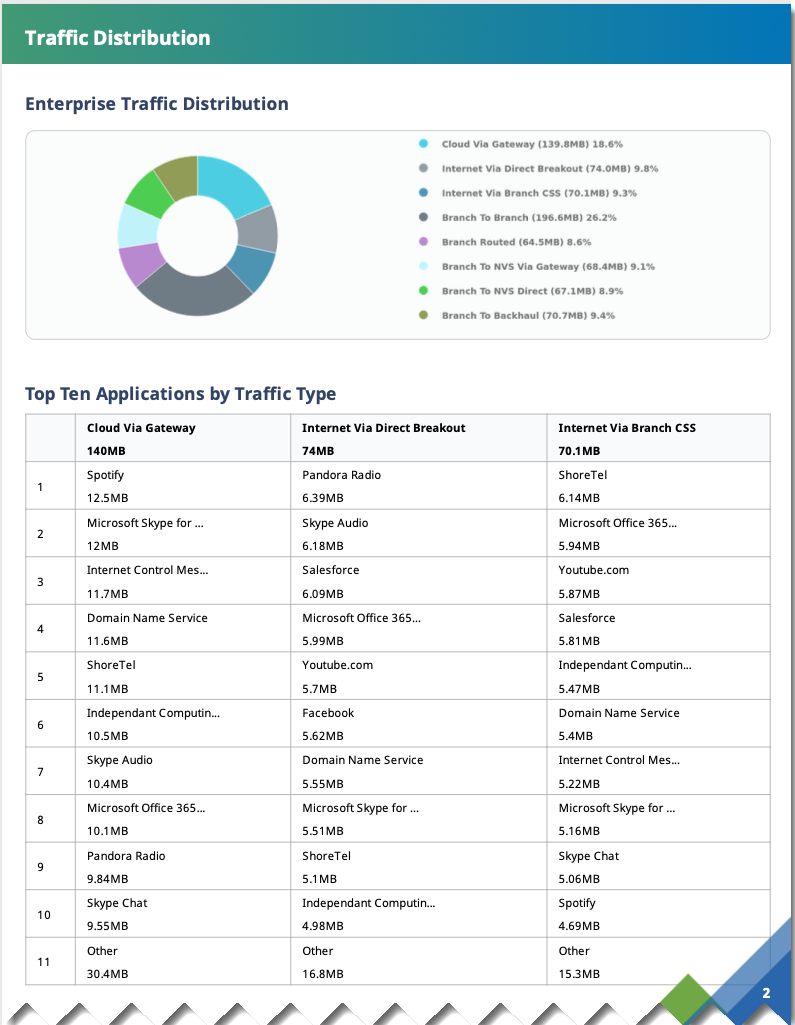 エンタープライズ トラフィックの分布には、次のデータが表示されます。
エンタープライズ トラフィックの分布には、次のデータが表示されます。- [Gateway 経由のクラウド (Cloud Via Gateway)]:SD-WAN Gateway 経由のインターネット向けトラフィック。
- [ダイレクト ブレイクアウト経由のインターネット (Internet Via Direct Breakout)]:ブランチから直接送信され、VMware トンネルを経由しないインターネット向けトラフィック。
- [ブランチ CSS 経由のインターネット (Internet Via Branch CSS)]:VMware ブランチから直接クラウド セキュリティ サービスに送信されるトラフィック。
- [ブランチ間 (Branch To Branch)]:2 つの VMware ブランチ間で直接、SD-WAN Gateway/SD-WAN Hub/動的 SD-WAN トンネルを経由するトラフィック。
- [ブランチにルーティングされた (Branch Routed)]:ローカルの接続済み/静的/ルーティング(アンダーレイ)の宛先に送信されるトラフィック。
- [ブランチから Gateway 経由の NVS (Branch To NVS Via Gateway)]:SD-WAN Gateway 経由でブランチから Non SD-WAN Destination に送信されるトラフィック。
- [ブランチから NVS ダイレクト (Branch To NVS Direct)]:ダイレクト IPSec トンネルを経由してブランチから Non SD-WAN Destination に送信されるトラフィック。
- [ブランチからバックホール (Branch To Backhaul)]:ブランチから VMware SD-WAN Hub にバックホールされるインターネット向けトラフィック。
- [CSV]:次の CSV ファイルがダウンロードされます。
- [アプリケーション別のトップ サイト (Top Sites by Applications)]:すべてのアプリケーション、Edge 名、Edge の説明、送信バイト数、受信バイト数が一覧表示されます。
- [トラフィック タイプ (Traffic Type)]:すべてのフロー パス、アプリケーション、Edge 名、Edge の説明、送信バイト数、受信バイト数が一覧表示されます。
- [トランスポート タイプ (Transport Type)]:すべてのトランスポート タイプ、アプリケーション、Edge 名、Edge の説明、送信バイト数、受信バイト数が一覧表示されます。
- [バックアップ リンク使用量 (Backup Link Usage)]:すべてのバックアップ リンクの名前、リンクによって使用される合計バイト数とアプリケーション数、送信バイト数、受信バイト数が一覧表示されます。
- [Edge からの Non SD-WAN Destination (Non SD-WAN Destinations from Edge)]:Edge から直接接続されているすべての Non SD-WAN Destination、接続されている Edge の名前と説明、送信バイト数、受信バイト数が一覧表示されます。
- [Gateway 経由の Non SD-WAN Destination (Non SD-WAN Destinations via Gateway)]:SD-WAN Gateway を介して接続されているすべての Non SD-WAN Destination、Gateway の名前、送信バイト数、受信バイト数が一覧表示されます。このレポートには、各宛先に接続された Edge の名前と説明のほか、送信バイト数と受信バイト数も一覧表示されます。
- [トップ利用者 (Top Talkers)]:クライアントの名前、送信元 IP アドレス、送信元 MAC アドレス、各クライアントに接続されている Edge の名前と説明、クライアントによって使用される合計バイト数、アプリケーション、送信バイト数、受信バイト数が一覧表示されます。
次の図は、[アプリケーション別のトップ サイト (Top Sites by Applications)] の CSV レポートのサンプル スニペットを示しています。
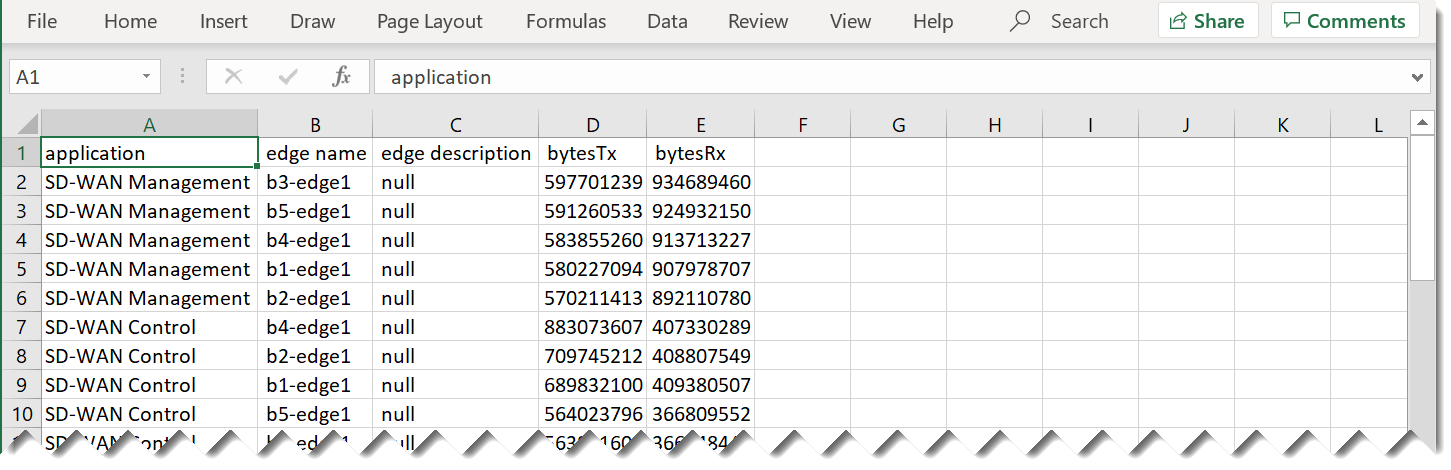
レポートを削除するには、レポートを選択し、[削除 (DELETE)] をクリックします。
スケジュール設定されたレポートを表示するには、[定期レポート (RECURRING REPORTS)] をクリックします。
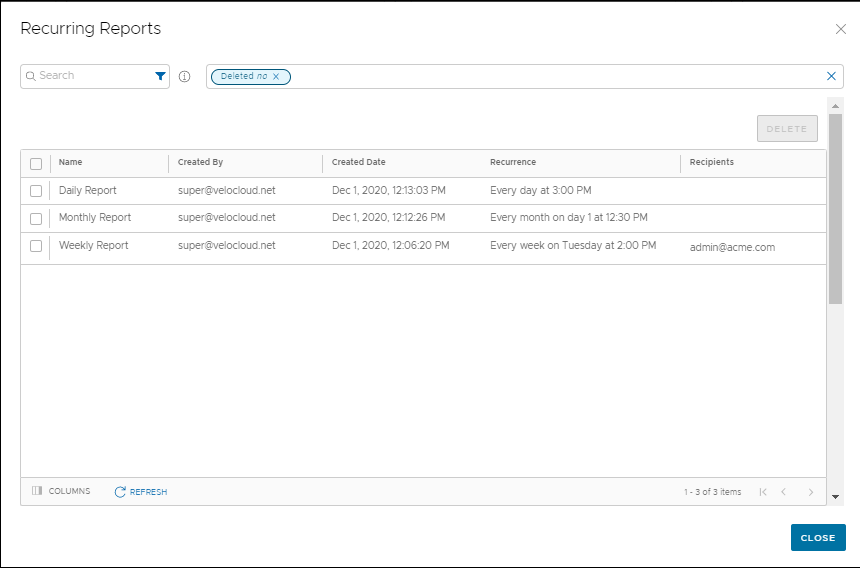
[定期レポート (Recurring Reports)] ウィンドウには、レポートおよび繰り返しスケジュールの詳細が表示されます。
スケジュール設定されたリストからレポートを削除するには、レポートを選択し、[削除 (DELETE)] をクリックします。