[マイ アカウント (My Account)] ページでは、基本的なユーザー情報、SSH キー、API トークンを設定できます。現在のユーザーのロールと関連する権限を表示することもできます。
ユーザーが安全な方法で Edge にアクセスするための権限を設定します。ユーザーのアクセス レベルとして、[基本 (Basic)] を選択する必要があります。アクセス レベルは、新しいユーザーを([ユーザー管理 (User Management)] で)作成するときに設定し、後で変更することを選択できます。ユーザーのアクセス レベルを変更するには、スーパーユーザー ロールがあることを確認します。
[マイ アカウント (My Account)] ページにアクセスするには、次の手順を実行します。
- 画面の右上にあるグローバル ナビゲーションで [ユーザー (User)] アイコンをクリックします。
- [ユーザー情報 (User Information)] パネルが次のように表示されます。
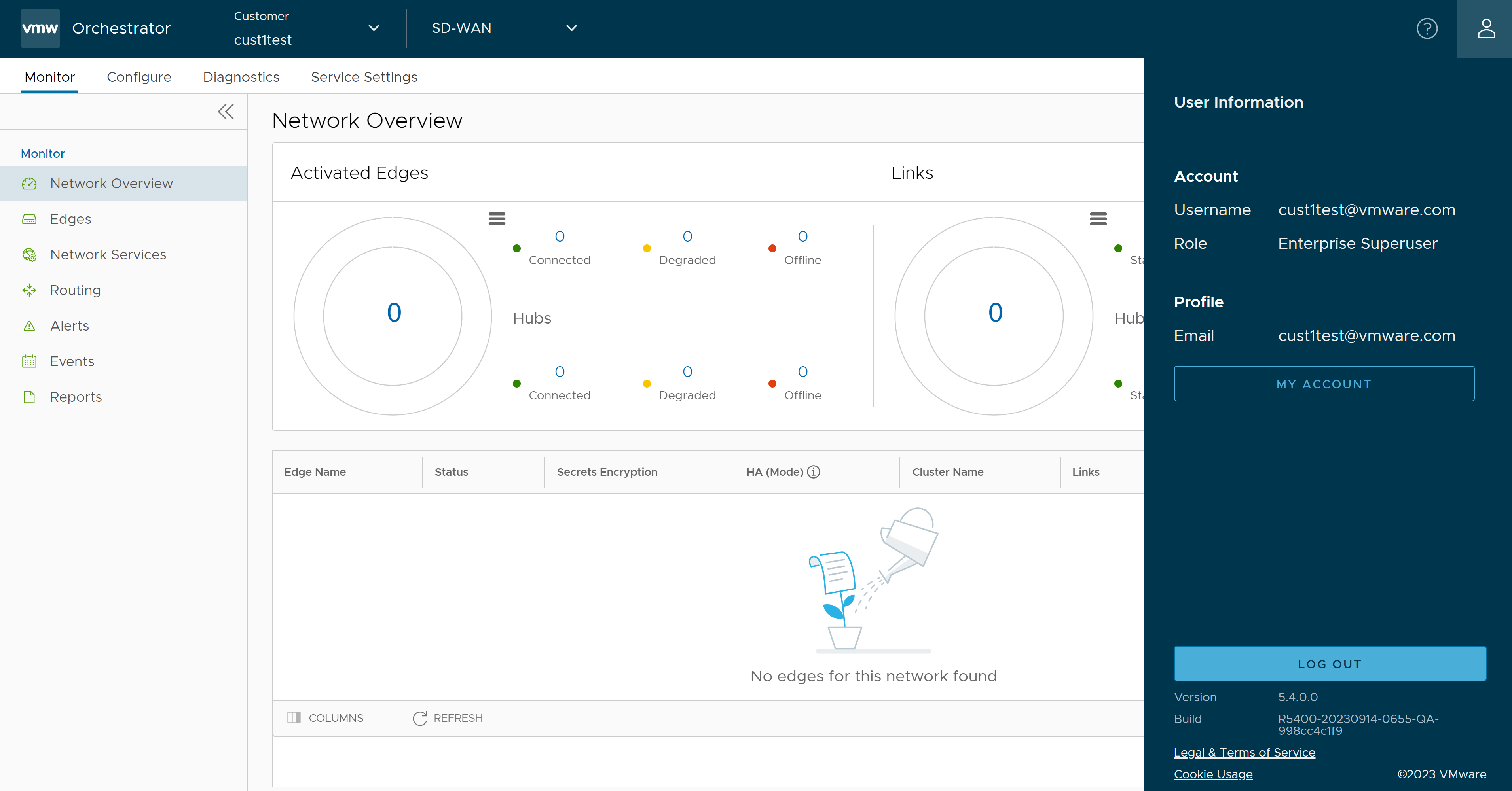
- [マイ アカウント (My Account)] ボタンをクリックします。次の画面が表示されます。

- デフォルトでは、[プロファイル (Profile)] タブが表示されます。次の基本的なユーザーの詳細を更新できます。
オプション 説明 ユーザー名 (Username) ユーザー名が表示されます。これは読み取り専用フィールドです。 連絡先の E メール (Contact Email) ユーザーのメインの連絡先とメール アドレスを入力します。 現在のパスワード (Current Password) 現在のパスワードを入力します。 新しいパスワード (New Password) 新しいパスワードを入力します。 注: 4.5 リリース以降では、パスワードに特殊文字「<」を使用することはサポートされなくなりました。ユーザーが以前のリリースでパスワードに「<」を使用している場合、ページでの変更を保存するにはこの文字を削除する必要があります。パスワードを確認 (Confirm Password) 新しいパスワードを再入力します。 名 (First Name) ユーザーの名を入力します。 姓 (Last Name) ユーザーの姓を入力します。 電話 (Phone) ユーザーのメインの電話番号を入力します。 携帯電話 (Mobile Phone) ユーザーの携帯電話番号を国コードとともに入力します。 - [ロール (Role)] タブをクリックして、既存のユーザー ロールと説明を表示します。また、ユーザー ロールに関連付けられている権限も表示されます。

- [API トークン (API Tokens)] タブをクリックします。次の画面が表示されます。
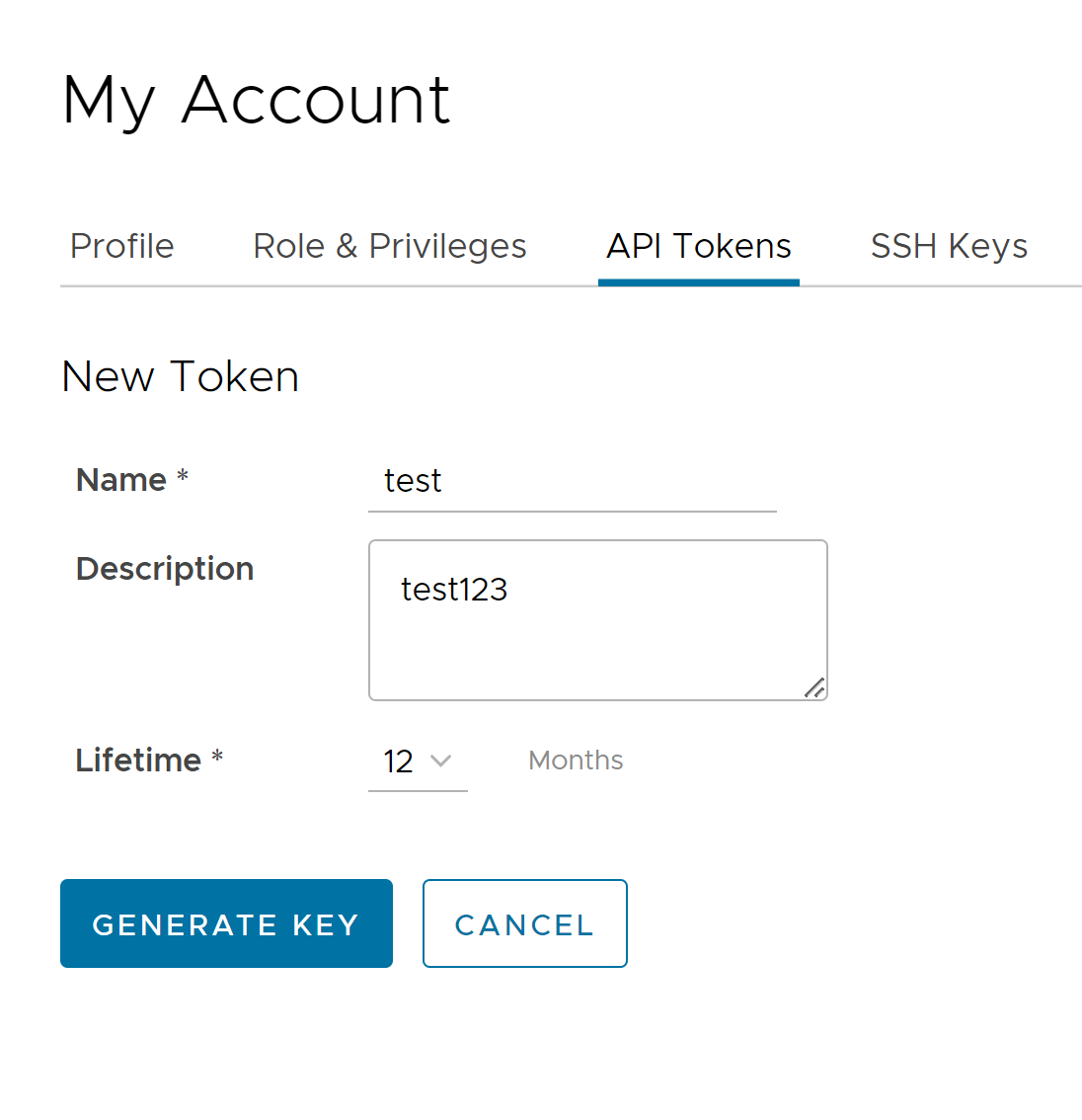
- トークンの [名前 (Name)] と [説明 (Description)] を入力してから、ドロップダウン メニューから [有効期間 (Lifetime)] を選択します。
- [キーの生成 (Generate Key)] をクリックします。
- [SSH キー (SSH Keys)] タブをクリックして、Secure Shell (SSH) キーベース認証を設定します。
SSH キーベース認証は、 VMware SD-WAN Edge にアクセスするための安全で堅牢な認証方法です。ユーザーと Edge 間の強力で暗号化された検証と通信プロセスを提供します。SSH キーを使用すると、ログイン認証情報を手動で入力する必要がなくなり、Edge への安全なアクセスが自動化されます。キーベースの認証を使用して Edge にアクセスする場合、SSH キーのペア(パブリックとプライベート)が生成されます。注:
- この機能を使用するには、Edge と Orchestrator の両方がリリース 5.0.0 以降を使用している必要があります。
- オペレータ ビジネスまたはビジネス スペシャリストのアカウン トロールを持つユーザーは、キーベース認証を使用して Edge にアクセスできません。
パブリック キーはデータベースに格納され、Edge と共有されます。プライベート キーがコンピュータにダウンロードされ、このキーと SSH ユーザー名を使用して Edge にアクセスできます。一度に生成できる SSH キーのペアは 1 つのみです。SSH キーの新しいペアを追加する必要がある場合は、既存のペアを削除してから、新しいペアを生成する必要があります。以前に生成したプライベート キーが失われた場合、Orchestrator からリカバリすることはできません。アクセス権を取得するには、キーを削除してから新しいキーを追加する必要があります。
ロールに基づいて、ユーザーは次のアクションを実行できます。- オペレータ ビジネスまたはビジネス スペシャリストのアカウント ロールを持つユーザーを除くすべてのユーザーは、自分の SSH キーを作成したり、取り消したりすることができます。
- パートナー ユーザーとエンタープライズ ユーザーが権限をオペレータに委任した場合、オペレータ スーパー ユーザーは、他のオペレータ ユーザー、パートナー ユーザーおよびエンタープライズ ユーザーの SSH キーを管理できます。
- エンタープライズ ユーザーが権限をパートナーに委任した場合、パートナー スーパー ユーザーは、他のパートナー ユーザーおよびエンタープライズ ユーザーの SSH キーを管理できます。
- エンタープライズ スーパー ユーザーは、そのエンタープライズ内のすべてのユーザーの SSH キーを管理できます。
- スーパー ユーザーは、他のユーザーの SSH キーの表示と取り消しのみを実行できます。
注: SD-WAN サービスにアクセスできないエンタープライズおよびパートナー カスタマーは、SSH キー関連の詳細を設定または表示できません。
[SSH キー (SSH Keys)] タブをクリックし、 [キーを生成 (Generate Key)] ボタンをクリックします。次の画面が表示されます。
オプション 説明 ユーザー名 (User Name) ユーザー名が表示されます。これは読み取り専用フィールドです。 アクション (Actions) 次のいずれかのオプションを選択します。 - [キーを生成 (Generate Key)]:このオプションを使用して、パブリック SSH キーとプライベート SSH キーの新しいペアを生成します。
注: 生成されたキーは自動的にダウンロードされます。SSH キーが生成されるデフォルトのファイル形式は、.pem です。Windows オペレーティング システムを使用している場合は、ファイル形式を .pem から .ppk に変換し、キーをインポートしてください。.pem を .ppk に変換する手順については、 PuTTYgen を使用して Pem を Ppk ファイルに変更するを参照してください。
- [キーを入力 (Enter Key)]:SSH キーのペアがすでにある場合は、このオプションを使用して、パブリック キーを貼り付けるか、入力します。
パスフレーズ [キーを生成 (Generate Key)] オプションが選択されている場合は、コンピュータに保存されているプライベート キーをさらに保護するための一意のパスフレーズを入力する必要があります。 注: これはオプションのフィールドで、 [キーを生成 (Generate Key)] アクションを選択した場合にのみ使用できます。所要時間 (Duration) SSH キーの有効期限が切れるまでの日数を選択します。 - [キーの生成 (Generate Key)] をクリックします。
注: ユーザーごとに作成できる SSH キーは 1 つのみです。
- SSH トークンを無効にするには、[取り消し (Revoke)] ボタンをクリックします。取り消し操作を確認するポップアップ ウィンドウが表示されます。チェック ボックスをオンにし、[取り消し (Revoke)] をクリックして、キーを永続的に取り消します。
ユーザーの SSH キーは、次の場合に自動的に削除されます。
- ユーザー ロールをオペレータ ビジネスまたはビジネス スペシャリストに変更した(これらのロールはキーベース認証を使用して Edge にアクセスできないため)。
- Orchestrator からユーザーを削除します。
注: ユーザーが外部 SSO プロバイダから削除されるか、無効になると、ユーザーは Orchestrator にアクセスできなくなります。ただし、ユーザーも Orchestrator から明示的に削除されるまで、ユーザーの Secure Edge Access キーはアクティブなままです。したがって、Orchestrator から削除する前に、まず IdP からユーザーを削除する必要があります。
[次の手順:]
エンタープライズの Secure Edge Access を有効にし、認証モードをパスワードベースからキーベースに切り替えます。エンタープライズの Secure Edge Access の有効化を参照してください。