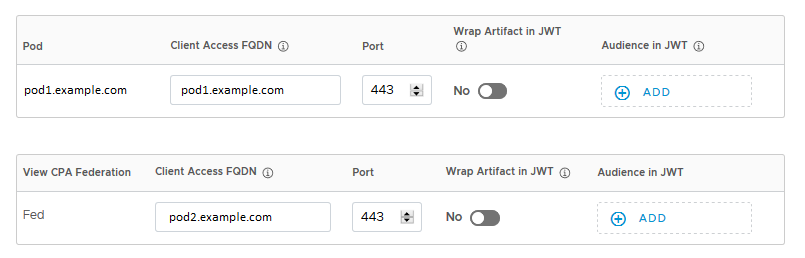VMware Identity Manager コンソールで Horizon ポッドとポッド フェデレーションを構成して、リソースと資格を VMware Identity Manager サービスに同期させます。
ポッドおよびポッド フェデレーションを構成するには、 ページで 1 つまたは複数の仮想アプリケーションのコレクションを作成し、構成情報(リソースと資格を同期する Horizon Connection Server、ポッド フェデレーションの詳細、同期に使用する VMware Identity Manager Connector、およびデフォルトの起動クライアントなどの管理者設定)を入力します。
ポッドとポッド フェデレーションを追加したら、エンド ユーザーがリソースにアクセスするときに正しいサーバに接続できるように、特定のネットワーク範囲に対してクライアント アクセスの FQDN を構成します。
必要に応じて、すべての Horizon ポッドおよびポッド フェデレーションを 1 つのコレクションに追加することも、複数のコレクションを作成することもできます。たとえば、ポッド フェデレーションまたはポッドごとに個別のコレクションを作成して、管理をしやすくしたり複数のコネクタに同期の負荷を分散したりすることができます。または、すべてのポッドおよびポッド フェデレーションを 1 つのコレクションに含めてテストの目的で使用し、もう 1 つの同じコレクションを本番環境用に使用することもできます。
前提条件
- Horizon ポッドの統合の要件とHorizon ポッド フェデレーションの統合の要件に従って Horizon をセットアップします。
- VMware Identity Manager 環境のセットアップ に従って VMware Identity Manager を設定します。
- VMware Identity Manager で構成する各 Horizon ポッドについて、管理者ロールを持つユーザーの認証情報があることを確認します。
- VMware Identity Manager でこの手順を実行するには、カタログ サービスでデスクトップ アプリケーションの管理アクションを含む管理者ロールを使用する必要があります。
- この手順の最後に、クライアント アクセスの FQDN を構成するための [ネットワーク範囲] ページにリダイレクトされます。[ネットワーク範囲] ページを編集して保存するには、スーパー管理者ロールが必要です。この手順は個別に実行できます。
手順
次のタスク
Horizon コレクションが作成され、 ページに表示されます。コレクション内のリソースはまだ同期されていません。次のスケジュール同期を待つか、 ページからコレクションを手動で同期することができます。