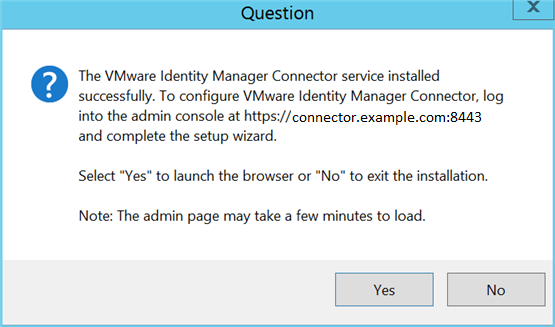外部 Windows ベースのコネクタのインストールおよび構成中に、組み込みコネクタまたは外部 Linux ベースのコネクタ構成情報を移行する場合は、次の手順を実行します。対応するバージョンの『VMware Identity Manager Connector (Windows) のインストールと構成』ガイドを参照してください。
『VMware Identity Manager Connector (Windows) のインストールと構成』ガイドでは、外部 Windows ベースのコネクタをインストールおよび構成する方法について説明します。次の情報を使用して、ガイドの内容を補足します。これらの特定のアクションを実行すると、次のことが保証されます。
- 組み込みコネクタまたは外部 Linux ベースのコネクタから外部 Windows ベースのコネクタへのコネクタ構成情報の転送。
- VMware Identity Manager のアップグレード中に切断されるか、移行によって処理されない設定の構成。
前提条件
- 置換用の外部 Windows ベースのコネクタ インスタンスのインストールおよび構成中にコネクタ構成情報を移行するのに使用する組み込みコネクタおよび外部 Linux ベースのコネクタ インスタンスごとに、cluster...enc ファイルを収集する。
- それぞれの cluster...enc ファイルを、置換用の外部 Windows ベースのコネクタ インスタンスをホストする対応する Windows システムに保存する。
手順
- VMware Identity Manager Connector のインストール ウィザードを実行するときに、移行関連のダイアログ ボックスに適切に応答します。
- 構成パッケージ ファイルを求められたら、[コネクタを移行しますか? ] を選択して、[次へ] をクリックします。
- ホストに保存した cluster...enc ファイルをシステムが見つけるために必要な応答をして、[次へ] をクリックします。

| ダイアログ ボックスの項目 |
操作 |
| [構成パッケージ (.enc)] |
ホストに保存した cluster...enc ファイルの場所を入力または参照します。 |
| [パスワード] |
VMware Identity Manager をアップグレードしたときに cluster...enc ファイル用に作成したパスワードを入力します。 |
- VMware Identity Manager Connector セットアップ ウィザードを起動するかを尋ねられたら、[いいえ] をクリックしてインストールを終了します。
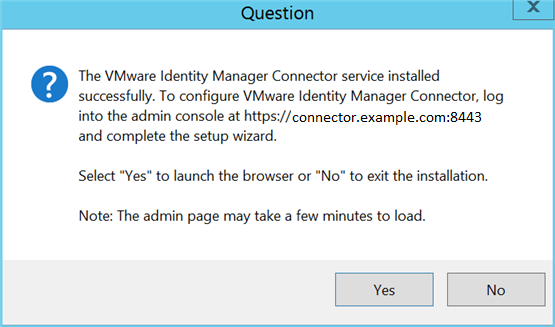
この場合、cluster...enc ファイルから移行された構成情報によって設定が完了するため、[いいえ] をクリックするのが適切です。コネクタのセットアップ構成を完了するために管理コンソールにアクセスする必要がある場合は、[はい] をクリックする必要があります。
- Windows サービス マネージャを使用して、VMware Identity Manager Connector サービスを再起動します。
Windows サービスは、Windows オペレーティング システムに含まれている管理ツールです。
- Windows サービス マネージャを開きます。
- [VMware IDM Connector] サービスのステータスが [実行中] と表示されるまで待ちます。
- [VMware IDM Connector] サービスを再起動します。
- VMware Identity Manager 管理コンソールにログインし、 を選択して、コネクタの設定を確認して再構成します。
- 新しい外部 Windows ベースのコネクタ インスタンスが [コネクタ] ページに表示されていることを確認します。
新しい外部 Windows ベースのコネクタ インスタンスが [コネクタ] ページに存在していれば、そのインスタンスは
VMware Identity Manager とペアリングされていることになります。
- 削除するコネクタ インスタンスの横にある [削除] アイコンをクリックし、[確認] をクリックして、新しい外部 Windows ベースのコネクタ インスタンスによって置き換えられるコネクタ インスタンスを削除します。
コネクタ インスタンスが
VMware Identity Manager 管理コンソールから削除されます。
注意: 置き換えるすべての
VMware Identity Manager Connector インスタンスを削除します。使用されなくなったコネクタ インスタンスが存在すると、
VMware Identity Manager のプロセス(特に、同期や保存などのディレクトリ関連のプロセス)が妨げられる可能性があります。
- アップグレード元の VMware Identity Manager 展開で組み込みコネクタと証明書ベースの認証の両方を使用した場合は、CertificateAuthAdapter コンポーネントの設定が新しく作成された証明書(クラウド デプロイ)認証方法に適切に移行されたことを確認します。
このシナリオが適用される場合、VMware Identity Manager をアップグレードするための前提条件となる手順は、CertificateAuthAdapter コンポーネントの設定をメモしておくことです。この情報を使用して、CertificateAuthAdapter コンポーネントの移行前の設定が証明書(クラウド デプロイ)認証方法の移行後の設定と一致することを確認します。
- [ID とアクセス管理] タブで、[管理] > [認証方法] の順に選択します。
- [証明書 (クラウド デプロイ)] の [構成] 列で鉛筆アイコンをクリックします。
- 証明書サービスの [認証アダプタ] ページで設定を確認し、必要に応じて編集します。
- 必要に応じて該当するディレクトリを確認および再構成するには、[ID とアクセス管理] タブで [管理] をクリックし、適切なディレクトリ関連の手順を実行します。
注意: ディレクトリを構成する前に、移行後の現在使用されていないすべてのコネクタ インスタンスが削除されていることを確認します。使用されなくなったコネクタ インスタンスが存在すると、ディレクトリ関連のプロセスが妨げられる可能性があります。
- 該当する各ディレクトリの横にある [今すぐ同期] をクリックします。
- 該当するディレクトリに対して行われた更新に基づいて必要な編集を実行し、[ディレクトリ同期] をクリックします。
- [管理] ページで、[ID プロバイダ] をクリックし、影響を受ける ID プロバイダ インスタンスの名前をクリックして、[IdP ホスト名] の値を更新します。
ロード バランサがデプロイされているなど、使用されているホストの決定には予期しない要素があるため、移行プロセスでは
[IdP ホスト名] の値は更新されません。
以下の状況について考慮してください。
- 移行前にコネクタ インスタンスのロード バランサを使用していて、そのロード バランサを引き続き使用する場合、[IdP ホスト名] の値は変更されません。そのような場合は、[IdP ホスト名] の値を更新しないでください。代わりに、ロード バランサを調整して、新しい Windows ベースのコネクタ インスタンスをロード バランサのメンバーとして使用する必要があります。
- 移行前にコネクタ インスタンスの URL を使用しているため、ロード バランサを使用していない場合は、[IdP ホスト名] の値を適切に更新します。
ID プロバイダ インスタンスの構成の詳細については、『VMware Identity Manager の管理』ガイドを参照してください。
- [IdP ホスト名] の値を更新する必要がある ID プロバイダ インスタンスの名前をクリックします。
- [ID プロバイダ] ページで、[IdP ホスト名] テキスト ボックスのホスト名を変更し、[保存] をクリックします。
- 適用される認証方法を有効にします。
組み込みコネクタまたは外部 Linux ベースのコネクタで移行パッケージを実行した場合、パスワード認証方法を除くすべての認証方法が無効になります。ここで、外部 Windows ベースのコネクタで無効になっている認証方法を再度有効にする必要があります。
コネクタの認証アダプタを有効にする方法については、『
VMware Identity Manager Connector (Windows) のインストールと構成』ガイドを参照してください。
- 必要に応じて、新しい外部 Windows ベースのコネクタの送信モードを有効にします。
移行の前に、コネクタの送信モードが有効になっていなかった場合(送信モードが組み込みコネクタ オプションではない場合など)、新しい外部 Windows ベースのコネクタで送信モードを有効にすることをお勧めします。
この手順では、新しい外部 Windows ベースのコネクタを組み込み ID プロバイダに追加し、有効化された各認証方法のポリシーを構成します。コネクタの送信モードを有効にする方法については、『VMware Identity Manager Connector (Windows) のインストールと構成』ガイドを参照してください。