一覧表示されたすべてのシステム構成要件を満たす Windows サーバ上で VMware Identity Manager インストーラを実行します。
前提条件
システムとネットワークの構成の要件を参照してください。
手順
- My VMware サイト (my.vmware.com) から、Windows 版の VMware Identity Manager SVA インストーラをダウンロードします。
- VMware Identity Manager インストーラをダブルクリックします。
管理者権限のあるアカウントからインストーラを実行します。
- [ようこそ] ダイアログ ボックスで、[次へ] をクリックします。
インストーラは、サーバ上の前提条件を確認します。.NET や TLS などの必要なソフトウェアがインストールされていない場合は、それらのソフトウェアをインストールしてサーバを再起動するよう求められます。再起動後、 VMware Identity Manager インストーラを再実行します。
- エンド ユーザー使用許諾契約書 (EULA) に同意し、[次へ] をクリックします。
- [カスタマー エクスペリエンス向上プログラム] ダイアログ ボックスのデフォルトのアクションは [はい] に設定されています。
本製品は、VMware カスタマー エクスペリエンス向上プログラム(「CEIP」)に参加しています。CEIP を通して収集されるデータおよび VMware のその使用目的に関する詳細は、Trust & Assurance ( http://www.vmware.com/trustvmware/ceip.html) に記載されています。この製品で VMware の CEIP への参加を希望されない場合は、チェック ボックスをオフにします。この製品の CEIP は、インストール後にいつでも参加または中止していただけます。注: CEIP で収集されたデータを VMware に送信するために HTTP プロキシを介してインターネットに接続するようにネットワークが構成されている場合、 VMware Identity Manager マシンでプロキシ設定を調整する必要があります。
- VMware Identity Manager の前提条件が一覧表示されます。インストーラは、必要なモジュールをチェックします。必要なモジュールをインストールするように求められます。
図 1. インストールされた前提条件の確認 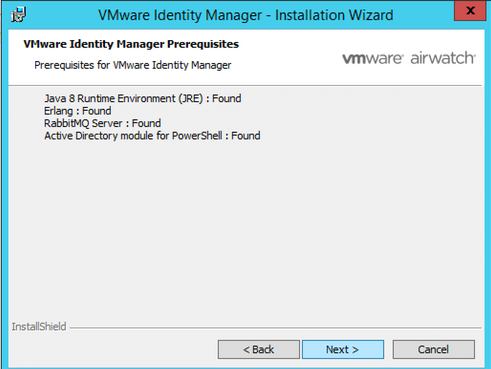
- VMware Identity Manager サービスをインストールするディレクトリを選択します。
- このノードがクラスタにインストールされている最初のサービス インスタンスである場合は、[次へ] をクリックします。
クラスタに追加のインスタンスをインストールする場合は、チェック ボックスをオンにして、インポートする最初のインスタンスに対するエクスポートされた ZIP ファイルを参照します。
- ホスト名とポート 443 は、[構成] ダイアログ ボックスにあらかじめ入力されています。[次へ] をクリックします。
- [データベース サーバ] ダイアログ ボックスで、接続先の VMware Identity Manager データベース サーバ インスタンスと認証モードを選択します。
オプション 説明 VMware Identity Manager データベース サーバ データベースの FQDN を入力するか、[参照] をクリックしてリストからデータベース サーバ URL を選択します。データベース FQDN の例については、http://MyDBServer と入力します。 アプリケーションの接続方法 [Windows 認証] モードまたは [SQL Server 認証モード] を選択することができます。SQL Server 認証の場合、ローカル ユーザー名とパスワードを入力します。 VMware Identity Manager データベース名 MySQL データベースを設定するときに作成したデータベース名を入力するか、データベースの名前を変更した場合は SQL Server を参照してリストから名前を選択します。 SQL AlwaysOn? SQL Server でのフェイルオーバーを高速化するには、[SQL AlwaysOn] を有効にして SQL Server で MultiSubNetFailoverをTrueに設定します。SQL Server AlwaysOn の機能は、フェイルオーバー クラスタリングとデータベース ミラーリング/ログ配布を組み合わせたものです。これは、データベースの複数の読み取りコピーと、読み取り/書き込み操作の単一のコピーを可能にします。生成されたトラフィックをサポートするバンド幅がネットワークにある場合、Identity Manager データベースは AlwaysOn をサポートします。
図 2. SQL AlwayOn オプションを使用したデータベースの構成 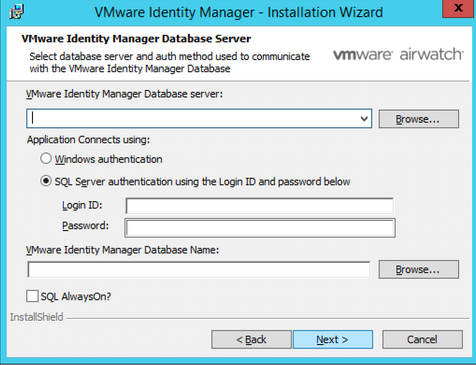 [次へ] をクリックします。インストーラは、データベースが正しく構成されていることを検証します。構成が正しくない場合はエラー メッセージが表示され、インストールを続行できません。エラー メッセージに示された問題を修正してください。 Microsoft SQL データベースが正しく構成されていることを確認を参照してください。
[次へ] をクリックします。インストーラは、データベースが正しく構成されていることを検証します。構成が正しくない場合はエラー メッセージが表示され、インストールを続行できません。エラー メッセージに示された問題を修正してください。 Microsoft SQL データベースが正しく構成されていることを確認を参照してください。 - サービスを Windows ドメイン ユーザーとして実行する場合は、[VMware Identity Manager サービス アカウント] ダイアログ ボックスでチェック ボックスをオンにします。
次の場合にドメイン ユーザーとしてサービスを実行します。
- Active Directory(統合 Windows 認証)に接続する場合。
- Kerberos 認証を使用する場合。
- Horizon View を VMware Identity Manager と統合し、[ディレクトリ同期を実行] オプションまたは [5.x Connection Server の構成] オプションを使用する場合。
ドメイン ユーザー アカウントを使用しない場合は、サービスはローカル システムとして実行されます。図 3. ドメイン ユーザー アカウントの構成 
- [インストール] をクリックして、インストールを開始します。
- [終了] をクリックします。
VMware Identity Server が初期化され、 VMware Identity Manager コンソールにログインしてセットアップを完了するための VMware Identity Manager URL が表示されます。今すぐセットアップを完了するには、 [はい] をクリックします。または、後でログインするために URL をメモしておきます。
図 4. Identity Manager コンソールへのログインに関する情報 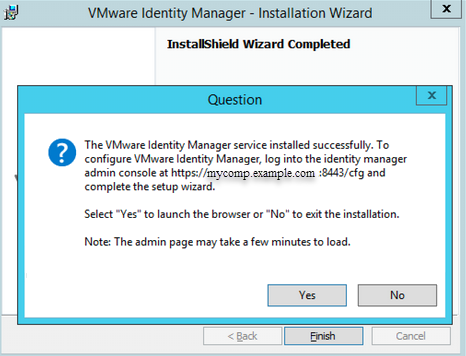
次のタスク
[VMware Identity Manager セットアップ] ウィザードを実行してサービス構成を終了します。
