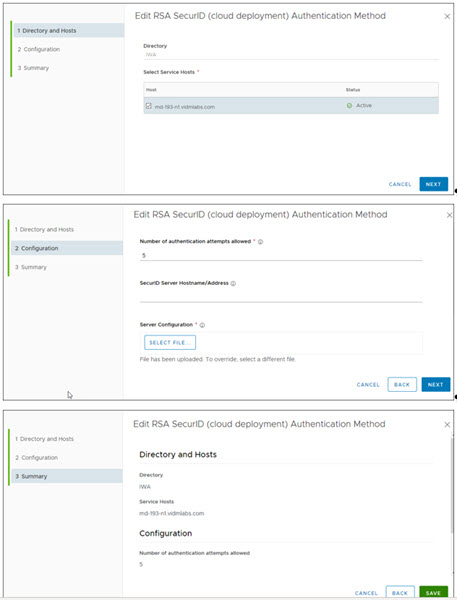Workspace ONE Access Connector を RSA SecurID サーバ内の認証エージェントとして設定したら、Workspace ONE Access コンソールで RSA SecurID を設定します。
前提条件
RSA Authentication Manager(RSA SecurID サーバ)がインストールされ、正しく構成されていることを確認します。
ZIP ファイルを RSA SecurID サーバからダウンロードし、sdconf.rec ファイルを解凍します。
手順
Workspace ONE Access コンソールの [ID とアクセス管理] タブで、[管理] > [エンタープライズ認証方法] を選択します。
[新規] をクリックして、[RSA SecurID (クラウド デプロイ)] を選択します。
[ディレクトリとホスト] 画面で、[ディレクトリ] と [サービス ホスト] を選択して、この認証方法で構成します。
[構成] ページで RSA SecurID 認証方法を構成します。
RSA SecurID サーバで使用される情報と生成されるファイルは、[SecurID] ページを構成する際に必要です。
オプション
操作
許可されている認証試行回数
RSA SecurID トークンを使用する場合のログイン失敗が許可される最大回数を入力します。デフォルトは、5 回です。
注: 複数のディレクトリが構成されており、追加のディレクトリを使用して RSA SecurID 認証を実装するときは、各 RSA SecurID と同じ値を
[許可されている認証試行回数] に設定します。この値が同一でない場合、SecurID 認証は失敗します。
SecurID サーバのホスト名/アドレス
RSA SecurID サーバに対する認証エージェントとして使用される SecurID サーバ インスタンスのホスト名または IP アドレスを入力します。代替 IP アドレス プロンプトに割り当てられた値が RSA SecurID サーバにある場合は、その値をコネクタの IP アドレスとして入力します。別の IP アドレスが割り当てられていない場合は、認証エージェントとして Workspace アプライアンスを RSA SecurID サーバに追加するときに使用した値を IP アドレスのプロンプトに入力します。
サーバ構成
sdconf.rec という名称の RSA SecurID サーバ構成ファイルをアップロードします。
[次へ] をクリックし、構成を確認して [保存] をクリックします。
図 1. RSA SecurID 認証の構成
次のタスク
RSA SecurID を、組み込み ID プロバイダに認証方法として追加します。
デフォルトのアクセス ポリシーに認証方法を追加します。[ID とアクセス管理] > [管理] > [ポリシー] ページの順に移動し、デフォルトのポリシー ルールを編集して、SecurID 認証をルールに追加します。ユーザーに適用する Workspace ONE Access のアクセス ポリシーの管理 を参照してください。