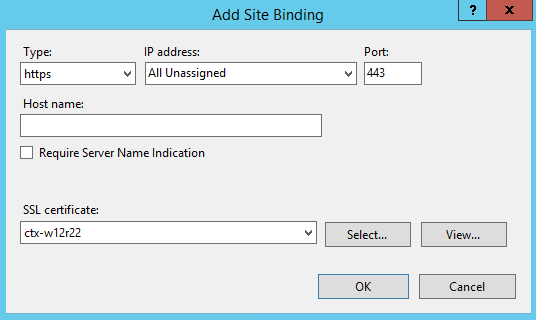Integration Broker のための HTTPS サイト バインドを設定する必要があります。バインドを設定するには、Integration Broker サーバの SSL 証明書が必要です。認証局から証明書を取得するか、自己署名証明書を作成することができます。
注: Windows 版の VMware Identity Manager Connector を使用し、コネクタと同じサーバに Integration Broker をインストールする場合は、HTTP および HTTPS バインド ポートがコネクタで使用されるポートと競合しないようにしてください。
VMware Identity Manager Connector (Windows)(バージョン 3.3 および 19.03)は常にポート 80 を使用します。インストール時に別のポートが設定されていない場合には、443 も使用します。使用するポートについては、『VMware Identity Manager Connector 19.03.0.0 (Windows) のインストールと構成』を参照してください。
Integration Broker と コネクタは別のサーバにインストールすることをお勧めします。
前提条件
- Integration Broker サーバの SSL 証明書を取得します。認証局から証明書を取得するか、自己署名証明書を作成することができます。証明書を Integration Broker サーバの Microsoft ストアにインストールします。
「例:IIS マネージャーを使用して自己署名証明書を作成するおよび「例:OpenSSL を使用して自己署名証明書を作成する」を参照してください。
注: Windows 版の VMware Identity Manager Connector を使用し、コネクタと同じサーバに Integration Broker をインストールしている場合は、コネクタのインストール中に生成された自己署名証明書を使用できます。Microsoft ストアに証明書をインストールし、HTTPS バインドに使用します。
手順
次のタスク
バインドを確認します。
- ブラウザのアドレス バーに「http://hostname /IB/API/RestServiceImpl.svc/ibhealthcheck」と入力して、HTTP バインドによって期待される結果が出力されるかどうかを確認します。
期待される出力:
All ok
- ブラウザのアドレス バーに「https://hostname /IB/API/RestServiceImpl.svc/ibhealthcheck」と入力して、HTTPS バインドによって予期した結果が出力されるかどうかを確認します。
期待される出力:
All ok
注: Internet Explorer では、
All ok 出力は直接表示されません。代わりに、出力ファイルがダウンロードされます。ファイルを開き、出力を表示します。