ユーザーが Workspace ONE Intelligent Hub ポータルまたはアプリケーションから Citrix 公開デスクトップまたはアプリケーションを起動すると、ICA ファイルがダウンロードされ、Citrix Workspace アプリケーションまたは Citrix Receiver に渡されます。Citrix Workspace アプリケーションと Citrix Receiver は、Citrix 公開デスクトップおよびアプリケーションを起動するネイティブ OS アプリケーションです。プラットフォームやブラウザによって、起動の環境が異なります。
起動プロセス
プラットフォームとブラウザによって、アプリケーションやデスクトップの起動方法が異なります。アプリケーションやデスクトップが直接起動される場合があります。直接起動されない場合には、アプリケーションまたはデスクトップを直接起動できるように、.ica ファイル タイプを Citrix Workspace アプリケーションまたは Citrix Receiver に最初に関連付けておく必要があります。場合によっては、ダウンロードした ICA ファイルをクリックして、アプリケーションやデスクトップを起動する必要があります。詳細はついては、表を参照してください。
| プラットフォーム | ブラウザ | アプリケーションやデスクトップの起動方法 | 必要な操作 |
|---|---|---|---|
| Windows | Firefox | アプリケーションやデスクトップを直接起動します。 | なし |
| Chrome | アプリケーションやデスクトップを直接起動します。 | なし | |
| Internet Explorer | .ica の拡張子がある ICA ファイルをダウンロードします。このファイル タイプが Citrix Workspace アプリケーションまたは Citrix Receiver に関連付けられると、アプリケーションやデスクトップは自動的に起動します。 | ブラウザで、.ica のファイル タイプを Citrix Workspace アプリケーションまたは Citrix Receiver に関連付けます。 | |
| Edge | アプリケーションやデスクトップを直接起動します。 | なし | |
| Mac | Safari、Firefox | アプリケーションやデスクトップを直接起動します。 | なし |
| Chrome | アプリケーションやデスクトップを直接起動します。 | なし | |
| Windows Surface | Chrome | .ica の拡張子がある ICA ファイルをダウンロードします。このファイル タイプが Citrix Workspace アプリケーションまたは Citrix Receiver に関連付けられると、アプリケーションやデスクトップは自動的に起動します。 | ブラウザで、.ica のファイル タイプを Citrix Workspace アプリケーションまたは Citrix Receiver に関連付けます。 |
| Android | Chrome | ICA ファイルをダウンロードします。 | ICA ファイルをクリックし、デスクトップまたはアプリケーションを起動します。 |
| iOS | Safari | ICA ファイルをダウンロードします。 | ICA ファイルをクリックし、デスクトップまたはアプリケーションを起動します。 |
| Chrome | ICA ファイルをダウンロードできません。 | このシナリオはサポートされません。 |
orgUseNonNPAPIForCitrixLaunch をオフにすることができます。機能フラグがオフになっている場合、ブラウザは ICA ファイルをダウンロードし、ユーザーはそのファイルをクリックしてアプリケーションまたはデスクトップを起動できます。詳細については、
Workspace ONE Access での Citrix 公開リソース構成のトラブルシューティングを参照してください。
Firefox での Citrix Workspace アプリケーションまたは Citrix Receiver プラグインの許可
Firefox では、ユーザーが Citrix 公開アプリケーションを起動すると、Citrix Workspace アプリケーションまたは Citrix Receiver プラグインを許可するように求められます。
https://IdentityManagerHostname が Citrix Receiver を実行するのを許可しますか?
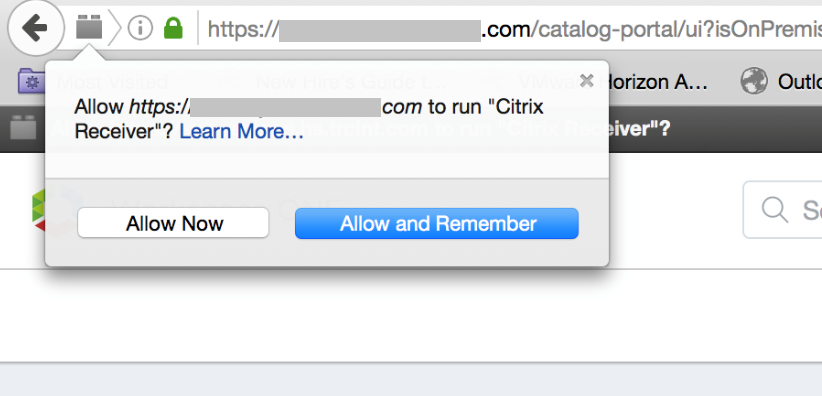
ユーザーは [今すぐ許可] または [今後は常に許可] をクリックしてアプリケーションを起動する必要があります。