グラフィカル ユーザー インターフェイスではなくコマンド ラインからディレクトリ同期サービス、ユーザー認証サービス、Kerberos 認証サービス、および仮想アプリケーション サービスをインストールするには、Workspace ONE Access Connector インストーラをサイレント モードで実行します。インストール オプションは、XML ファイルで指定するか、コマンド ラインから直接入力することができます。
前提条件
- Workspace ONE Access Connector をインストールするための前提条件に記載されているインストールの前提条件を参照してください。
- Workspace ONE Access コンソールで、 の順に選択し、[コネクタ] ページに移動します。
次に、[新規] をクリックして [新しいコネクタ] ウィザードを実行します。ウィザードの指示に従って、Workspace ONE Access Connector のインストーラと、コネクタとテナント間の通信を確立する構成ファイルをダウンロードします。構成ファイルは、デフォルトで es-config.json という名前になっています。
構成ファイルのパスワードを設定する際には、14 文字以上の長さで、1 つ以上の数字、1 つ以上の大文字、1 つ以上の特殊文字を含める必要があります。次の特殊文字のみを使用できます。@ ! , # $ { } ( ) _ + . < > ? *すべての文字は、表示および印字可能な ASCII 文字である必要があります。
コネクタのインストール先となる Windows Server にファイルを転送します。
注意: 構成ファイルには、テナント URL、テナント ID、各エンタープライズ サービスのクライアント ID とクライアント シークレット、パスワード ハッシュなどの機密情報が含まれています。ファイルを共有したり、公開したりしないようにすることが重要です。注: ファイルをダウンロードするには、Internet Explorer 以外のブラウザが必要になる場合があります。デフォルトの Internet Explorer 設定では、ファイルをダウンロードできないことがあります。 - インストール オプションをコマンド ラインから入力せずに XML ファイルで指定する場合は、最初に XML ファイルを作成します。Workspace ONE Access Connector サイレント モード インストール用の XML ファイルの作成を参照してください。
手順
結果
インストールに成功すると、インストールしたエンタープライズ サービスが Workspace ONE Access テナントに登録され、Workspace ONE Access コンソールの [コネクタ] ページに表示されます。
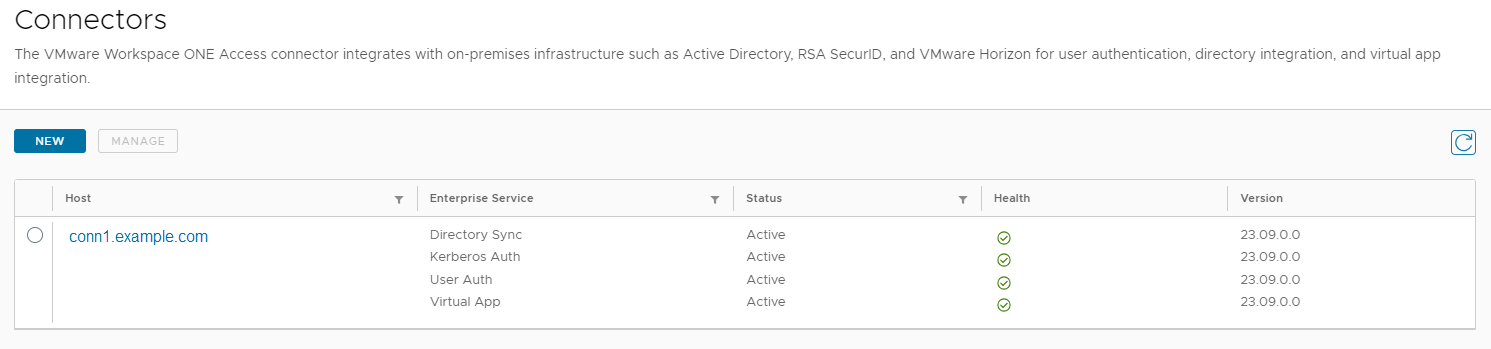
次のタスク
- Workspace ONE Access コンソールで、インストールしたエンタープライズ サービスを構成します。ディレクトリ同期サービスを使用したディレクトリの統合の詳細については、『Workspace ONE Access とのディレクトリ統合』を参照してください。ユーザー認証サービスまたは Kerberos 認証サービスを使用した認証の構成の詳細については、『VMware Workspace ONE でのユーザー認証方法の管理』を参照してください。Horizon、シングル ポッド ブローカを使用した Horizon Cloud Service on Microsoft Azure、Horizon Cloud Service on IBM Cloud、Citrix および ThinApp 仮想アプリケーションの統合については、『VMware Workspace ONE Access でのリソースのセットアップ』を参照してください。
- (Kerberos 認証サービスのみ)Workspace ONE Access が生成した自己署名証明書を Kerberos 認証サービスに使用している場合、Workspace ONE Access が生成したルート証明書をクライアントのトラストストアに追加する必要があります。ルート証明書 root_ca.per は、INSTALLDIR\Workspace ONE Access\Kerberos Auth Service\conf から取得することができます。
自己署名証明書はテスト目的で使用できますが、本番環境では、パブリックまたは内部 CA によって署名された信頼される SSL 証明書を使用することをお勧めします。Kerberos 認証サービスの SSL 証明書のアップロードを参照してください。