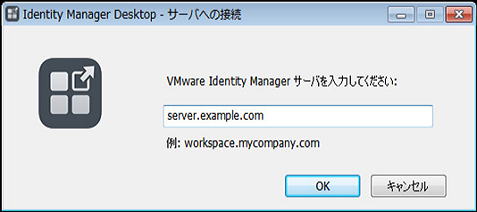Windows システムに Identity Manager Desktop アプリケーションをインストールしたら、アプリ ポータルにサインインし、使用資格が付与されている ThinApp アプリケーションにアクセスします。
手順
結果
アプリ ポータルで ThinApp アプリケーションをクリックすると、アプリケーションに応じて、システムの [スタート] メニューおよび プログラム ファイル フォルダか、デスクトップに追加されます。管理者による構成内容により、アプリケーションはシステムにダウンロードされるか、ネットワーク共有から実行されるかのどちらかになります。ユーザーのポータルに表示されているアプリケーションは、Identity Manager Desktop クライアントが次回サービスと同期するまでユーザーのシステムでは利用できない場合があることに注意してください。
Identity Manager Desktop は、一定の間隔で、アプリケーションと Windows システムを同期させます。管理者から新しいアプリケーションの使用資格が付与されたり、更新版が提供されたりすると、次回の同期後にシステムに表示されます。
 )が Windows タスク バーに表示されます。
)が Windows タスク バーに表示されます。