Workspace ONE UEM Console で [はじめに] ウィザードを実行して、2 つのサービス間の信頼関係を確立したら、Workspace ONE Access コンソールに移動してセットアップを完了します。
![Workspace ONE Access コンソールの [Workspace ONE UEM 統合] ページ](images/GUID-9F8456E6-5CDC-4B01-97B8-196C461A17AC-low.png)
| [構成] ページ | 説明 |
|---|---|
| Workspace ONE UEM の構成 | [はじめに] ウィザードで作成された Workspace ONE UEM 設定は、Workspace ONE Access コンソールの [UEM 統合] ページに入力されます。構成を完了するには、[ドメイン マッピング] を有効にして [アプリケーション カタログ] 設定が正しいことを確認します。 |
| コンプライアンス チェック | Workspace ONE Access コンソールの [統合] > [UEM 統合] ページでコンプライアンス チェックを有効にし、[統合] > [認証方法] ページでデバイス コンプライアンスを構成して、Workspace ONE UEM 管理対象デバイスが Workspace ONE UEM コンプライアンス ポリシーに準拠していることを確認します。デバイス コンプライアンス認証を構成した場合、アクセス ポリシー ルールを構成して、ユーザーがデバイスからログインするときに Workspace ONE UEM サーバのデバイス コンプライアンス ステータスを確認します。Workspace ONE Access での Workspace ONE UEM で管理されているデバイスのコンプライアンス チェックの有効化を参照してください。 |
| Workspace ONE UEM を介したユーザー パスワード認証 | Workspace ONE UEM によるパスワード認証では、Workspace ONE UEM サービスを介して AirWatch Cloud Connector を使用して認証します。AirWatch Cloud Connector を使用する場合は、Workspace ONE Access コンソールの [統合] > [UEM 統合] ページで [Workspace ONE UEM を使用したユーザー パスワード認証] を有効にし、[統合] > [認証方法] ページで Workspace ONE UEM でのパスワード認証を構成します。この認証方法に適用するアクセス ポリシーを作成します。AirWatch Cloud Connector での認証の実装を参照してください。 |
| Workspace ONE UEM を介したユーザーの外部アクセストークン認証 | ユーザーが、Workspace ONE UEM Windows 10 Provisioning Service で OOBE (Out of Box) プロビジョニングが有効になっている新しい Dell® Windows 10+ デバイスを受け取った場合は、Workspace ONE Access コンソールの [統合] > [UEM 統合] ページで [Workspace ONE UEM を介したユーザーの外部アクセス トークン認証] を有効にし、[統合] > [認証方法] ページで Workspace ONE UEM 外部アクセス トークン認証を構成して Workspace ONE Intelligent Hub アプリケーション ログインを管理できます。 |
ドメイン マッピングと Workspace ONE Intelligent Hub アプリケーション カタログの有効化
[ドメイン マッピング] を有効にし、Workspace ONE UEM 組織グループ (OG) を Workspace ONE Access サービス内のユーザーのドメインにマッピングして、ユーザーのデバイスをその OG に登録します。Workspace ONE UEM での複数の組織グループへの Workspace ONE Access ドメインのマッピングを参照してください。
[Workspace ONE UEM から取得] は、[カタログ] セクションで自動的に有効になり、Workspace ONE UEM カタログのアプリケーションを含みます。Workspace ONE Intelligent Hub アプリケーション カタログには、Workspace ONE Access コンソールで構成された Web アプリケーションと仮想アプリケーション、および Workspace ONE UEM Console で構成されたネイティブ アプリケーションと Web リンクが表示されます。UEM を使用した新規デバイス登録のデバイス サービス URL が自動的に構成されます。
- Workspace ONE Access コンソールの ページで、[ ドメイン マッピング] セクションまでスクロールします。
- [ドメインを複数の組織グループにマップ] を有効にします。
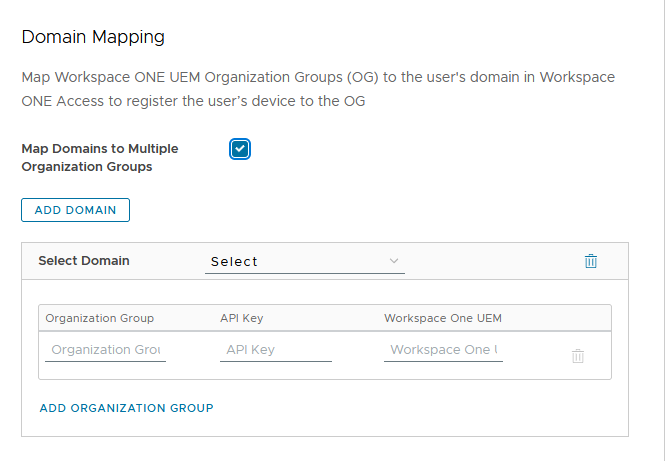
- ドロップダウン メニューからドメインを選択します。
- そのドメインの Workspace ONE UEM 組織グループ、API キー、および Workspace ONE UEM 名を追加します。
[組織グループの追加] をクリックして、別の組織グループをドメインに追加します。
- [Workspace ONE UEM から取得] が選択され、リストされているデバイス サービス URL が正しいことを確認します。
![Workspace ONE Access コンソールの [Workspace ONE UEM 統合カタログ] セクション](images/GUID-55CDCD84-2F11-4236-A153-46A1877AE0B2-low.png)
- 変更を加えた場合は [保存] をクリックします。