ディレクトリ同期サービス、ユーザー認証サービス、または Kerberos 認証サービスをインストールするには、すべての要件を満たす Windows サーバ上で Workspace ONE Access Connector インストーラを実行し、インストールするサービスを選択します。
ほとんどの設定にデフォルト値を使用するデフォルトのクイック インストールを使用するか、各種の設定を構成できるカスタム インストールを使用するかを選択できます。
| デフォルトのインストール |
カスタムのインストール |
次のデフォルト ポートを使用します。
- ユーザー認証サービス:8090
- ディレクトリ同期サービス:8080
- Kerberos 認証サービス:443
注: これらは、サービスが実行されているポートです。インバウンド接続は、Kerberos 認証サービス ポートにのみ必要です。
|
エンタープライズ サービスのカスタム ポートを指定できます
注: これらは、サービスが実行されているポートです。インバウンド接続は、Kerberos 認証サービス ポートにのみ必要です。
|
| コネクタの自己署名証明書を自動生成します |
コネクタの信頼される SSL 証明書をインストールできます(Kerberos 認証サービスに必要) |
|
信頼されるルート証明書をトラストストアにアップロードできます
注: インストールした自己署名証明書がオンプレミスの Workspace ONE Access サービス インスタンスにある場合は、エンタープライズ サービスと Workspace ONE Access サービス インスタンス間の信頼を確立するためにルート証明書および中間証明書(必要な場合)をアップロードする必要があります。
|
|
プロキシ サーバを構成できます |
|
Syslog サーバを構成できます |
選択したインストールのタイプに関係なく、後でインストーラを再度実行し、必要に応じてすべての設定を変更することができます。
手順
- Workspace ONE Access コンソールから Workspace ONE Access Connector インストーラと構成ファイルをダウンロードします。
- システム ドメインの管理者として Workspace ONE Access コンソールにログインします。
ヒント: クラウド展開の場合、システム ドメイン管理者は、
Workspace ONE Access テナントの取得時に認証情報を受け取る管理者です。オンプレミス展開の場合、システム ドメイン管理者は
Workspace ONE Access インスタンスのインストール時に作成される管理者ユーザーです。
- ページに移動します。
- [新規] をクリックします。
- [新しいコネクタを追加] ウィザードで、[myvmware.com に移動します] をクリックします。
新しいウィンドウに My VMware の Web ページが表示されます。インストーラをダウンロードした後にウィザードに戻るため、ウィザードは開いたままにしておきます。
- My VMware ログイン認証情報を使用して https://my.vmware.com にログインし、Workspace ONE Access Connector Installer.exe ファイルをダウンロードします。
- Workspace ONE Access コンソールに戻り、[新しいコネクタを追加] ウィザードで [次へ] をクリックします。
- パスワードを作成して構成ファイルを生成し、[構成ファイルをダウンロード] をクリックします。
パスワードは 14 文字以上の長さで、大文字、小文字、数字、特殊文字が含まれている必要があります。すべての文字は、表示および印字可能な ASCII 文字である必要があります。
構成ファイルは、インストールするエンタープライズ サービスと Workspace ONE Access テナントとの間の通信を確立するために使用されます。このファイルは、デフォルトで
es-config.json という名前になっています。
注意: 構成ファイルには、テナント URL、テナント ID、各エンタープライズ サービスのクライアント ID とクライアント シークレット、パスワード ハッシュなどの機密情報が含まれています。ファイルを共有したり、公開したりしないようにすることが重要です。
- 構成ファイルをダウンロードした後、ウィザードで [次へ] をクリックします。
- インストーラおよび構成ファイルを、サービスのインストール先となる Windows サーバにコピーします。
- インストーラ ファイルをダブルクリックして、Workspace ONE Access Connector のインストール ウィザードを実行します。
- [ようこそ] 画面で [次へ] をクリックします。
インストーラは、サーバ上の前提条件を確認します。.NET Framework がインストールされていない場合はインストールし、サーバを再起動するように求められます。再起動した後にインストーラを再度実行し、インストール プロセスを再開します。
- 使用許諾契約書を読んで同意し、[次へ] をクリックします。
- インストールするサービスを選択します。
デフォルトでは、サービスは
C:\Program Files にインストールされます。インストール フォルダを変更するには、
[変更] をクリックしてフォルダを選択します。
- [次へ] をクリックします。
- 最新のメジャー バージョンの Java Runtime Environment (JRE™) がまだ Windows サーバにインストールされていない場合は、次のポップアップが表示されます。
[はい] をクリックして JRE をインストールします。インストールには数分かかります。必要な JRE バージョンのインストール時に、既存のバージョンは削除されません。
- [構成ファイルの指定] ページで、Workspace ONE Access コンソールからダウンロードした構成ファイルを選択し、設定したパスワードを入力して、[次へ] をクリックします。
構成ファイルがインストーラと同じフォルダにあり、名前がデフォルトの
es-config.json である場合、テキスト ボックスに自動的に表示されます。
- [デフォルト] または [カスタム] のインストールを選択します。
- [デフォルト] のインストールを選択した場合は、次の手順を実行します。
- (Kerberos 認証サービスのみ)[サービス アカウントの指定] ページで、Kerberos 認証サービスを実行するために使用するドメイン ユーザー アカウントのユーザー名とパスワードを指定します。
![インストール ウィザード - [ドメイン ユーザー アカウント] ページ](images/GUID-38703E0E-1E6D-4A91-B115-380F44EB82A2-low.png)
注:
[参照] をクリックしてもドメインまたはユーザーを検索できない場合は、すべての前提条件を満たしていることを確認します。
注: [サービス アカウントの指定] ページは、Kerberos 認証サービスをインストールしている場合にのみ表示されます。
- [次へ] をクリックします。
- [プログラムをインストールする準備ができました] 画面で、選択内容を確認し、[インストール] をクリックします。
インストールには数分かかります。
- [カスタム] のインストールを選択した場合は、次の手順を実行します。
- [プロキシ サーバ情報の指定] ページで、必要に応じてプロキシ サーバを入力します。
エンタープライズ サービスは、インターネット上の Web サービスにアクセスします。ネットワークが HTTP プロキシ経由でインターネットにアクセスするように構成されている場合は、プロキシ サーバを入力する必要があります。
- [プロキシを有効にする] チェック ボックスを選択します。
- プロキシ サーバのホスト名または IP アドレスを入力します。
- プロキシ サーバのポートを入力します。
- プロキシ サーバで認証が必要な場合は [基本/Windows] を選択し、プロキシ サーバのユーザー名とパスワードを入力します。
- [次へ] をクリックします。
- 外部 Syslog サーバを使用してアプリケーションレベルのイベント メッセージを保存する場合は、[Syslog サーバの指定] ページで、[Syslog を有効にする] オプションを選択し、Syslog サーバの IP アドレスまたは FQDN、およびポートを入力します。
注: アプリケーションレベルのイベントのみが Syslog サーバにエクスポートされます。オペレーティング システムのイベントはエクスポートされません。
- [次へ] をクリックします。
- [信頼されるルート証明書のインストール] ページで、必要に応じてルートまたは中間 CA 証明書をトラストストアにアップロードします。
コネクタは、証明書チェーンにこれらの証明書のいずれかが含まれているサーバおよびクライアントとの安全な接続を確立できます。証明書をトラストストアにアップロードするシナリオは次のとおりです。
- (オンプレミスのインストールのみ)インストールした自己署名証明書がオンプレミスの Workspace ONE Access サービス インスタンスにある場合は、エンタープライズ サービスと Workspace ONE Access サービス インスタンス間の信頼を確立するためにルート証明書および中間証明書(必要な場合)をアップロードする必要があります。
- (Kerberos 認証サービスのみ)ロード バランサの背後に Kerberos 認証サービスの複数のインスタンスを展開する場合は、コネクタ インスタンスにロード バランサのルート CA 証明書をインストールして、コネクタとロード バランサ間の信頼を確立する必要があります。
信頼されるルート証明書は、インストール後にアップロードすることもできます。
- [次へ] をクリックします。
- エンタープライズ サービスが実行されているデフォルトのポートを確認し、これらのポートが他のアプリケーションによって使用されている場合は別のポートを指定します。
インバウンド接続は、Kerberos 認証サービス ポートにのみ必要です。ユーザー認証サービスまたはディレクトリ同期サービス ポートには必要ありません。
![インストール ウィザード - [ポート] ページ](images/GUID-7823BE6F-48C2-4309-9531-FB1E6BEAD1D3-low.png)
- (Kerberos 認証サービスのみ)[Kerberos 認証サービスの SSL 証明書] ページで、コネクタ サーバに使用する証明書を選択します。
Kerberos 認証サービスでは、パブリックまたは内部 CA によって署名された信頼される SSL 証明書が必要です。信頼される SSL 証明書をインストール時にアップロードしない場合、自己署名証明書が自動生成されます。信頼される SSL 証明書は、後でアップロードできます。
- [次へ] をクリックします。
- (Kerberos 認証サービスのみ)[サービス アカウントの指定] ページで、Kerberos 認証サービスを実行するために使用するドメイン ユーザー アカウントのユーザー名とパスワードを指定します。
![インストール ウィザード - [ドメイン ユーザー] ページ](images/GUID-38703E0E-1E6D-4A91-B115-380F44EB82A2-low.png)
注:
[参照] をクリックしてもドメインまたはユーザーを検索できない場合は、すべての前提条件を満たしていることを確認します。
注: [サービス アカウントの指定] ページは、Kerberos 認証サービスをインストールしている場合にのみ表示されます。
- [プログラムをインストールする準備ができました] 画面で、選択内容を確認し、[インストール] をクリックします。
インストールには数分かかります。
- インストールが正常に完了したら、サービスが Windows サーバで実行されていることを確認します。
サービス名:
- VMware ディレクトリ同期サービス
- VMware ユーザー認証サービス
- VMware Kerberos 認証サービス
- Workspace ONE Access コンソールに移動し、 ページを更新して、新しいサービスが表示され、アクティブな状態になっていることを確認します。
インストールが失敗した場合は、
Workspace ONE Access コンソールからダウンロードしたインストーラと構成ファイルの両方を削除してから、インストール プロセスを再度開始します。
結果
インストールに成功すると、インストールしたエンタープライズ サービスが Workspace ONE Access テナントに登録され、Workspace ONE Access コンソールの [コネクタ] ページに表示されます。
例:
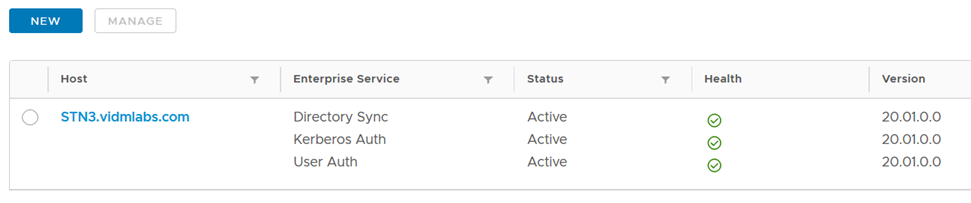
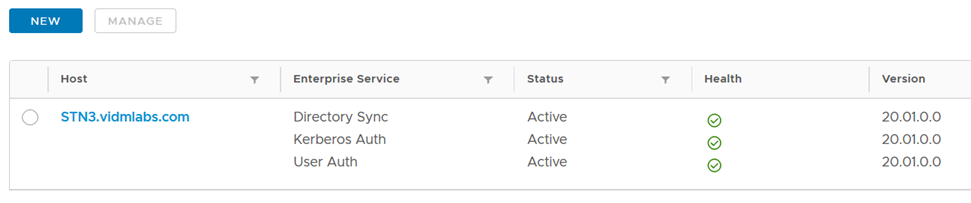
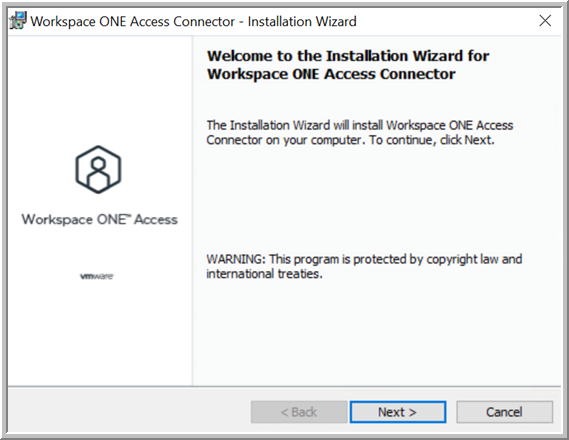
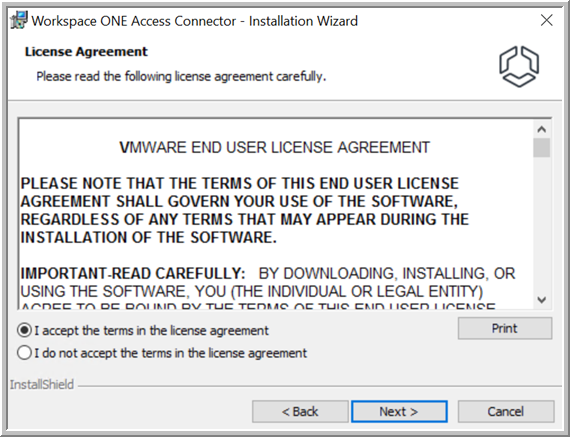
![インストール ウィザード - [サービスの選択] ページ](images/GUID-2EAE5E4D-9516-4764-8CFD-28F61A0CF4E6-low.png)
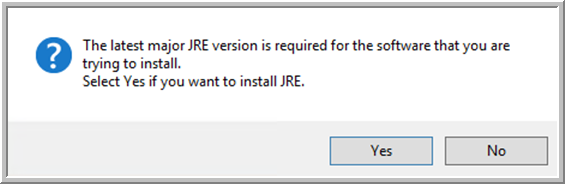
![インストール ウィザード - [構成ファイル] ページ](images/GUID-3C8281AA-12D4-4AA1-9E66-64E82967D2A6-low.png)
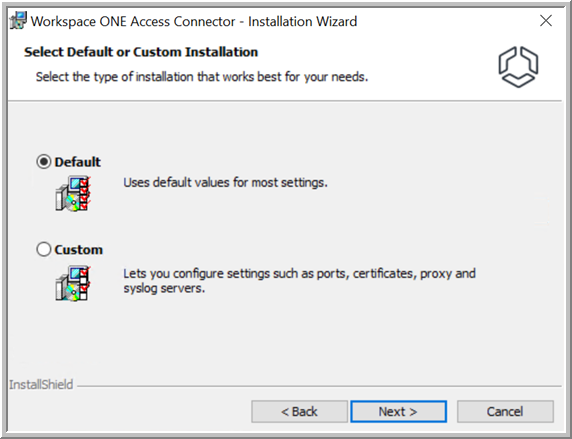
![インストール ウィザード - [ドメイン ユーザー アカウント] ページ](images/GUID-38703E0E-1E6D-4A91-B115-380F44EB82A2-low.png)
![インストール ウィザード - [インストールする準備ができました] ページ](images/GUID-8472FD29-8C88-48EA-8807-1E387A3D14FA-low.png)
![インストール ウィザード - [プロキシ サーバ] ページ](images/GUID-A3ADCF0D-36A1-4A76-A2F7-59D5742A6BAB-low.png)
![インストール ウィザード - [Syslog サーバ] ページ](images/GUID-1A271556-D018-49FD-8103-9D9C7D2B176E-low.png)
![インストール ウィザード - [信頼されるルート証明書] ページ](images/GUID-B366715B-C166-4517-A976-696ACB552B9C-low.png)
![インストール ウィザード - [ポート] ページ](images/GUID-7823BE6F-48C2-4309-9531-FB1E6BEAD1D3-low.png)
![インストール ウィザード - [証明書の選択] ページ](images/GUID-C084865D-FC46-48A4-92ED-0F51ED1DEA0C-low.png)